KVM или Kernel Virtual Machine е решението за виртуализация за Linux. Това е модул на ядрото на Linux, който позволява на ядрото на Linux да действа като програма за хипервизор като VMware ESXi или VSphere.
По-рано беше невъзможно KVM да работи на Raspberry Pi с помощта на Raspberry Pi OS (известен също като Raspbian). Това е така, защото KVM работи само на 64-битова операционна система. Raspberry Pi OS беше 32-битова операционна система. Друга причина беше, че Raspberry Pi 3 и по-ранните модели са имали само 1 GB памет и това е недостатъчно за стартиране на KVM. Docker беше по-доброто решение за устройства с 1 GB памет.
По време на това писане е възможно да стартирате KVM на Raspberry Pi, като използвате OS Raspberry Pi. Тъй като Raspberry Pi OS официално се доставя с 64-битово ядро, а Raspberry Pi 4 има модел от 8 GB (има 8 GB памет). За съжаление, 64-битовото ядро на Raspberry Pi OS не е активирано по подразбиране. Трябва да го активирате ръчно.
В тази статия ще ви покажа как да активирате 64-битовото ядро на Raspberry Pi OS и да инсталирате KVM на Raspberry Pi OS.
И така, нека започнем!
Неща, от които ще се нуждаете:
За да следвате тази статия, ще ви трябват следните неща, за да настроите вашия Raspberry Pi 4 в режим без глава:
- Raspberry Pi 4 (препоръчва се версия от 8 GB, версията с 4 GB също ще работи) едноплатен компютър
- USB Type-C захранващ адаптер
- Мига MicroSD карта с капацитет 32 GB или по-висока с OS Raspberry Pi (със средата на работния плот)
- Мрежова свързаност на Raspberry Pi 4
- Лаптоп или настолен компютър за VNC достъп до отдалечен работен плот до Raspberry Pi 4
Ако не искате да настроите своя Raspberry Pi 4 в режим без глава, ще ви трябва също:
- Монитор
- HDMI или микро-HDMI кабел
- Клавиатура
- Мишка
Ако имате нужда от помощ при мигане на изображението на Raspberry Pi OS на MicroSD картата, вижте статията ми Как да инсталирам и използвам Raspberry Pi Imager.
Ако сте начинаещ Raspberry Pi и имате нужда от помощ при инсталирането на Raspberry Pi OS на вашия Raspberry Pi 4, вижте статията ми Как да инсталирам Raspberry Pi OS на Raspberry Pi 4.
Също така, ако имате нужда от помощ за безглавната настройка на Raspberry Pi 4, вижте статията ми Как да инсталирам и конфигурирам Raspberry Pi OS на Raspberry Pi 4 без външен монитор.
Надстройка на Raspberry Pi OS
Преди да активирате 64-битовото ядро и да инсталирате KVM на OS Raspberry Pi, е добра идея да надстроите всички съществуващи пакети на вашата Raspberry Pi OS. Това ще актуализира ядрото, ако има налична нова версия на ядрото, или ще поправи известни грешки (ако има такива).
Нека проверим версията на ядрото, преди да надстроим всички съществуващи пакети на Raspberry Pi OS.
$ uname -rКакто можете да видите, аз изпълнявам ядрото версия 5.4.51, компилиран за архитектурата ARMv7l.
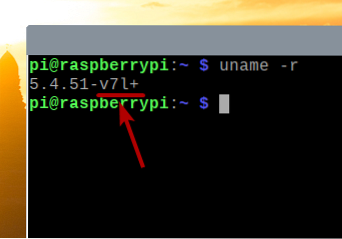
Сега нека надстроим всички съществуващи пакети на Raspberry Pi OS.
Първо актуализирайте целия кеш на хранилището на APT със следната команда:
$ sudo apt актуализация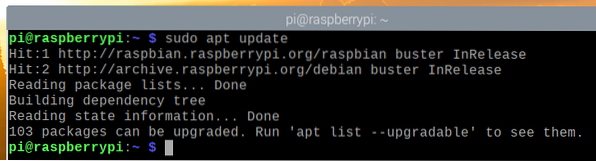
За да надстроите всички съществуващи пакети (включително ядрото), изпълнете следната команда:
$ sudo apt пълно обновяване
За да потвърдите инсталацията, натиснете Y и след това натиснете <Въведете>.
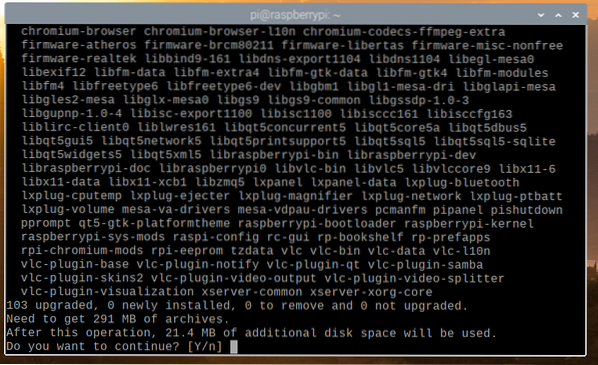
Мениджърът на пакети APT ще изтегли всички необходими пакети от интернет, но ще отнеме известно време, за да завърши.
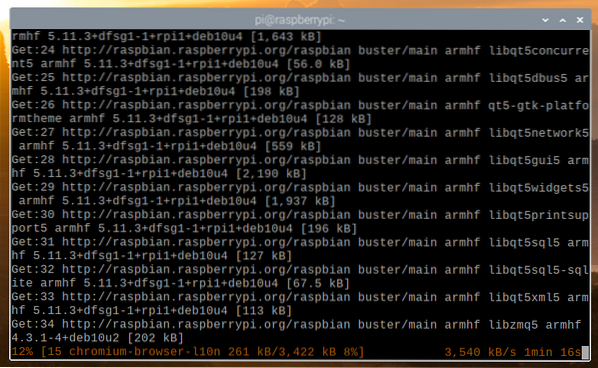
След като изтеглянето завърши, той автоматично ще ги инсталира. Ще отнеме известно време, за да завършите.
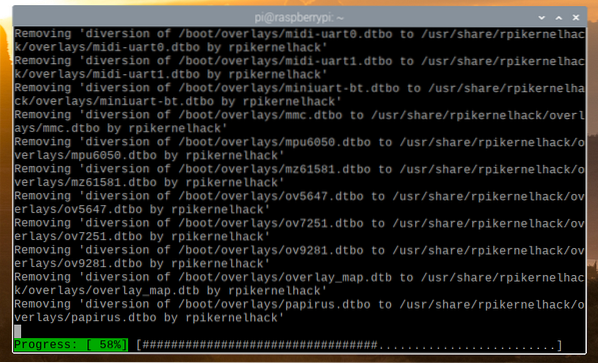
В този момент всички актуализации трябва да бъдат инсталирани.
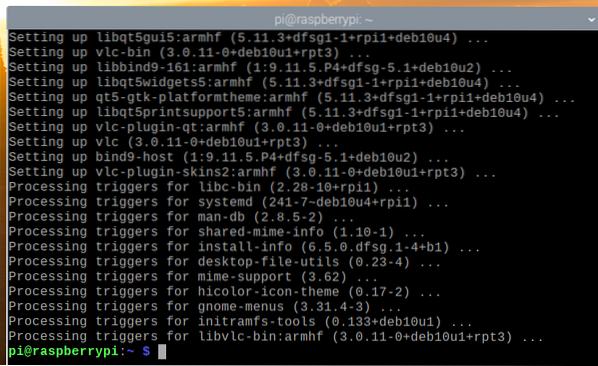
За да влязат в сила промените, рестартирайте Raspberry Pi 4 със следната команда:
$ sudo рестартиране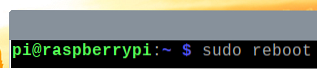
След като стартирате Raspberry Pi 4, може да видите, че версията на ядрото е актуализирана.
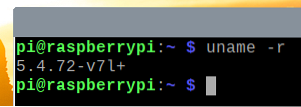
Активиране на 64-битово ядро на Raspberry Pi OS
В най-новата версия на Raspberry Pi OS 64-битовото ядро се разпространява заедно с 32-битовото ядро по подразбиране. 64-битовото ядро все още е в бета версия. Така че, той не е зададен като ядро по подразбиране в ОС Raspberry Pi.
За да използвате 64-битовото ядро на ОС Raspberry Pi, отворете / boot / config.txt файл с нано текстов редактор, както следва:
$ nano / boot / config.текст
Добавяне arm_64bit = 1 в края на / boot / config.txt файл както е отбелязано на екранната снимка по-долу.
След като приключите, натиснете
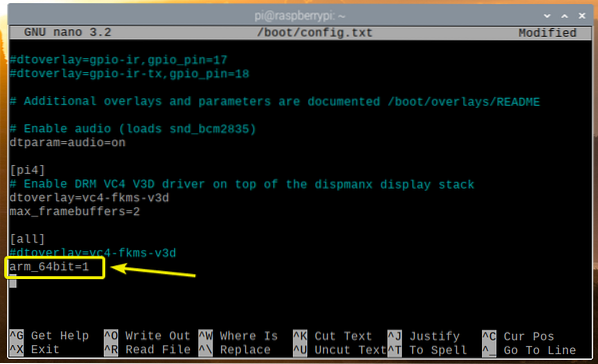
За да влязат в сила промените, рестартирайте Raspberry Pi 4 със следната команда:
$ sudo рестартиране
След като стартирате Raspberry Pi 4, проверете версията на ядрото със следната команда:
$ uname -rТрябва да видиш v8+ в края на версията на ядрото, както можете да видите в маркирания раздел на екранната снимка по-долу. Това означава, че използваме 64-битовото ядро.
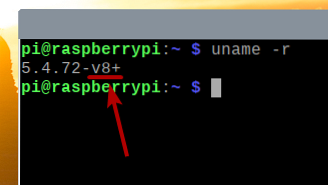
Файлът / dev / kvm също трябва да е на разположение, както можете да видите на екранната снимка по-долу.
$ sudo ls -lh / dev / kvm
Инсталиране на KVM / QEMU:
След като 64-битовото ядро е активирано, можете да инсталирате KVM, QEMU и Virtual Machine Manager със следната команда:
$ sudo apt инсталира virt-manager libvirt0 qemu-system
За да потвърдите инсталацията, натиснете Y и след това натиснете <Въведете>.
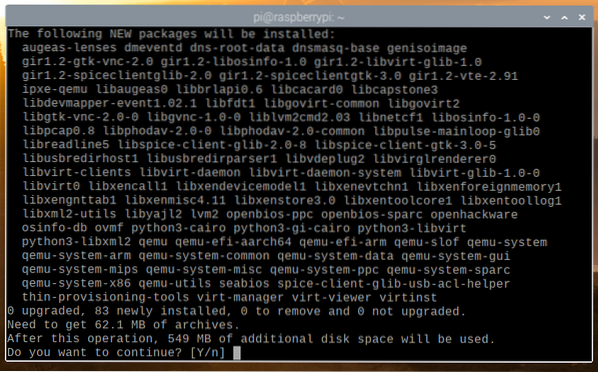
Мениджърът на пакети APT ще изтегли всички необходими пакети от интернет. Попълването може да отнеме известно време.
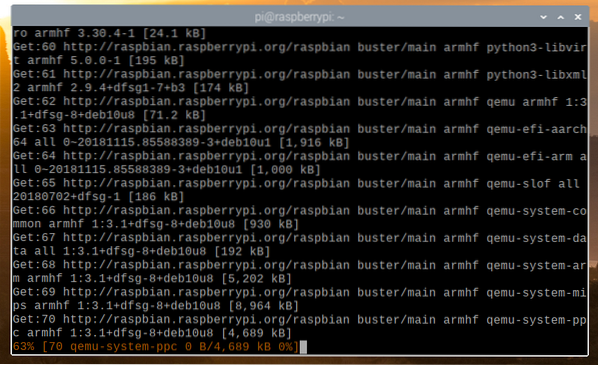
След като пакетите бъдат изтеглени, мениджърът на пакети APT ще ги инсталира. Попълването може да отнеме известно време.
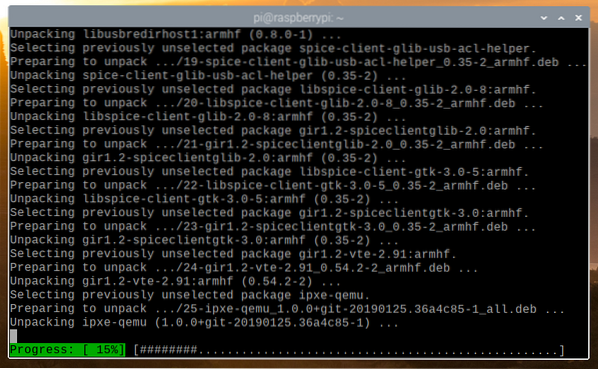
На този етап трябва да бъдат инсталирани всички необходими пакети.
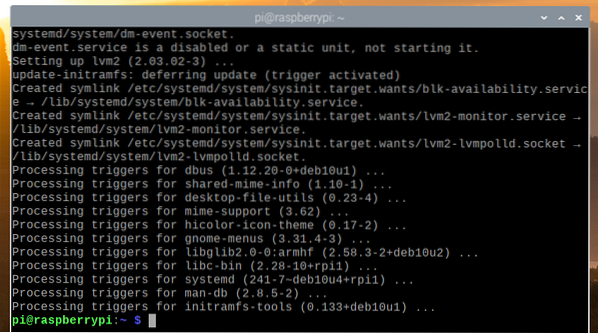
Сега добавете пи потребител на libvirt-qemu група със следната команда:
$ sudo usermod -aG libvirt-qemu $ (whoami)
За да влязат в сила промените, рестартирайте Raspberry Pi 4 със следната команда:
$ sudo рестартиране
След като стартирате Raspberry Pi 4, стартирайте KVM мрежата по подразбиране със следната команда:
$ sudo virsh net-start по подразбиране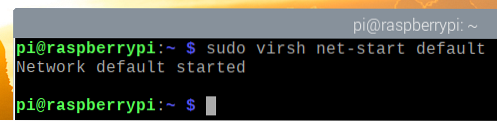
За да сте сигурни, че KVM мрежата по подразбиране се стартира автоматично при зареждане, изпълнете следната команда:
$ sudo virsh net-autostart по подразбиране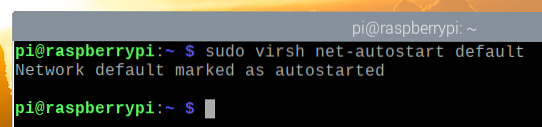
Изтегляне на инсталационното изображение на Alpine Linux ISO
В тази статия ще инсталирам Alpine Linux на виртуална машина KVM, за да тествам KVM на Raspberry Pi OS.
ЗАБЕЛЕЖКА: По време на настоящото писане ускорението KVM или хардуерното ускорение не са налични в Raspberry Pi OS. Операционните системи ще работят в режим на емулация във виртуална машина KVM. Така че, няма да извлечем много резултати от това. Ето защо избрах Alpine Linux за демонстрация. Това е и много лека операционна система. Въпреки че виртуалната машина ще работи в режим на емулация, все пак можем да я тестваме. Надяваме се, че в по-късна актуализация на Raspberry Pi OS ще бъде налично ускорение KVM или хардуерно ускорение. Но в момента това е доколкото можем да стигнем.
За да изтеглите инсталационния образ на Alpine Linux ISO, посетете официалния уебсайт на Alpine Linux.
След като страницата се зареди, кликнете върху Изтегляния.
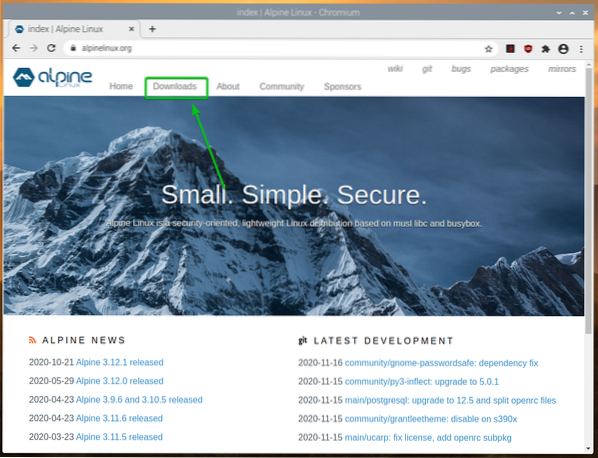
След като страницата се зареди, превъртете малко надолу и кликнете върху ВИРТУАЛЕН aarch64 връзка за изтегляне, както е отбелязано на екранната снимка по-долу.
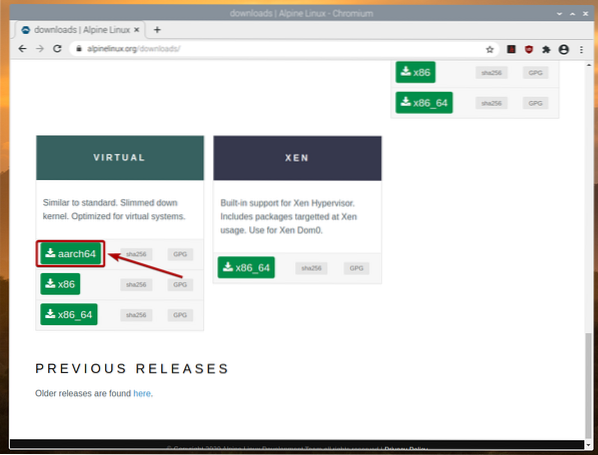
Вашият браузър трябва да започне да изтегля изображението за инсталиране на Alpine AARCH ISO. Завършването може да отнеме няколко секунди.
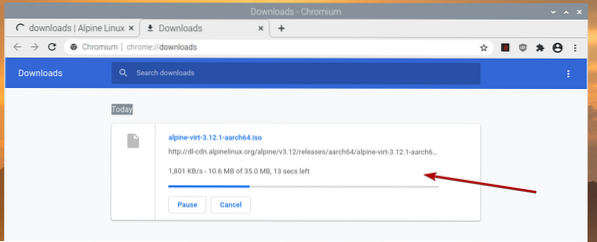
Преместване на Alpine Linux ISO Image в KVM Directory Directory:
След като изтеглите изображението на Alpine ISO, трябва да можете да го намерите в ~ / Изтегляния директория.
$ ls -lh ~ / Изтегляния
Преместете Alpine ISO изображението в / var / lib / libvirt / images директория, както следва:
$ sudo mv -v ~ / Downloads / alpine-virt-3.12.1-aarch64.iso / var / lib / libvirt / images /
Създаване на виртуална машина на Alpine Linux KVM
За да създадете виртуална машина Alpine Linux KVM, стартирайте Мениджър на виртуални машини от Меню Raspberry Pi> Системни инструменти> Мениджър на виртуална машина, както е отбелязано на екранната снимка по-долу.
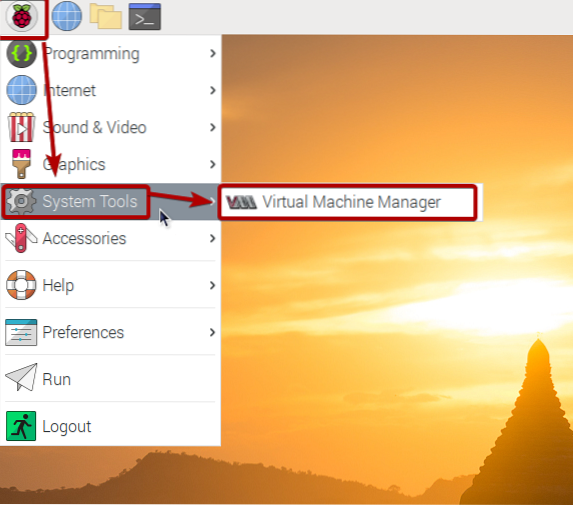
Въведете паролата си за вход и натиснете <Въведете>.
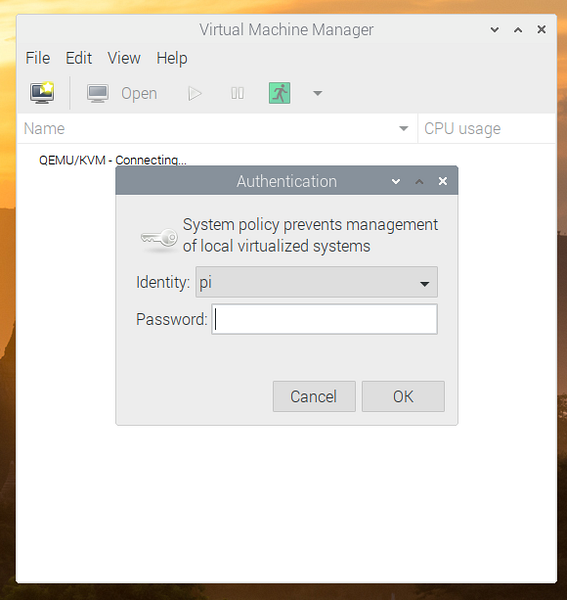
Сега кликнете върху маркираната икона ( ), както е показано на екранната снимка по-долу.
), както е показано на екранната снимка по-долу.
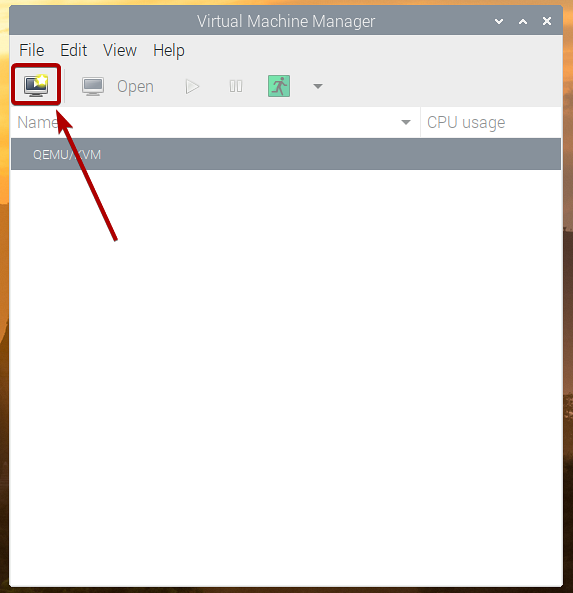
Изберете Местен инсталационен носител (ISO изображение или CDROM) от списъка и кликнете върху Напред.
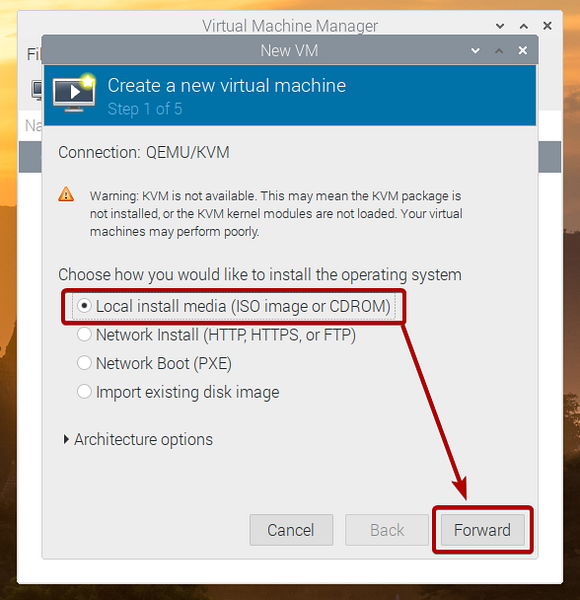
Кликнете върху Преглед..
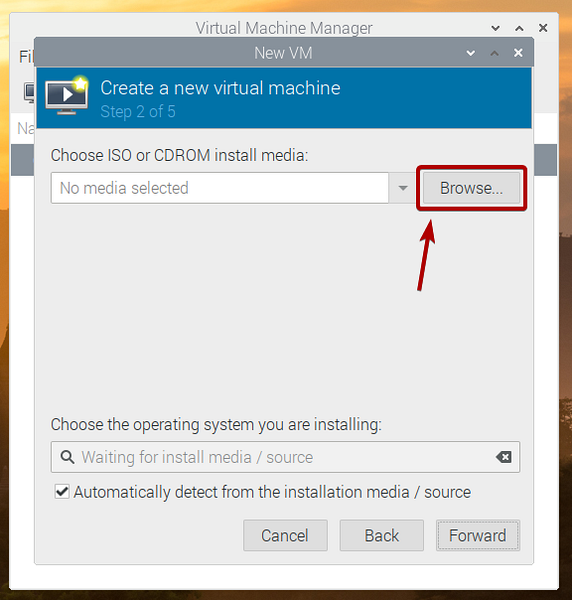
Изберете изображението на Alpine ISO от списъка и кликнете върху Изберете Volume.
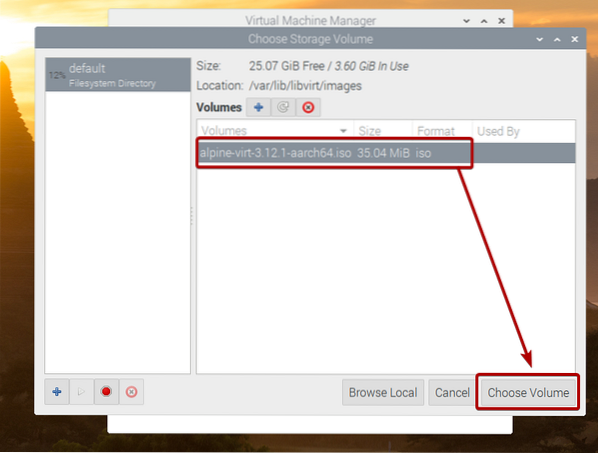
Премахнете отметката от Автоматично откриване от инсталационния носител / източник квадратче за отметка.
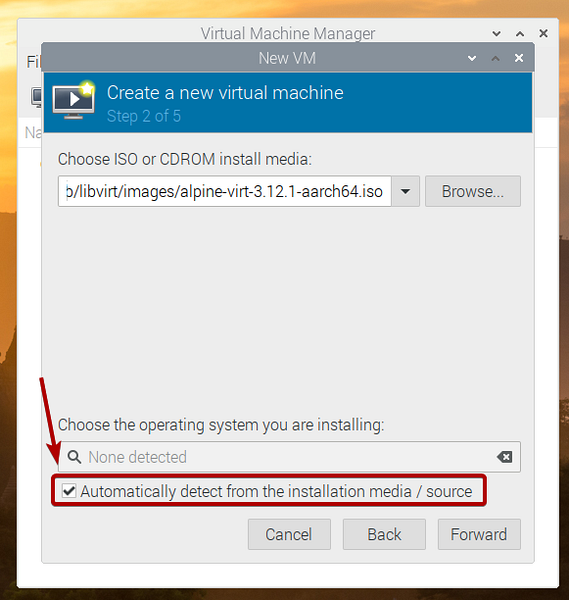
Търся алпийски и изберете Alpine Linux 3.8 (или по-висока, ако е налична по времето, когато прочетете тази статия) от списъка.
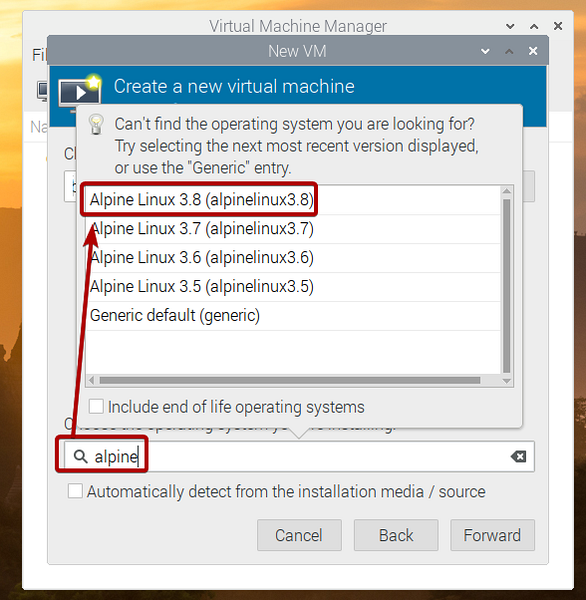
Кликнете върху Напред.
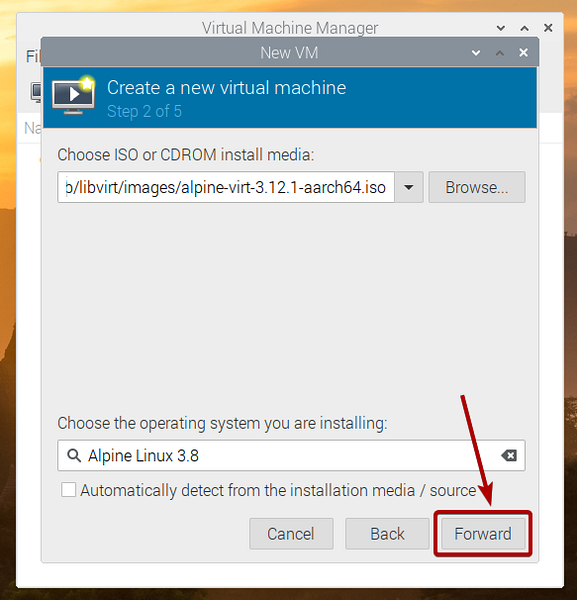
Задайте размера на паметта и броя на ядрата на процесора, които искате за тази виртуална машина.
След като приключите, кликнете върху Напред.
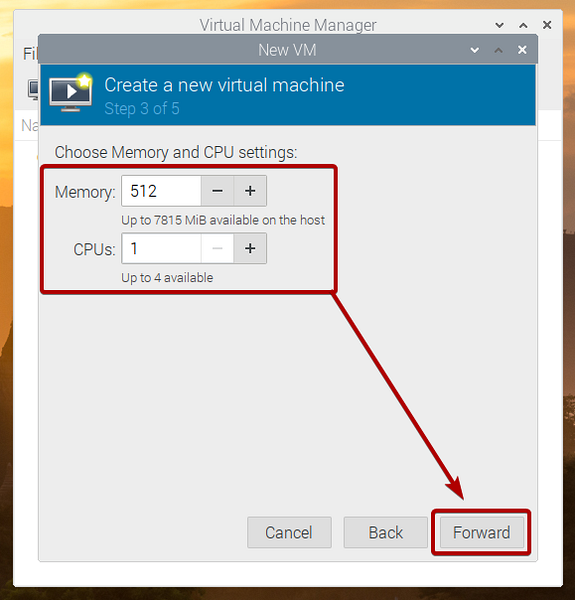
Задайте размера на диска на тази виртуална машина и кликнете върху Напред.
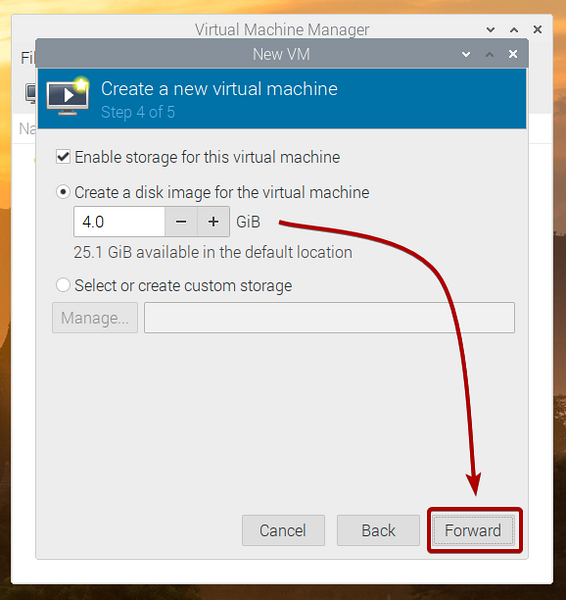
Въведете име за виртуалната машина и кликнете върху завършек.
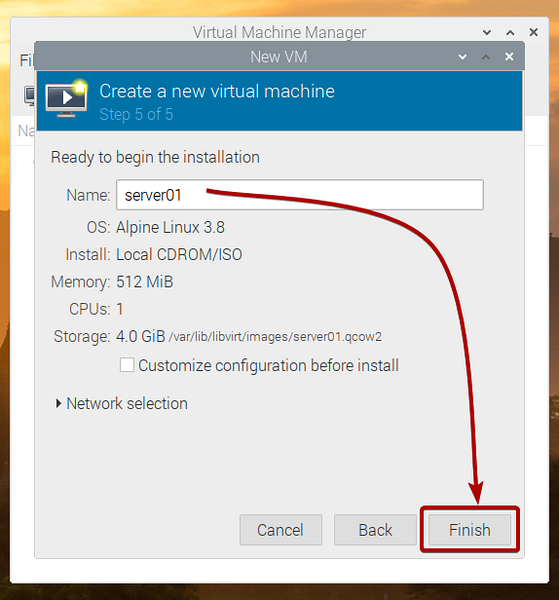
Виртуалната машина се създава. Завършването може да отнеме няколко секунди.
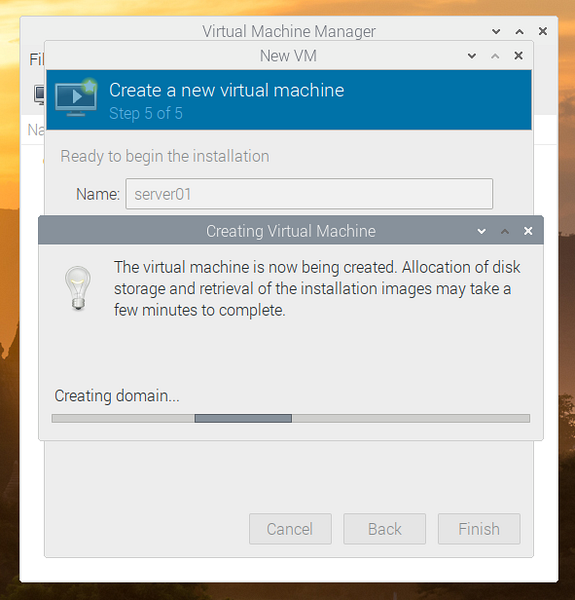
След като виртуалната машина е създадена, тя трябва да се зареди от инсталационния образ на Alpine ISO, както можете да видите на екранната снимка по-долу.
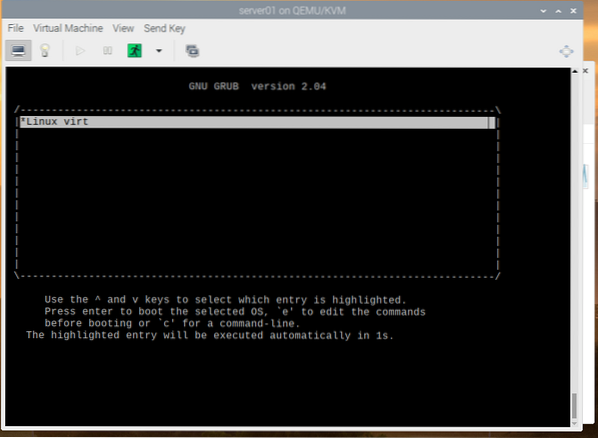
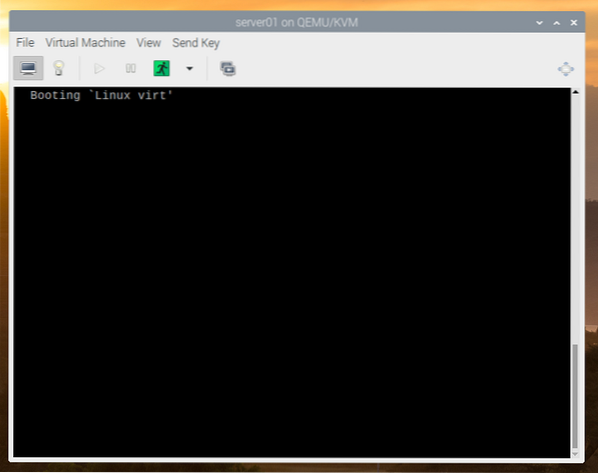
След няколко секунди трябва да видите прозореца за вход в Alpine Linux.
Потребителското име по подразбиране е корен. По подразбиране не е зададена парола за корен потребител. Така че, просто въведете root и натиснете <Въведете>.
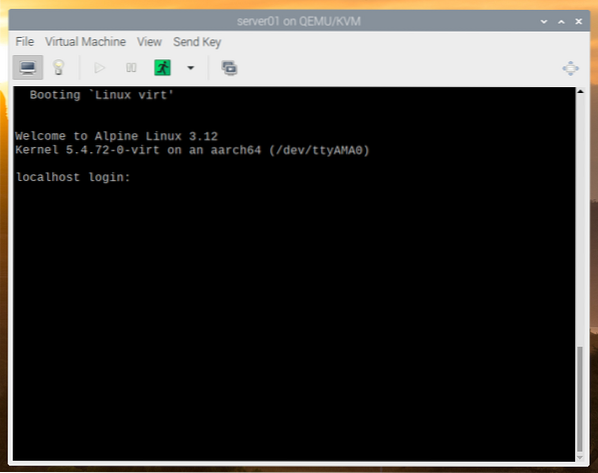
Трябва да сте влезли. Можете да изпробвате Alpine Linux от тук.
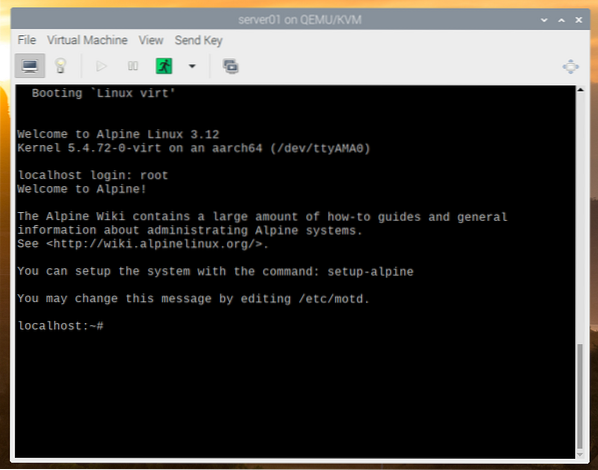
Ако харесвате Alpine Linux и искате да го инсталирате за постоянно на твърдия диск на виртуалната машина, изпълнете следната команда:
$ настройка-алпийски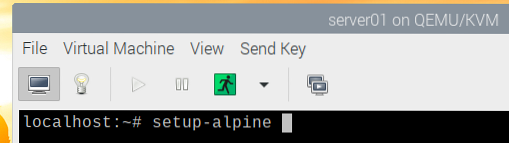
Настройката на Alpine Linux се инициализира. Може да отнеме няколко секунди.

Скоро трябва да видите следния прозорец.
За да зададете подредба на клавиатурата, въведете двубуквения код за подредба на клавиатурата от списъка и натиснете <Въведете>.
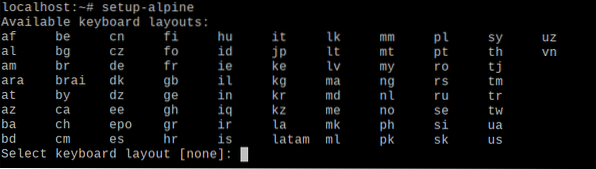
За да зададете вариант на оформление на клавиатурата, въведете кода на варианта на клавиатурата от списъка и натиснете <Въведете>.
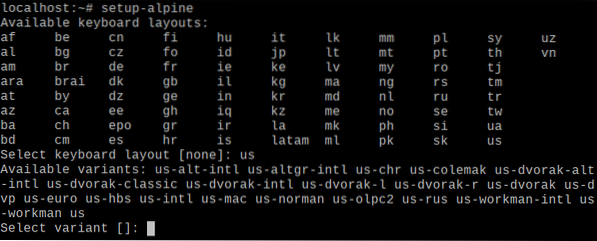
Въведете името на хоста и натиснете <Въведете>.
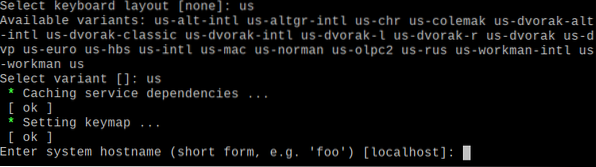
Натиснете <Въведете>.

Натиснете <Въведете>.

Натиснете <Въведете>.

Въведете желаната парола за вход и натиснете <Въведете>.
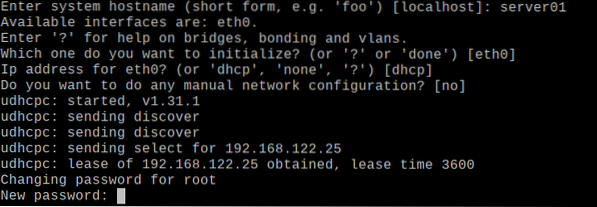
Въведете отново корен парола за вход и натиснете <Въведете>.

Съветникът за настройка се инициализира. Може да отнеме няколко секунди.

След като видите следния прозорец, натиснете <Въведете>.

Натиснете <Въведете>.

Натиснете <Въведете>.

Може да видите следната грешка, докато инсталирате Alpine Linux на диска.
Понякога Alpine Linux не успява да се свърже с интернет и да извлече огледалната база данни на хранилището на хранилището на Alpine. Тогава виждате тази грешка. За щастие е лесно да се реши.
Натиснете е и след това натиснете <Въведете> толкова пъти, колкото виждате тази грешка.
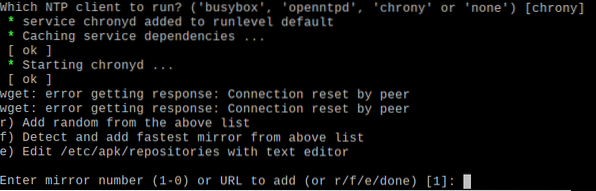
След като видите списъка с огледала, изберете едно от огледалата (като въведете номера на огледалото) и натиснете <Въведете>.
Можете също да натиснете е и след това натиснете <Въведете> за да позволите на Alpine автоматично да избере най-бързото огледало.
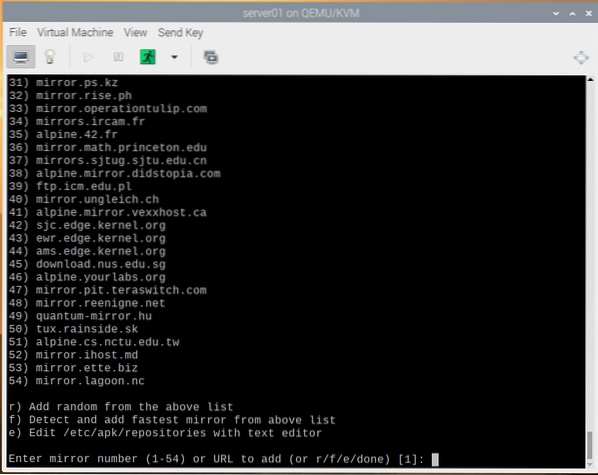
След като изберете огледало, трябва да видите следния прозорец.
Натиснете <Въведете>.

Трябва да се инсталира OpenSSH сървър.

Сега Alpine трябва да ви каже да изберете диск, на който искате да инсталирате Alpine Linux.
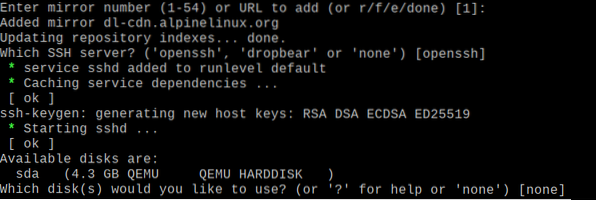
Искаме да го инсталираме на виртуалния твърд диск sda. И така, въведете sda и натиснете <Въведете>.
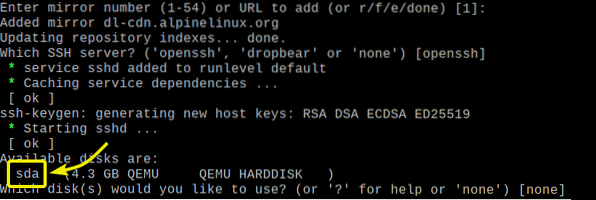
Напишете в sys и натиснете <Въведете>.

Натиснете у, и след това натиснете <Въведете> за да потвърдите инсталацията.
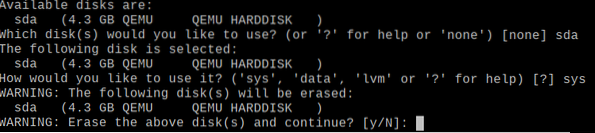
Alpine се инсталира на виртуалния твърд диск. Попълването може да отнеме няколко минути.

В този момент трябва да се инсталира Alpine.
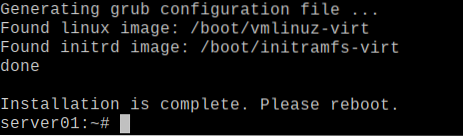
Рестартирайте виртуалната машина със следната команда:
$ sudo рестартиране
Следващият път, когато виртуалната машина се стартира, тя ще стартира Alpine Linux от виртуалния твърд диск.
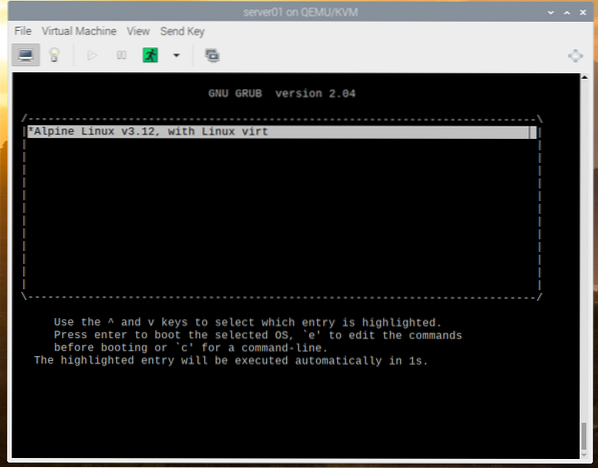
Alpine Linux се стартира от виртуалния твърд диск.
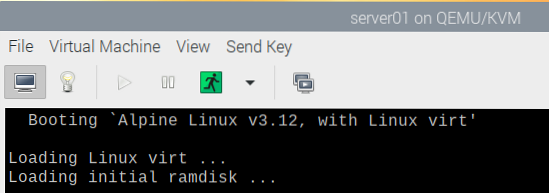
След като Alpine Linux се стартира, трябва да видите прозореца за вход.
Въведете root като потребителско име и парола за вход, които сте задали по-рано за влизане в Alpine Linux.
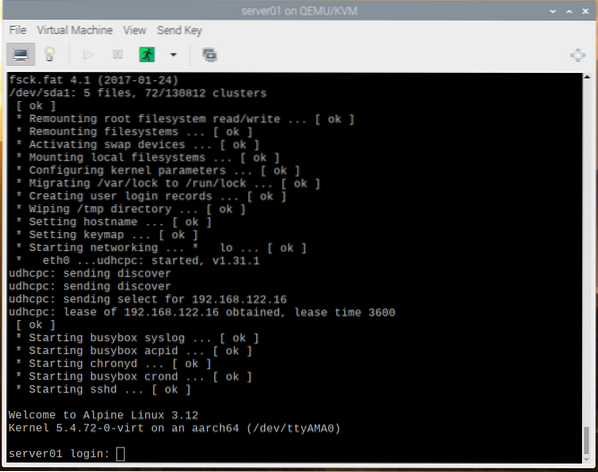
Трябва да сте влезли в Alpine Linux.
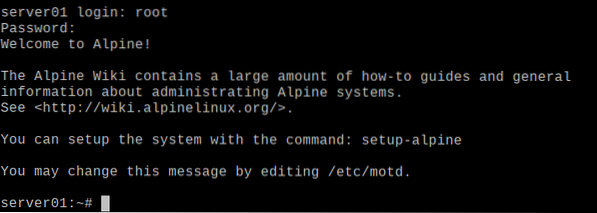
След като влезете в системата, трябва да можете да изпълните всяка команда, която искате.
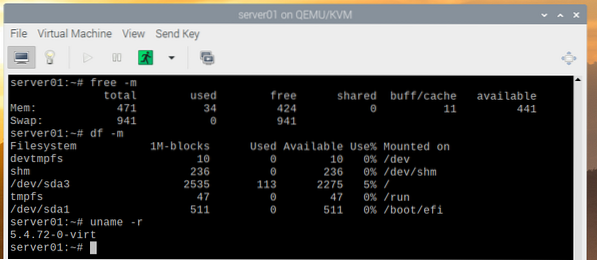
The Мениджър на виртуални машини Приложението трябва да показва на таблото всички виртуални машини KVM, които сте създали. Можете да контролирате виртуалните си машини от тук.
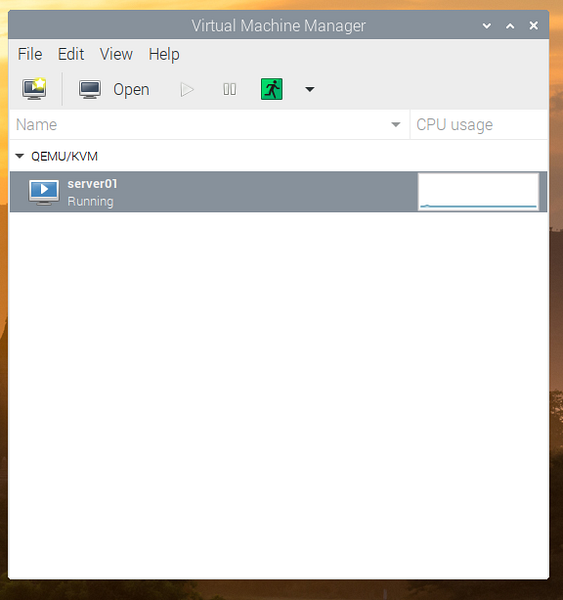
Заключение
В тази статия ви показах как да активирате 64-битовото ядро на Raspberry Pi OS и да инсталирате KVM на Raspberry Pi OS. Също така ви показах как да инсталирате Alpine Linux като виртуална машина KVM на OS Raspberry Pi. На Raspberry Pi OS хардуерното ускорение за виртуалните машини KVM все още не е налице. Възможно е тя да бъде налична в бъдеща актуализация на Raspberry Pi OS. Но засега можете да стартирате само леки операционни системи във виртуални машини KVM. Ако искате да стартирате хардуерно ускорени KVM виртуални машини на вашия Raspberry Pi 4 точно сега, използвайте Fedora 33 като KVM хост на вашия Raspberry Pi 4.
 Phenquestions
Phenquestions


