Windows 10/8 се зарежда много бързо, в резултат на което може да сте установили, че клавишът F8 не работи. Има причина за това. Microsoft намали периодите от време за клавишите F2 и F8 до почти нулеви интервали - по-малко от 200 милисекунди, ако искате да знаете - в резултат на което шансовете за откриване на прекъсването F8 е изключително ниска и потребителите не получават време да натиснете F8 за извикване на менюто за зареждане и впоследствие да влезете в безопасен режим в Windows.
Безопасен режим в Windows 10
Въпреки че знаем как да стартираме Windows в безопасен режим с помощта на инструмента msconfig, видяхме как да накараме Windows да показва разширени опции за стартиране и да го използваме за стартиране в безопасен режим. Също така видяхме как можем да покажем настройките за стартиране, за да стартираме в безопасен режим в Windows 8. В този пост ще видим как да активирайте клавиша F8 за да можем да стартираме Windows 10/8 Безопасен режим, използвайки този ключ - както направихме в Windows 7 и по-рано.
Ще трябва да активирате наследствена политика за зареждане. Имайте предвид, че когато направите това, Windows ще стартира няколко секунди по-късно. Когато активирате тази политика в система с двойно зареждане, вие също ще можете да изберете операционната система, в която искате да стартирате. Вече няма да е необходимо да следвате отново тези стъпки.
F8 не работи в Windows 10
За да активирате F8 keep, за да можем да го използваме за стартиране на Windows 10/8 в безопасен режим, отворете повишен прозорец на командния ред. Въведете следното и натиснете Enter:
bcdedit / set default bootmenupolicy legacy

Ще видите съобщение: Операцията завърши успешно.
Ще откриете, че ключът на Windows 8 F8, който не работеше, сега работи! Може да се наложи да рестартирате компютъра си, за да задейства настройката.
Ако искате да обърнете настройката, въведете следното и натиснете Enter:
bcdedit / set по подразбиране стандартно меню за стартиране

Отново ще видите съобщение: Операцията е завършена успешно. Настройките ще бъдат възстановени по подразбиране за Windows 10/8.
Ако трябва да стартирате в безопасен режим или да използвате често инструментите за диагностика и отстраняване на неизправности, може да искате да активирате клавиша F8; но както споменахме, вашият Windows 10/8 може да стартира няколко секунди по-бавно и затова трябва да сте готови да загубите тези няколко секунди.
ЗАБЕЛЕЖКА: Хуан Антонио Диас от Microsoft публикува друг начин за това как да го активирате в TechNet за това как да активирате безопасен режим в Windows 10/8. Използвайки този метод, можете да го настроите така, че натискането на F8 да се стартира в безопасен режим и можете да направите тази настройка постоянна. За целта изпълнете следните стъпки:
Затворете цялото отворено приложение.
От началния екран просто напишете „CMD“ и щракнете с десния бутон върху него, след което в долната част на екрана ще видите предварително щракване върху него и щракнете върху „Изпълни като администратор“

След това въведете следната команда:
bcdedit / enum / v

Сега ще видите описания на теглене, погледнете под „Boot Loader на Windows“ и копирайте записа Identifier. В моя случай започва с 72b4a7cd-… .
Използвайки това, аз въвеждам тази команда:
bcdedit / copy 72b4a7cd-e189-11e0-af56-eb8118bcf02b / d „Windows (Безопасен режим)“
Заменете GUID с този, който сте копирали.

Сега от същия тип команден ред в “MSCONFIG”. След това отидете в раздела Boot и поставете отметка в квадратчето, където пише „Направете всички настройки за зареждане постоянни" кликнете върху Приложи и щракнете Добре.
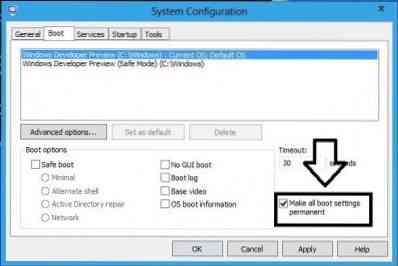
Рестартирайте системата си сега, когато натиснете F8, трябва да видите този Windows
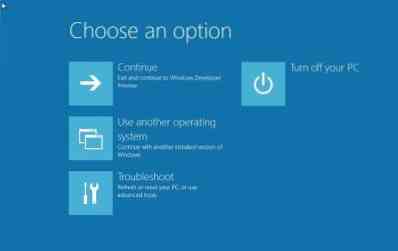
Кликнете върху „Използване на друга операционна система“, след това изберете безопасен режим, след което системата ви ще се рестартира и ще влезе в безопасен режим.

Надявам се това да ви помогне да стартирате Windows 10 в безопасен режим.
Също така прочетете:
- Показване на настройките за стартиране и стартиране в безопасен режим в Windows
- Как да стартирам в безопасен режим при двойно зареждане на Windows
- Как директно да рестартирате в безопасен режим в Windows.

 Phenquestions
Phenquestions


