Още през 2012 г., когато Microsoft пусна Preview build на Office 2013, тъмносивата тема липсваше в списъка с теми. Потребители, изпробвали и тествали Office 2013 Preview, изпратиха обратна връзка до Microsoft с молба да включат тъмносивата тема в окончателната версия на Office 2013. Въпреки това, екипът на офиса предложи светлосива тема в Office 2013 и я нарече Dark Grey!
За тези, които са пропуснали тъмносивата тема, докато са използвали Office 2013, ето добра новина. Microsoft включи тъмносива тема в най-новата си версия на Office Suite за настолни компютри, Office 2016.
Както вероятно знаете, Office 2013 включва само три теми: бяло, светло сиво и тъмно сиво. Тъмно сивата тема в Office 2013 всъщност не е тъмна и е ярка в сравнение с тъмно сивата тема в Office 2010.
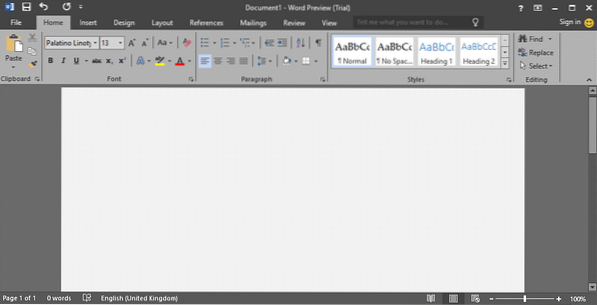
За разлика от Office 2013, Office 2016 се предлага с общо пет теми: бяло (идентично на това в Office 2013), цветно (нова тема), светло сиво (същото като в Office 2013), средно сиво (известно като тъмно сиво в Office 2013) и Dark Grey (нова тема).
Както можете да видите на горната снимка, за разлика от тъмносивата тема в Office 2013, Тъмно сива тема, предлагана в Office 2016 всъщност е тъмно и лесно за очите. За мнозина това може да звучи като малка функция, но има милиони потребители по целия свят, които се оплакват от липсата на тази действителна тема Dark Grey в Office 2013.
С настройките по подразбиране цветната тема е зададена като тема по подразбиране в Office 2016. Цветната тема показва всяко приложение на Office 2016 в различен цвят. Въпреки че цветната тема по подразбиране е елегантна, тя не е за потребители, които предпочитат да имат лесна за гледане тема.
Ако предпочитате да използвате Dark Gray тема, която не се прилага по подразбиране, моля, следвайте указанията по-долу, за да промените темата по подразбиране на Dark Grey в Office 2016.
Активирайте тъмносивата тема в Office 2016
Метод 1
Етап 1: Отворете всяко приложение на Office 2016.
Стъпка 2: Щракнете Файл меню и след това щракнете Настроики.
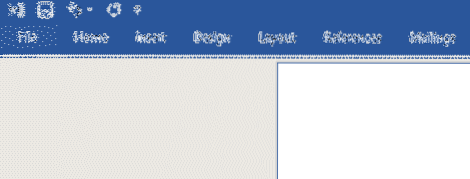
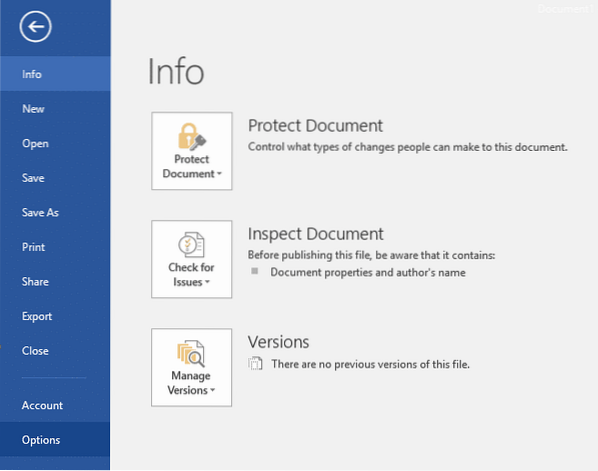
Стъпка 3: Под Общ раздел (избран по подразбиране), потърсете опцията с име Тема за офиса.
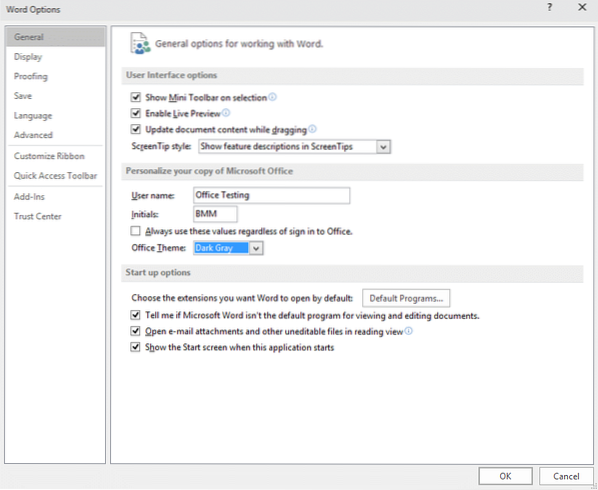
Стъпка 4: Изберете Тъмно сиво тема от падащото меню и след това щракнете върху бутона OK, за да приложите избраната тема.
Имайте предвид, че новоизбраната тема ще се появи и в други приложения на Office. Например, ако сте задали Dark Grey като тема в Word, същата тема ще се появи и в приложенията на Excel и PowerPoint.
Метод 2
Етап 1: Стартирайте приложение на Office 2016.
Стъпка 2: Щракнете върху Файл меню и след това щракнете Сметка.
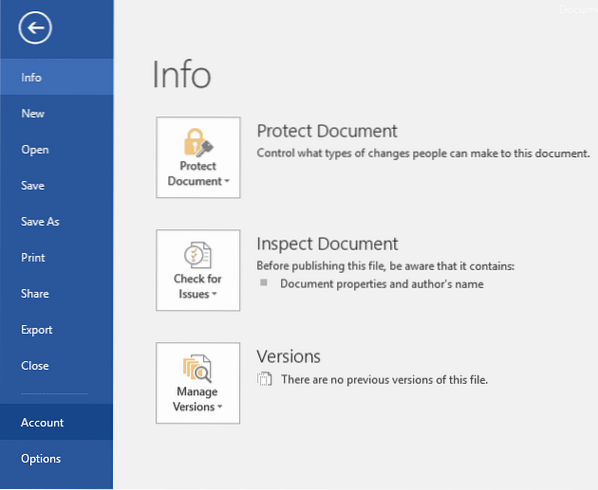
Стъпка 3: От дясната страна, под Тема за офиса раздел, изберете Тъмно сиво тема. Това е!
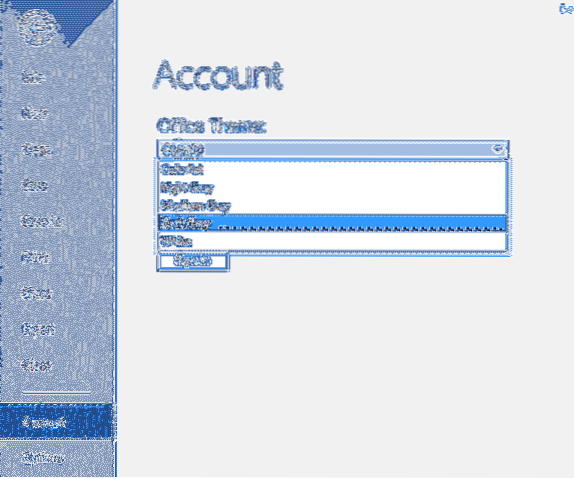
Надявам се това да помогне!
 Phenquestions
Phenquestions


