Защо Linux Mint
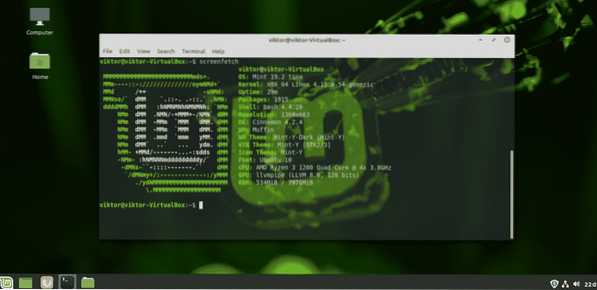
В общността на Linux, Linux Mint създаде силна репутация, че е прост и лесен за употреба, особено за новите потребители на Linux. Като потребител на Windows, Linux Mint предлага идеалната основа за запознаване с Linux.
Интерфейсът на Linux Mint е доста интуитивен. Предлага се с 3 различни среди за настолни компютри: Cinnamon, XFCE и MATE. Тъй като сте начинаещ, моята лична препоръка е да отидете с десктопа Cinnamon. Всеки елемент от канелата наподобява Windows. Дори най-често срещаните преки пътища са съвсем еднакви! Бутон "Старт", икони, които могат да се кликват, системни табла, файлов мениджър и др. всичко е доста подобно на Windows. Няма нужда да преучавате работния плот, нали? Повторно приложете своя опит с Windows по много подобен начин.
Най-доброто от всичко, актуализации на Linux Mint. Вие имате пълен контрол върху това как актуализирате и какво актуализирате. Няма „принудителни“ актуализации на Windows, които да ви объркат.
Ако все още сте объркани относно превключването, не се притеснявайте. Изпробвайте Linux Mint на VirtualBox. VirtualBox е безплатен софтуер, който позволява стартирането на всяка операционна система като виртуална машина. Научете как да инсталирате Linux Mint на VirtualBox.
Готов за двойно зареждане с Linux Mint? Да започваме!
Преди да започнете
Преди каквото и да е, уверете се, че правите резервно копие на вашите важни файлове. Разделянето е чувствителен процес и всичко грешно ще изтрие вашите данни завинаги. В повечето случаи това е дялът за зареждане, който се справя с всички напрежения, така че се погрижете за вашите файлове, които са там.
Има няколко други неща, от които се нуждаете, за да започнете.
- Стартиращ носител на Windows: Това ще бъде полезно в случай, че инсталацията на Windows не работи. Ще използваме USB флаш устройство като стартиращ носител.
- Стартиращ носител на Linux Mint: В нашия случай това ще бъде стартираща USB флашка.
Подготовка на инсталационния носител
Има 2 инструмента, които ще представя за създаване на стартиращ носител. За създаване на стартиращ носител на Linux можете да използвате и двата. Що се отнася до стартиращия носител на Windows, използвайте Rufus (ако е възможно).
Използване на Rufus
Ако сте под Windows, трябва да използвате Rufus. Това е безплатен, но изключително мощен инструмент, който може да подготви стартиращи USB флаш устройства за минути!
Вземете Руфус. Това е много лек инструмент, опаковащ сериозен удар!
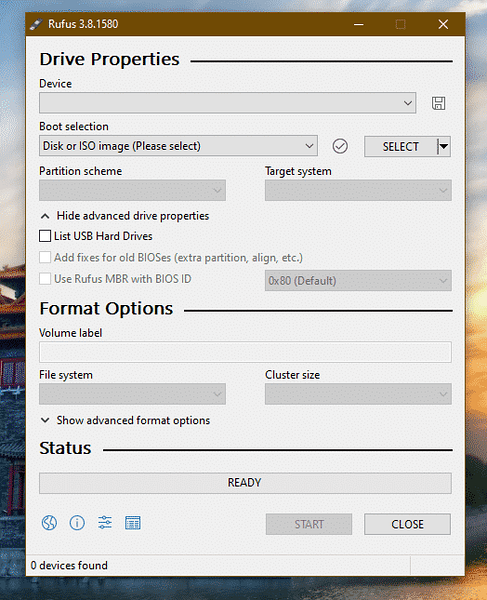
Свържете подходящо USB флаш устройство. Rufus автоматично ще го открие. Ако имате няколко устройства, изберете правилното от падащото меню.
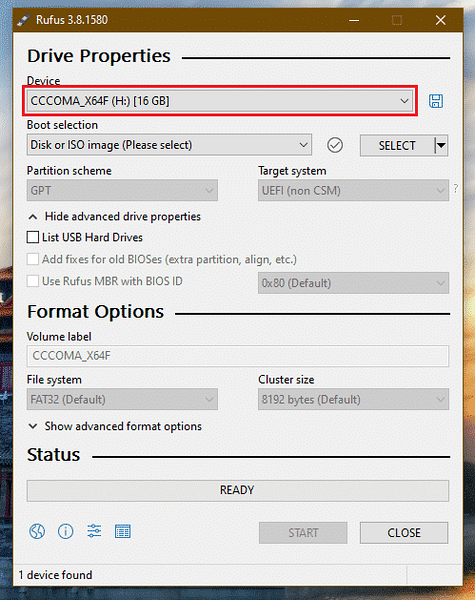
Сега вземете Linux Mint ISO. Ще използвам Linux Mint Cinnamon edition.
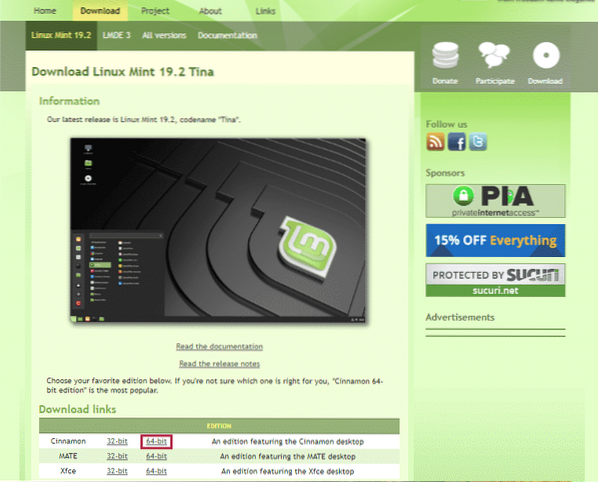

Щракнете върху бутона „Избор“ на Rufus и изберете ISO.

Що се отнася до схемата за разделяне, изберете тази, която вашият диск използва в момента. В Windows изпълнете следната команда в Command Prompt с администраторски права.
diskpart
списък диск
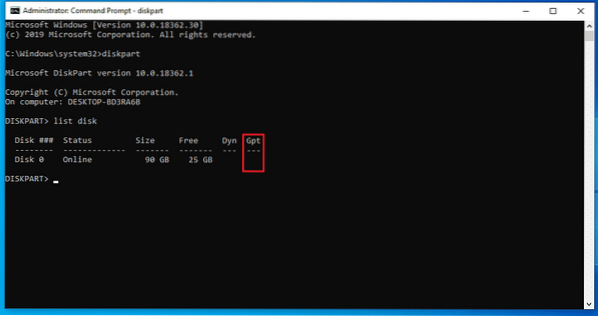
Ако в полето „Gpt“ има знак „*“, устройството използва GPT. В противен случай това е просто нормална MBR таблица на дяловете.
Сега кликнете върху „СТАРТ“.
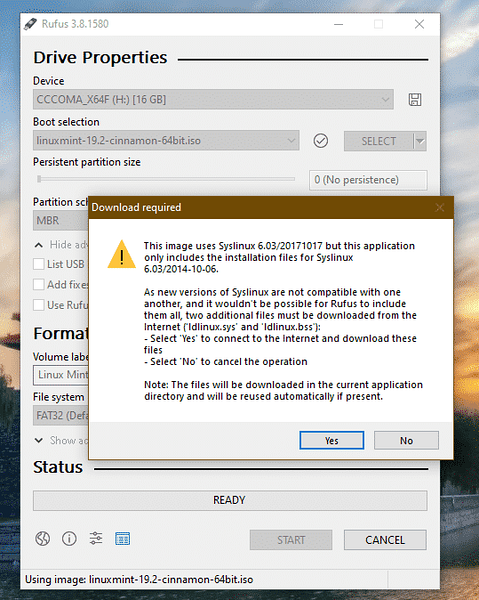
След като се появи предупреждението, щракнете върху „Да“.
След това изберете „Писане в режим ISO Image“.
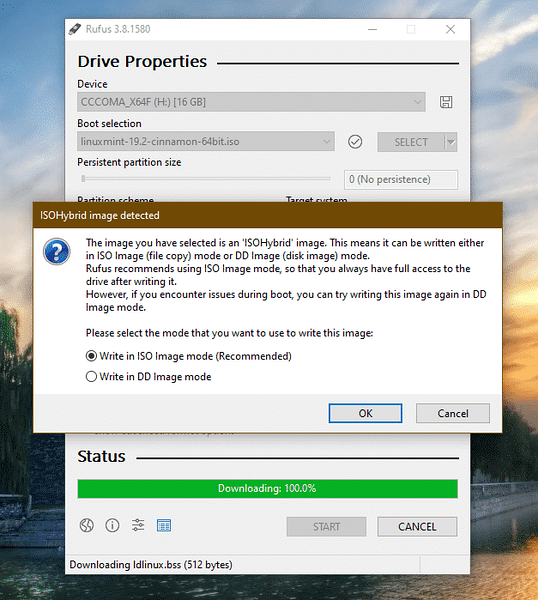
Щракнете отново върху „OK“.

След като процесът завърши, ще видите следния екран.
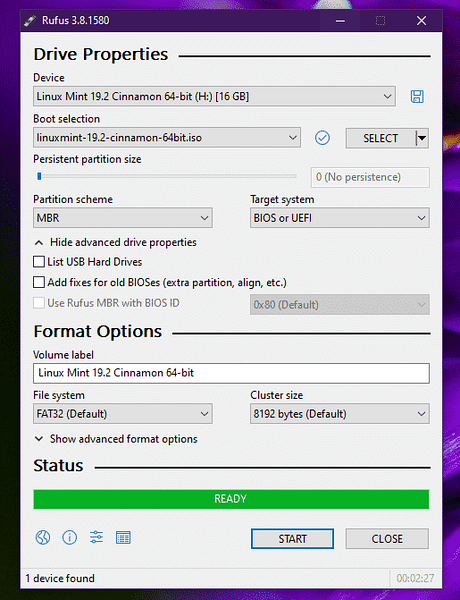
Щракнете върху „ЗАТВОРИ“.
Използване на Etcher
Това е още един страхотен инструмент, който може да създаде стартиращи флашки. Предлага се на Windows, Linux и macOS.
Вземете Etcher. Няма значение на каква система сте; този инструмент ще изглежда по същия начин. Ще създам стартираща USB флашка с помощта на Etcher в Windows.
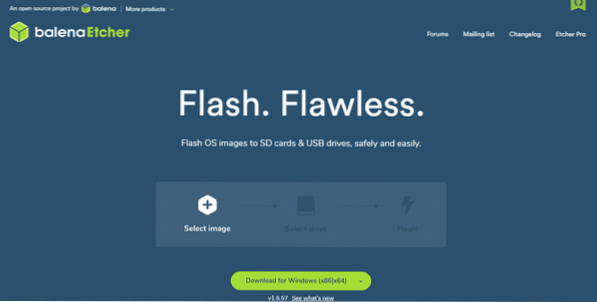
Вземете Linux Mint Cinnamon ISO. Сега, запалете Etcher.
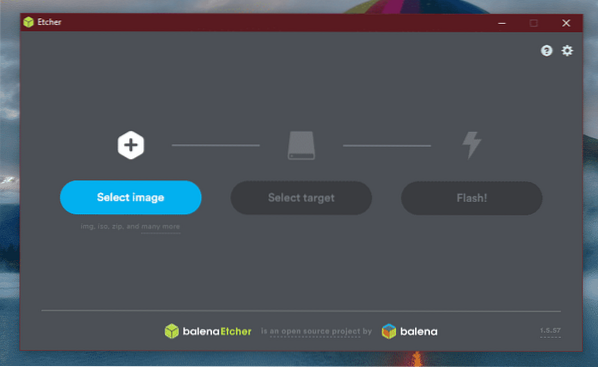
Щракнете върху бутона „Избор на изображение“ и изберете ISO.
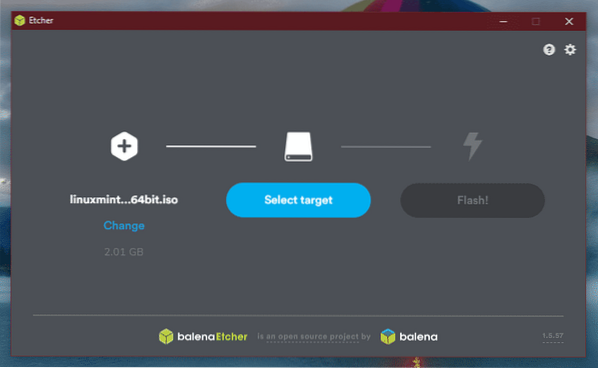
След това трябва да свържете USB флаш устройството. Ако са повече от един, ще бъдете подканени да изберете такъв от списъка.
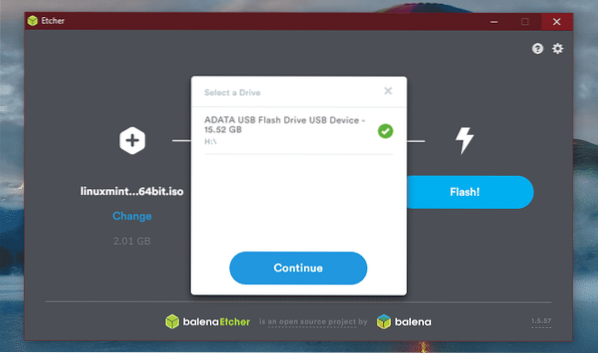
Щракнете върху „Flash“.
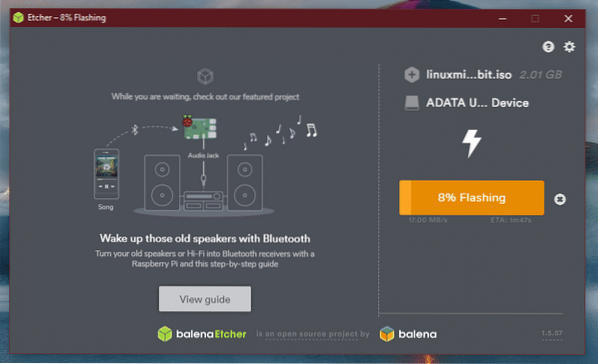
Изчакайте процесът да завърши.

Voila! USB флаш устройството може да се стартира.
Стартиращ носител на Windows
По подобен начин Windows ISO е директно достъпен от Microsoft. Вземете Windows 10.
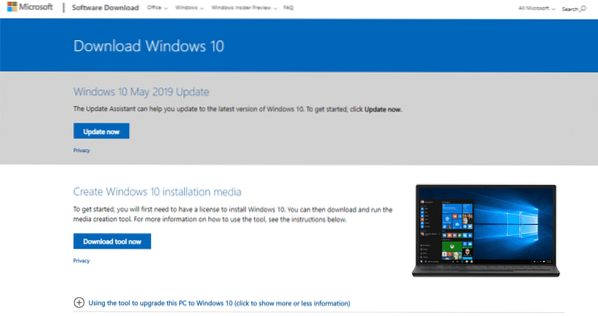
Ако сте под Windows, ще трябва да използвате инструмента за създаване на Windows Media. Ако сте на Linux, можете директно да изтеглите ISO.
Веднъж изтеглени, можете да използвате инструментите за създаване на стартиращ носител. Въпреки това, използвайте Rufus, ако е възможно, тъй като е прецизно настроен да се справи със създаването на стартиращ носител на Windows.
Освобождаване на място
Това е най-важната част от двойното зареждане на различни операционни системи. Всяка отделна операционна система трябва да има специален дял към нея с достатъчно място, където да може да диша. Същият принцип се прилага и тук. Бъдете спокойни; както вървим с Linux, изискването за пространство всъщност е по-ниско.
В моя случай вече освободих около 25GB пространство от моя дял за зареждане.
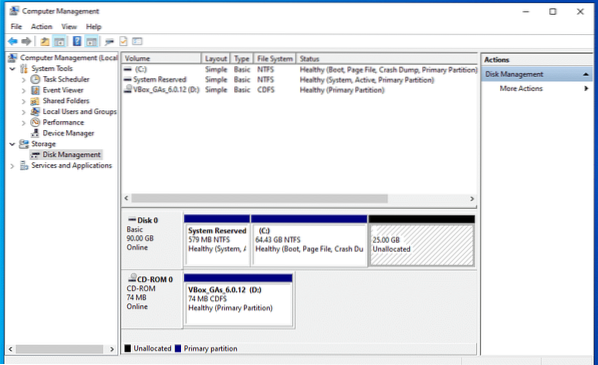
Инсталиране на Linux Mint
Свържете стартиращия носител и стартирайте в него.
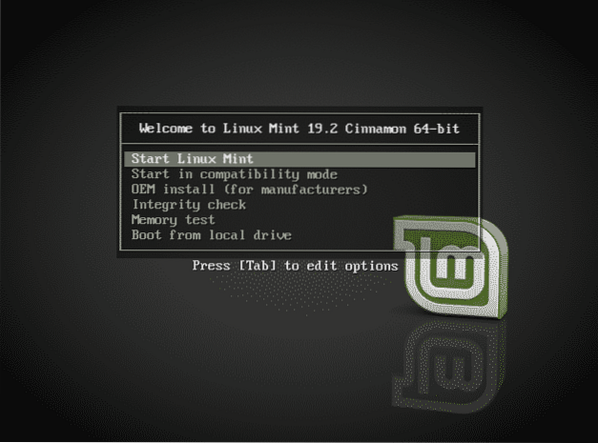
Изберете „Стартиране на Linux Mint“.
След като сте в системата, можете или да проучите, или да започнете с процеса на инсталиране. Щракнете двукратно върху иконата „Инсталиране на Linux Mint“ на работния плот.

Първо изберете езика.
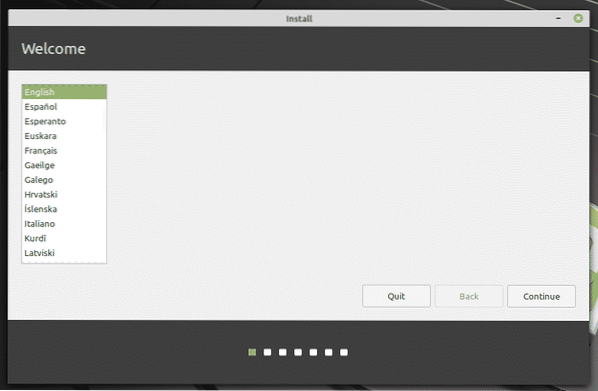
След това е разположението на клавиатурата. Изберете правилния. Ако не сте сигурни, щракнете върху бутона „Откриване на подредбата на клавиатурата“. Ще се появи поредица от въпроси, които ще определят подредбата на клавиатурата вместо вас.
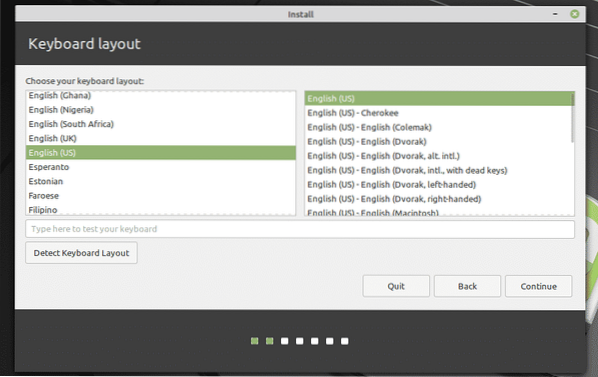
Поставете отметка в квадратчето с надпис „Инсталиране на софтуер на трети страни“.
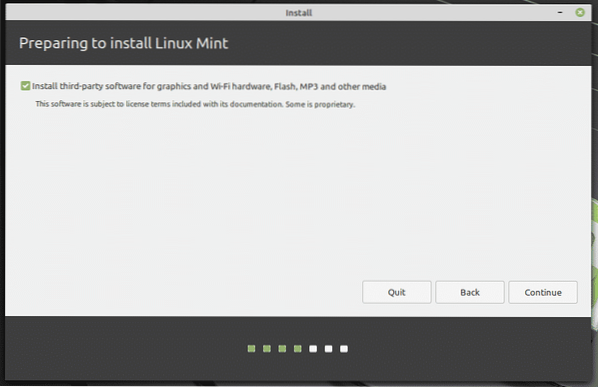
Тук идва критичната част. Време е да изберете правилния дял. Изберете „Нещо друго“.
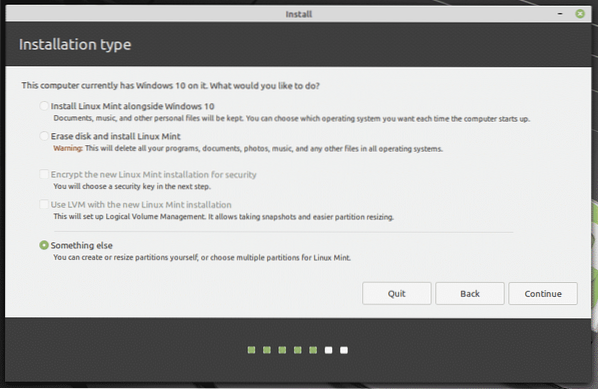
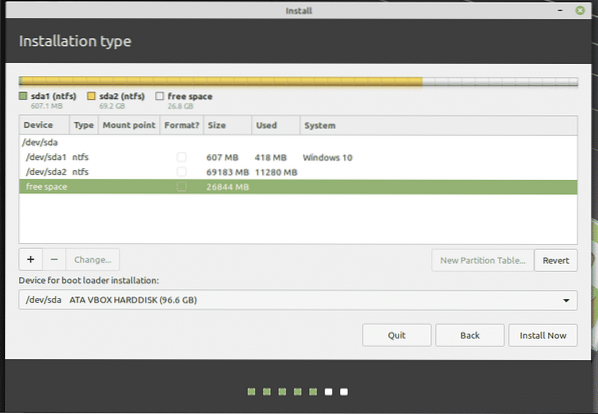
Създайте нов дял, използвайки „свободното пространство“.
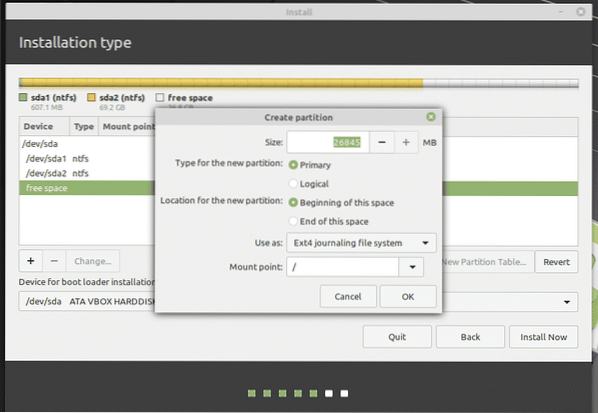
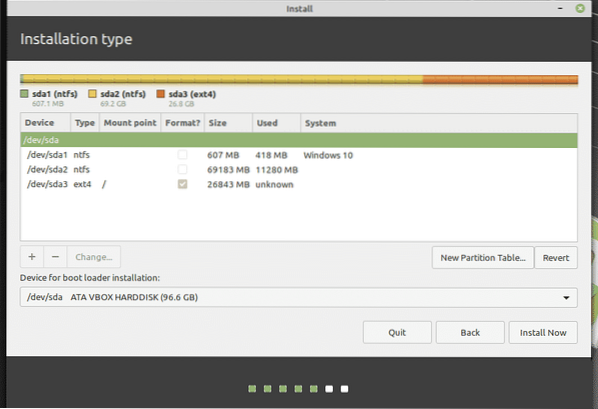
Тук реших да направя основен дял, който е в началото на пространството. Той ще използва “ext4” като файлова система. Коренът на системата ще бъде хостван на него.
Това е последният шанс да върнете промените, които сте направили в устройството. Ако сте уверени, натиснете „Напред“.
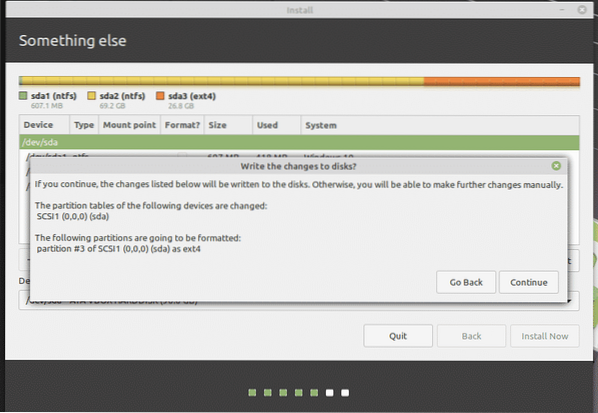
Изберете местоположението. Той ще реши вашата часова зона, дата, валута и други формати за системата.
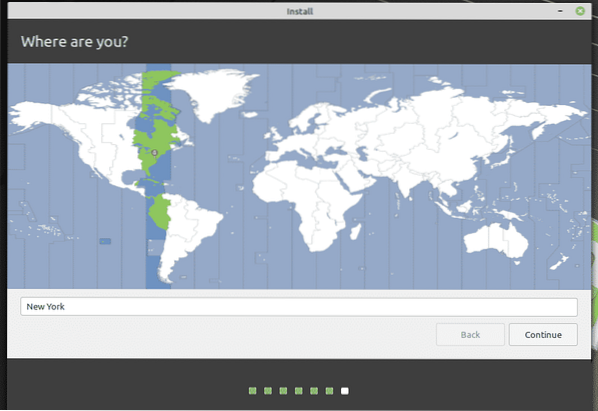
Попълнете полетата с идентификационни данни, за да създадете нов потребител в системата. Паролата ще бъде "корен" парола, така че не забравяйте да я държите в главата си през цялото време.
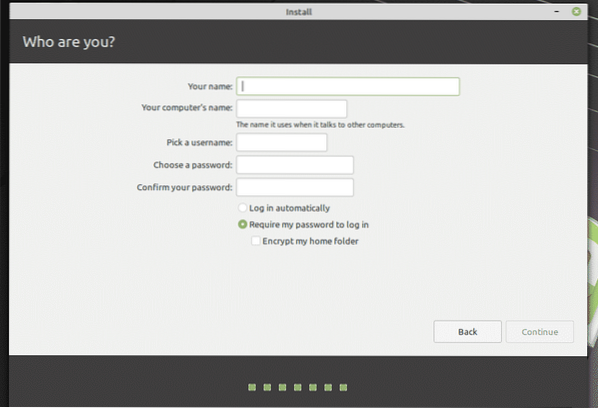
Изчакайте инсталацията да завърши.
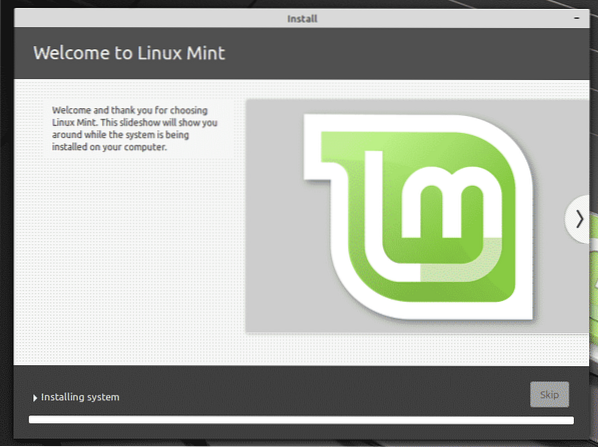
След като инсталацията завърши, рестартирайте системата.

Когато този екран се появи, извадете инсталационния носител и натиснете „Enter“.
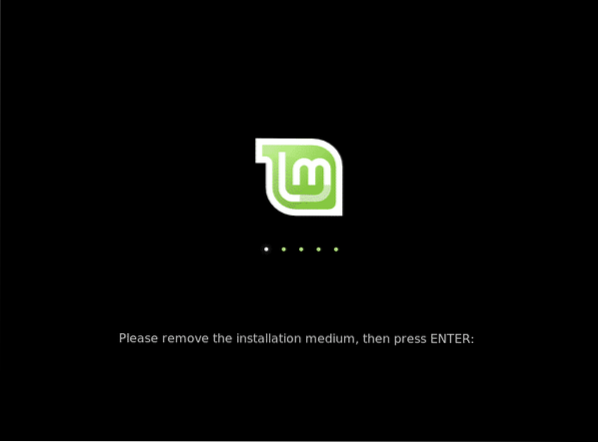
Когато системата ви се зареди, менюто за изтриване ще покаже списък на всички инсталирани операционни системи в системата. Както можете да видите, има инсталация на Windows.
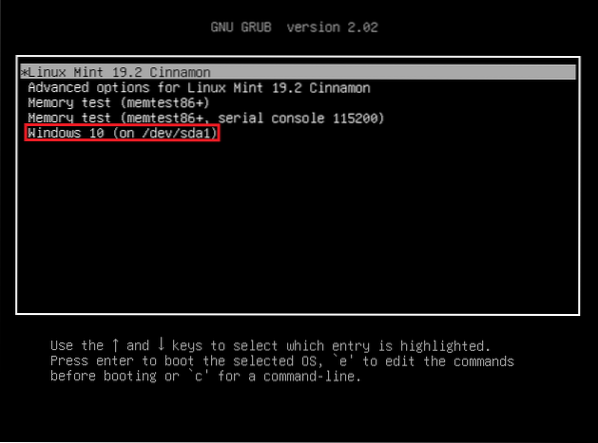
След инсталация
Стартирайте в Linux Mint.
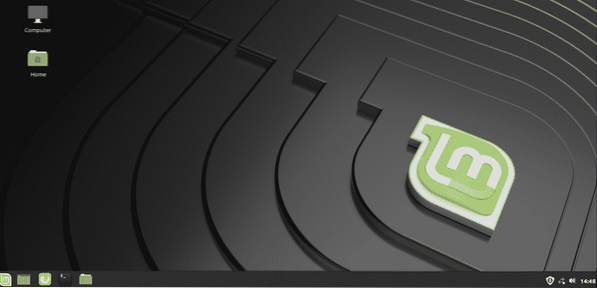
От „Меню“ потърсете „софтуер“. Изберете „Източници на софтуер“.
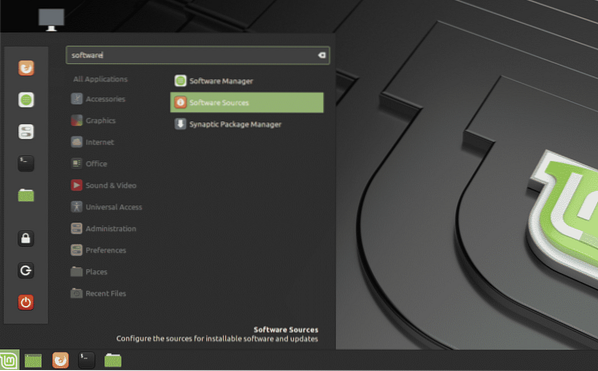
Ще бъдете подканени да въведете администраторската парола.
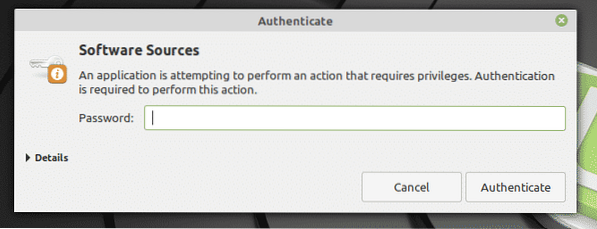
Изберете най-близките сървъри от вашето местоположение. Не се притеснявайте; това е предимно най-бързият сървър, който се появява в горната част на списъка.
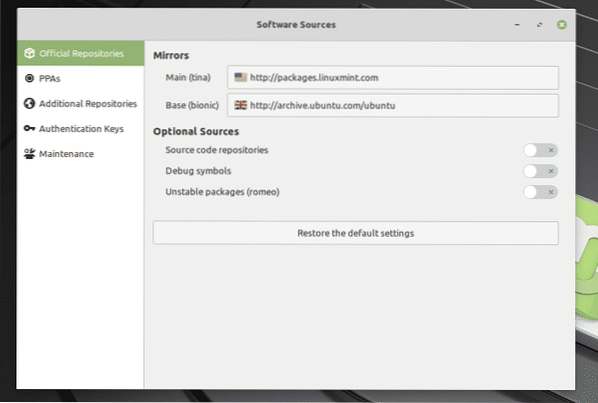
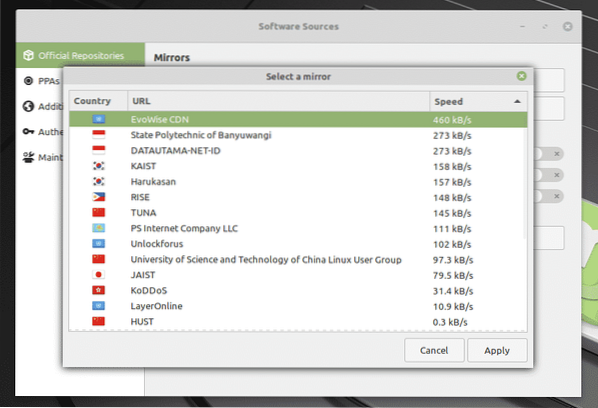
След като сте избрали, щракнете върху „OK“, за да актуализирате APT кеша.
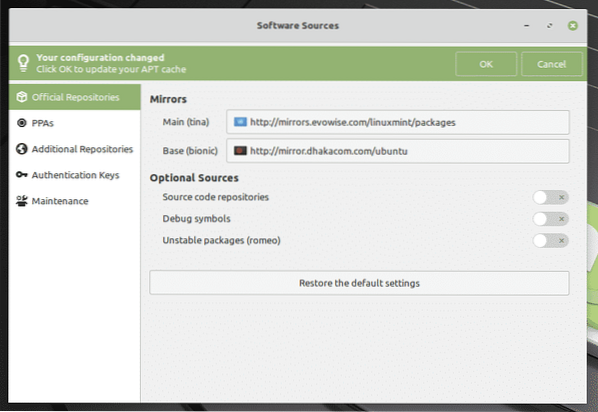

Сега задействайте терминал и изпълнете следната команда.
sudo apt update && sudo apt upgrade -y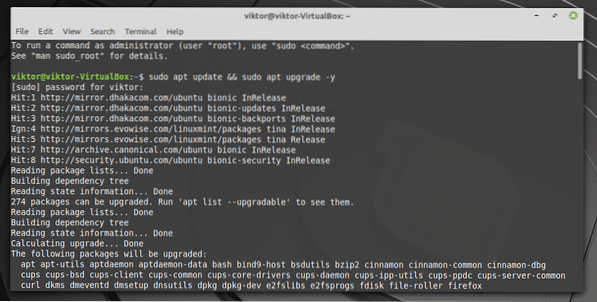
Рестартирайте системата си, когато процесът завърши.
Финални мисли
Двойното зареждане не е нещо трудно. Всъщност с правилната подготовка е по-лесно, отколкото изглежда. Разбира се, може да сте чували някои системи да са полудели по време на процеса. Ето защо трябва да имате резервно копие на вашите важни файлове на този дял.
Ако се страхувате да следвате този път, има друг начин да се насладите на Linux. Знам, че не всички ентусиасти на Linux го харесват, но това е чудесен начин да изследвате света на Linux по „мирен“ начин. Научете как да инсталирате Linux Mint на VirtualBox.
Наслади се!
 Phenquestions
Phenquestions


