Гугъл документи е полезно приложение, което ни позволява да създаваме и редактираме документи онлайн. Също така ни позволява да изтегляме документите в различни формати като pdf, docx и т.н. Понякога трябва да изтеглим само изображенията от Google Docs. възможно ли е? Да. В тази публикация ще ви покажем как да изтегляне и запазване на изображения от Google Документи.

Като цяло много потребители следват традиционния метод за изтегляне на изображения от Google Docs. Те копират изображение, поставят го в софтуер като Microsoft Paint, Photoshop и др., и след това го запазете на техния компютър. Този метод е добър, ако документът съдържа само няколко изображения, да речем, пет или шест. Ами ако документът съдържа много изображения? Очевидно в този случай традиционният метод за изтегляне на изображения няма да работи.
Как да изтеглите и запазите изображения от Google Docs
Ще ви покажем следните методи за изтегляне на изображенията от Google Docs:
- Запазване на документа като уеб страница.
- Публикуване на документа онлайн.
- Използване на Google Keep.
1] Запазване на документа като уеб страница
Ако вашият документ съдържа голям брой изображения, този метод ще бъде от голяма полза за вас.

Следвайте стъпките по-долу, за да изтеглите всички изображения от Google Docs:
- Отворете файла си в Google Docs и отидете на „Файл> Изтегляне> Уеб страница (.html, цип).”
- Запазете компресирания файл на място на вашия компютър.
- Извлечете архивирания файл, като щракнете с десния бутон върху него.
- Отворете извлечената папка. Там ще намерите „изображения”Папка. Всички изображения се намират в тази папка.
Прочети: Как да създам папка в Google Docs.
2] Публикуване на документа онлайн
Горният метод извлича всички изображения от Google Docs. Но ако искате да изтеглите някои селективни изображения, горният метод няма да работи за вас. Можете да направите това, като публикувате документа онлайн.

Следващите стъпки ще ви помогнат да запазите селективни изображения от Google Docs:
- Отворете документа си в Google Docs и отидете на „Файл> Публикуване в мрежата> Публикуване.”Щракнете върху OK, ако получите бързо съобщение.
- Копирайте връзката и я поставете в нов раздел във вашия уеб браузър и натиснете Enter.
- Ще видите HTML изгледа на вашия документ.
- Сега щракнете с десния бутон върху изображенията, които искате да изтеглите, и изберете „Запазете изображението като”Опция.
Моля, не споделяйте никого с връзката към публикувания документ.
Ако искате, можете също да запазите всички изображения наведнъж, като публикувате документа. За това натиснете „Ctrl + S”Клавиши. Това ще запази HTML файла и ще създаде отделна папка във вашата система. Отворете папката, за да видите всички изображения.
3] Използване на Google Keep
Ако искате да изтеглите някои селективни изображения, без да използвате опцията Публикуване в мрежата, можете да използвате Google Keep.

Следвайте стъпките по-долу, за да изтеглите селективни изображения от Google Документи с помощта на Google Keep.
- След като отворите документа си в Google Docs, щракнете с десния бутон върху изображение и изберете „Запазване в Keep”Опция. Използвайки този метод, можете да запазите селективните изображения в Google Keep.
- Всички запазени изображения ще бъдат налични от дясната страна.
- Сега щракнете с десния бутон върху всички изображения едно по едно в десния панел и изберете „Запазете изображението като”Опция за изтегляне от вашия компютър.
Този метод има още едно предимство. Можете да организирате изображения в приложението Google Keep.
Надяваме се статията да ви е харесала. Можете да споделите вашите виждания в коментарите.
Прочетете следващата: Как да извлечете изображения от Microsoft Word.
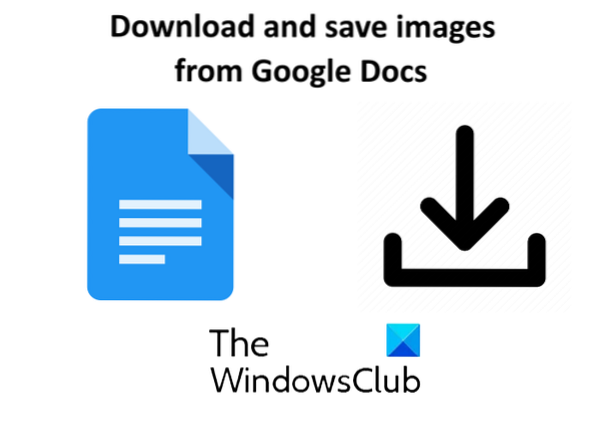
 Phenquestions
Phenquestions


