Alt + Tab е удобна функция, която съществува във всички най-нови версии на операционната система Windows. Функцията, както повечето от нас знаят, позволява на потребителите бързо да превключват между работещи приложения, без да се налага да щракат иконата на приложението в лентата на задачите.
С настройките по подразбиране в изданията на Windows 7 Home Premium, Professional, Enterprise и Ultimate (където Aero е включен по подразбиране на поддържан хардуер), когато натиснете клавишния клавиш Alt + Tab, на екрана се появяват миниатюри на всички работещи прозорци на приложение с предварителен преглед на последния достъп до прозореца на приложението. Можете бързо да превключвате между тези миниатюри, като натиснете клавиша Tab или използвате клавишите със стрелки.

Проблемът с горното поведение на Alt + Tab е, че трябва бързо да изберете миниизображение веднага щом щракнете Alt + Tab, преди Windows 7 автоматично да премине към приложението, което е подчертано. С прости думи, когато се занимавате с десетки програми, може да не получите достатъчно време да потърсите миниизображението на приложението, към което искате да превключите. '

Накратко, ако се изпълняват десетки приложения, трябва бързо да изберете миниизображението на приложението, което искате да започнете да използвате, за да избегнете превключването към последно използваното приложение.
За щастие човек може лесно да изключи функцията за предварителен преглед на Alt + Tab в Windows 7, като деактивира Aero Peek. Въпреки че можете бързо да деактивирате функцията Aero Peek, като щракнете с десния бутон върху бутона Peek, разположен крайно вдясно в лентата на задачите, това няма да деактивира функцията за визуализация. За да изключите визуализацията, трябва напълно да деактивирате Aero Peek, като отидете до Options Options.
Като алтернатива можете изключете миниатюрите Alt + Tab и върнете класическия Alt + Tab, като следвате инструкциите в метод 2.
Изключете функцията за предварителен преглед на Alt + Tab
За тези, които не са сигурни, ето как да деактивирате предварителен преглед Alt + Tab, като изключите функцията Aero Peek.
Етап 1: Отворете диалоговия прозорец Свойства на системата. За да направите това, отворете менюто "Старт", щракнете върху бутона "Изпълнение", за да отворите командното поле "Изпълнение" (вижте как да закачите менюто "Изпълнение към старт"), напишете Sysdm.cpl в полето и след това натиснете клавиша Enter.
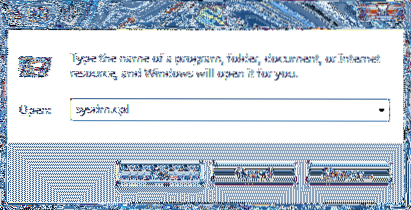
Стъпка 2: След като се стартира диалоговият прозорец "Свойства на системата", щракнете върху Разширено раздел.
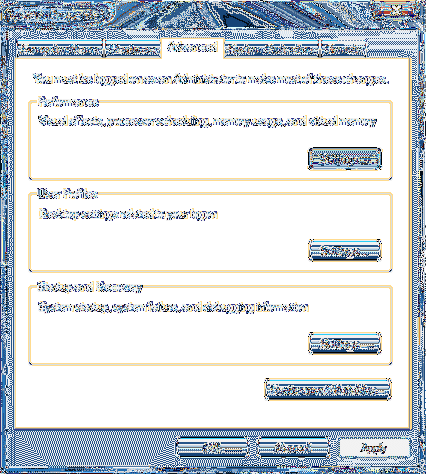
Стъпка 3: Тук, под Производителност на системата раздел, щракнете Настройки за да отворите диалоговия прозорец с опции за изпълнение.
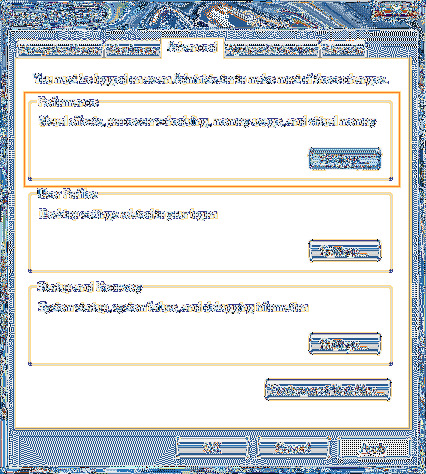
Стъпка 4: Сега потърсете опцията с надпис Aero Peek и премахнете отметката от същата. Накрая щракнете върху бутона Приложи, за да изключите Aero Peek, както и Alt + Tab preview.
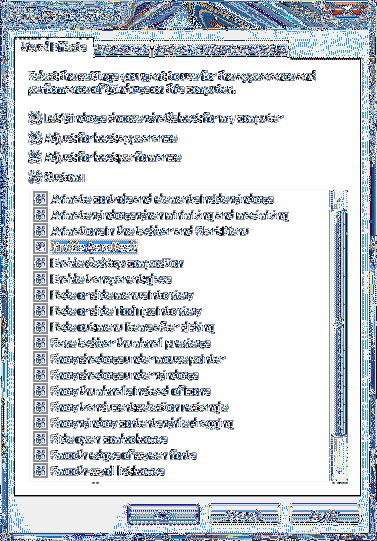
Моля, обърнете внимание, че изключването на Aero Peek няма да деактивира функцията Aero.
Изключване на визуализацията на миниатюрите
Тези от вас, които биха искали да получат класически Alt + Tab в стил Windows XP в Windows 7, могат да го направят, като редактират системния регистър.
Етап 1: Тип Regedit в полето за търсене в менюто "Старт" и след това натиснете клавиша Enter. Щракнете върху бутона Да, когато видите подкана за UAC, за да отворите редактора на системния регистър.
Стъпка 2: В редактора на системния регистър отидете до следния ключ:
HKEY_CURRENT_USER \ Software \ Microsoft \ Windows \ CurrentVersion \ Explorer
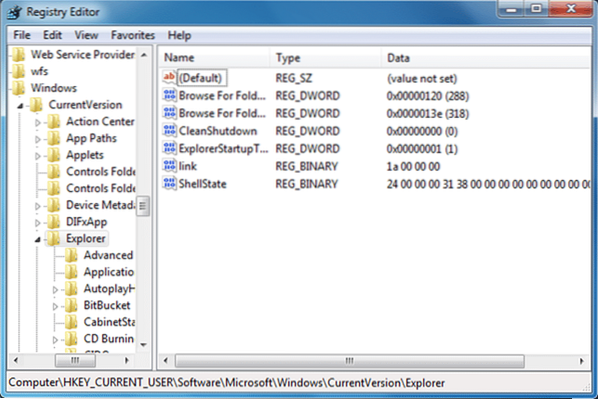
Стъпка 3: От дясната страна на Explorer създайте нова DWORD (32-битова) стойност с име AltTabSettings и променете стойността му на 1 (един). Това е! Това ще деактивира миниатюри Alt + Tab и ярък гръб класически Alt + Tab в стил Windows XP.
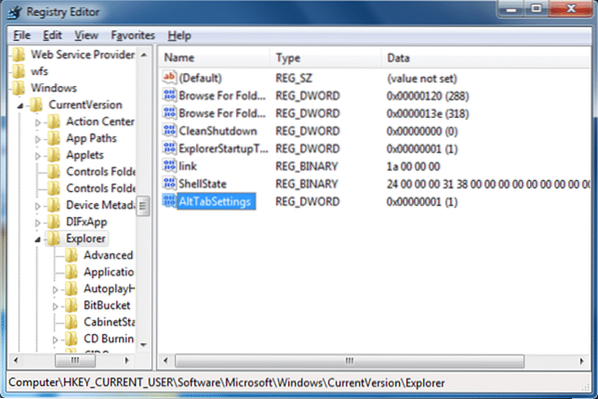
 Phenquestions
Phenquestions


