За да съхранявате данни по организиран начин, операционните системи вече ви дават функция за създаване на отделни дялове от вашето HDD или SSD базирано хранилище. Microsoft винаги е поддържала тази малка, но мощна функция.
Но много пъти можете да запълните някои конкретни дялове много скоро. Това води до липса на място за този дял и следователно прави целия процес на използване на компютъра ви по-бавен, тъй като голяма част от файловете трябва да бъдат индексирани в по-малък дял. Така че за това или трябва да изтриете други дялове, за да разпределите тяхното хранилище към вашия дял, който няма достатъчно място за съхранение, или просто да пресъздадете дяла, така че всички безполезни данни да бъдат изтрити и да можете да започнете отново с препълнения дял.
И така, днес ще обсъждаме как да изтриете всеки дял за съхранение от вашия компютър с Windows 10 с помощта на управление на дискове, команден ред или Windows PowerShell.
Изтрийте дял на том или диск в Windows
1] Използване на управление на дискове

Това е просто. От менюто WinX отворете Disk Management, изберете устройството, което искате да изтриете, щракнете с десния бутон върху него и след това щракнете върху Изтриване на силата на звука.
2] Използване на командния ред
Започнете с натискане WINKEY + X комбиниран бутон или щракнете с десния бутон върху бутона Старт и кликнете върху Команден ред (администратор) или просто търсете cmd в полето за търсене на Cortana щракнете с десния бутон върху иконата на командния ред и щракнете върху Изпълни като администратор.
Сега въведете следната команда,
diskpart
Това ще стартира помощната програма Diskpart. Това е помощна програма, базирана на команден ред, точно като командния ред, но ще получи подкана за UAC, след като я извикате. Трябва да кликнете върху Да за подкана на UAC.
След това въведете,
обем на списъка
Това ще изброи всички дялове, създадени на вашия компютър. Това ще включва и двата типа дялове, които са видими за нормален потребител във File Explorer, както и създадените по подразбиране от Windows 10, които му помагат да съхранява файловете за зареждане и други важни системни файлове.
Сега ще получите списък с дяловете, които са направени на вашия компютър.
Изберете дяла, който искате да изтриете, чрез неговия уникален идентификационен номер като Том X където X означава уникалния идентификационен номер.
Сега въведете следната команда, за да изберете желания обем,
изберете номер на тома
Сега, за да изтриете тока, който току-що сте избрали, въведете следната команда,
изтриване на звука
Сега това ще изтрие тока, който току-що сте избрали, и ще го преобразува в неразпределено пространство.
3] Използване на Windows PowerShell
Първо, започнете с натискане WINKEY + X комбиниран бутон или щракнете с десния бутон върху бутона Старт и кликнете върху Windows PowerShell (администратор) или просто търсете Windows PowerShell в полето за търсене на Cortana щракнете с десния бутон върху иконата на командния ред и щракнете върху Изпълни като администратор.
Сега въведете следната команда, за да получите списък с всички дялове на вашия компютър,
Get-Volume
Сега просто изберете буквата на устройството, която искате да изтриете.
И след това въведете следната команда, за да изтриете конкретния дял,
Remove-Partition -DriveLetter
Замени с буквата на дяла, която искате да изтриете.

След това ще ви поиска потвърждение. Хит Y да кажеш Да или удариш A да кажа да на всички.
Той ще изтрие току-що избрания дял и ще го премести като неразпределено пространство.
Ето как изтривате дял на том или диск в Windows 10. Бихме препоръчали на потребителя да следва последните два метода, само ако обичайният метод с управление на дискове не е в състояние да изпълни изискванията на потребителя.
Прочетете следващата: Как да създадете нов, преоразмеряване, разширяване на дял с помощта на инструмент за управление на дискове.
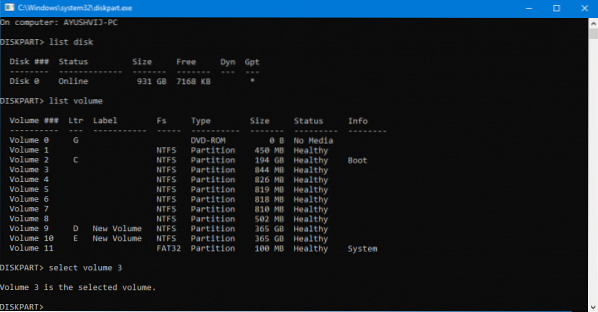
 Phenquestions
Phenquestions


