За да персонализирате цветовите схеми на VIM и подчертаването на синтаксиса в Ubuntu 20.04, просто следвайте методите, обяснени по-долу.
Персонализиране на цветови схеми във Vim
За да персонализирате цветовите схеми във Vim, следвайте стъпките по-долу:
1. Първо стартирайте терминала в Ubuntu 20.04. Натиснете Ctrl + T или щракнете върху Дейности икона, намираща се на вашия работен плот. След това въведете „терминал“ в лентата за търсене, която се показва, и щракнете двукратно върху резултатите от търсенето, за да отворите терминала. Друга възможност е да щракнете с десния бутон на работния плот, за да стартирате изскачащо меню, от което ще изберете Отворете терминала Веднага след като направите това, прозорецът на терминала ще се появи на вашия екран, както е показано на изображението по-долу:

2. Въведете командата по-долу във вашия терминал, последвано от натискане на Въведете ключ:
vimИзпълнението на тази команда ще отвори текстовия редактор на Vim във вашия терминал. Можете да видите командата на изображението по-долу:

3. След като отворите текстовия редактор на Vim пред вас, въведете следната команда:
: цветова схема CTRL + DСлед това въведете двоеточие (;), последвано от „цветова схема“, след това интервал и натиснете Ctrl + D, както е показано на изображението по-долу:
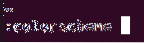
4. Веднага след като тази команда се изпълни успешно, ще видите списък с различни цветови схеми, които са налични за вашия текстов редактор на Vim, както е показано на следното изображение:

5. Сега можете да изберете цветова схема от този списък. След като изберете цветова схема, въведете следната команда във вашия терминал, последвана от натискане на Въведете ключ:
: colorcheme ChosenSchemeТук заменете термина „ChosenScheme“ с името на вашата желана цветова схема от списъка. В този пример искам да променя цветовата схема на синя, така че ще заменя „ChosenScheme“ със „син“, както е показано на изображението по-долу:
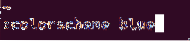
6. След успешно изпълнение на тази команда, вашата цветова схема веднага ще се промени на избраната схема, както е показано на следващото изображение:
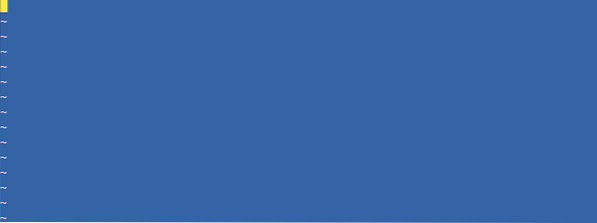
Подчертаване на синтаксиса във Vim
За да подчертаете синтаксиса във Vim, изпълнете следните стъпки:
1. Първо, ще трябва да създадете фиктивен текстов файл с текстовия редактор на Vim, за да изпробвате този метод. За да направите това, първо ще трябва да стартирате терминала, както е описано по-горе. След като прозорецът на терминала е отворен пред вас, въведете следната команда в терминала и след това натиснете Въведете ключ:
vim Име на файл.текстТук заменете термина „FileName“ с всяко име, което искате да запазите за вашия фиктивен текстов файл. В този пример замених 'FileName.txt 'с' Тестване.txt, "както е показано на изображението по-долу:

2. След като тази команда се изпълни успешно, празен текстов файл с името Тестване.txt ще се отвори пред вас. Натисни Esc , за да превключите в режим на вмъкване и след това въведете произволен текст в него, както е показано на следващото изображение:
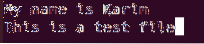
3. За да превключите обратно в командния режим, натиснете Esc ключ отново. След това въведете командата по-долу във вашия текстов редактор на Vim, последвано от натискане на Въведете ключ:
: wqИзпълнението на тази команда ще запази новосъздадения текстов файл. Изображението по-долу показва тази команда:

4. След това въведете следната команда във вашия терминал и натиснете Въведете ключ:
: здравей Нормален ctermfg = Цвят ctermbg = ЦвятТук ще замените ctermfg термин цвят с цвета, който искате да запазите за преден план и за ctermbg цветен термин с цвета, който искате за фон. В този пример аз замених първия цвят с Черен и втория цвят с червен, както е показано на следното изображение:

5. След като тази команда бъде изпълнена успешно, цветът на текста на фиктивния текстов файл ще бъде променен на черен, а цветът на фона - на червен, както е показано на изображението по-долу:
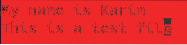
Заключение
Следвайки методите, описани в тази статия, можете удобно да персонализирате цветовите схеми на Vim и също така да маркирате текст в текстовите си файлове.
 Phenquestions
Phenquestions


