С настройките по подразбиране Microsoft Edge показва поле за търсене на Bing, вашите най-популярни сайтове или често посещавани уебсайтове и предложено съдържание на новата страница.
Ако не сте доволни от това, което виждате на новата страница на раздела на Edge, можете да промените настройките по подразбиране на Edge, за да видите какво искате да виждате на новата страница на раздела.
За съжаление, за разлика от Firefox и Chrome, не можете да персонализирате силно новата страница на раздела на Ede, тъй като все още няма разширение като такова за Edge. Не можете да промените фоновото изображение на страницата на новия раздел на Edge или да накарате Edge да показва новини от вашия любим уебсайт за новини.
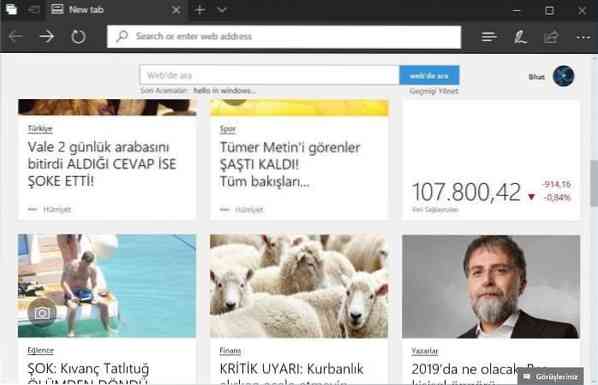
На Edge всичко, което можете да направите, е да контролирате какъв вид предложено съдържание се показва на новата страница в раздела. Например можете да конфигурирате Edge да показва само новини за спорт, пари и автомобили. Както казахме, не можете да изберете източника, от който да се показват новините.
В допълнение към предложеното съдържание или новини, новата страница на Edge показва информационни карти. Информационните карти не са нищо друго освен големи плочки в дясната страна на новия раздел с бърза информация.
Например картата с информация за времето показва текущата информация за времето. Към писането на тази статия Edge предлага карти за информация за спорт, време и пари и можете да активирате или деактивирате някоя от тях в настройките на страницата на новия раздел.
Персонализиране на новия раздел в браузъра Edge
В това ръководство ще видим как да персонализираме новата страница на раздела на Edge в Windows 10.
Етап 1: Отворете новата страница на раздела на Edge с помощта Ctrl + T клавишна комбинация. Като алтернатива можете да щракнете върху плюс знак, който се появява в края на последния раздел.
Стъпка 2: Щракнете върху Предавка икона, разположена в горния десен ъгъл на страницата, за да отворите настройките на новия раздел на страницата.
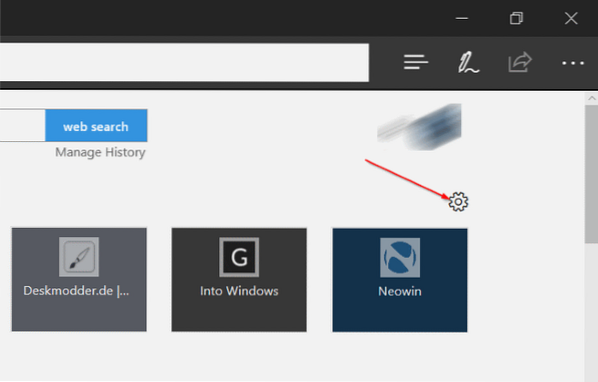
Ако вместо това получавате празна страница, щракнете върху Показване на най-добрите сайтове или Показване на горните страни и моята емисия връзка, за да видите иконата на Gear.
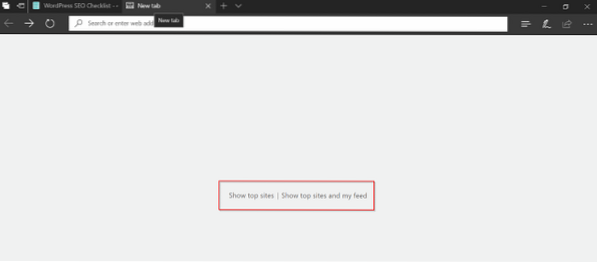
Стъпка 3: Както можете да видите, тук можете да конфигурирате новия раздел да показва или предложеното съдържание и най-добрите сайтове, само най-добрите сайтове или празна страница.
В допълнение към това можете да изберете теми за новини, които да се показват като предложено съдържание. За да изберете тема, просто щракнете върху плочка. Можете да изберете всички от тях или само теми, които ви интересуват.
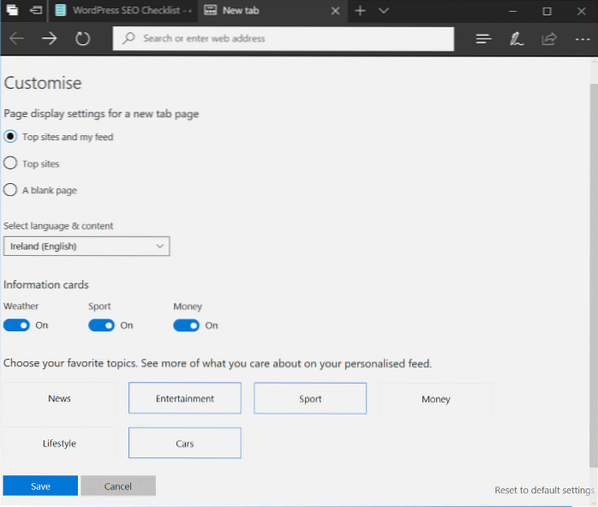
Ако искате да включите или изключите някакви информационни карти, можете да го направите тук.
И накрая, можете да изберете вашия регион / език, за да показвате новини само от този регион. Например, ако изберете Ирландия, новата страница в раздела ще показва предложени новини / съдържание само от регион Ирландия.
Щракнете върху Запазете бутон.
И накрая, няма опция за премахване на полето за търсене на Bing от новата страница на раздела на Edge.
 Phenquestions
Phenquestions



