От запис на екрана до Morph Transition, PowerPointНай-новите инструменти могат да трансформират вашите презентации. И има начини, чрез които можете да използвате силата на тези инструменти, за да откроите презентацията си. Увеличете анимацията в PowerPoint се случва конкретно.
Подобно на главите в книга, продължителната или сложна презентация може да бъде оживена с функцията за анимация Zoom в PowerPoint. Това ръководство ви запознава с функцията и как да я използвате, за да оживите презентацията си.
Функция за мащабиране на анимация в PowerPoint
Всички искаме всеки слайд в нашата презентация да бъде специален, но може да бъде направен повече или допълнителен специален с функцията Zoom. Ето как да го използвате!
Първо, добавете подходящо заглавие и подзаглавие за вашия слайд. Сега, за да добавите или вмъкнете изображение към вашия слайд, изберете „Поставете'tab>'Онлайн снимки'и потърсете съответното изображение. Когато бъде намерен, изберете го и го поставете.

След това, за да добавите ефект на анимация за мащабиране към вашия слайд, дублирайте слайда. За това изберете слайда в левия прозорец, щракнете с десния бутон върху него и изберете 'Дублиран слайдопция.

Това действие ще създаде две копия на слайда.
В следващата стъпка решаваме върху зоната или частта от тялото, върху която бихме искали да фокусираме повече. Например, ако правя презентация за сърдечно заболяване, ще се съсредоточа повече върху тази част на тялото в сравнение с други.
И така, отидете на готови фигури, натиснете стрелката за падащо меню и под 'Основни форми„изберете“Овален инструмент'.
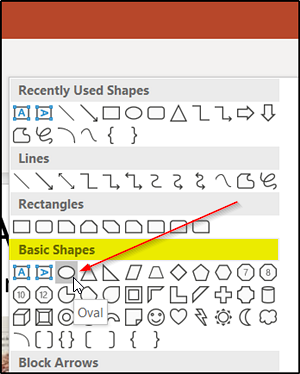
Сега задръжте натиснат бутона Shift, за да нарисувате кръг около областта, върху която искате да се фокусирате.
Когато сте готови, щракнете върху кръга, навигирайте курсора на мишката до 'Запълване на формата", натиснете стрелката за падащо меню и изберете"Без пълнежиопция.
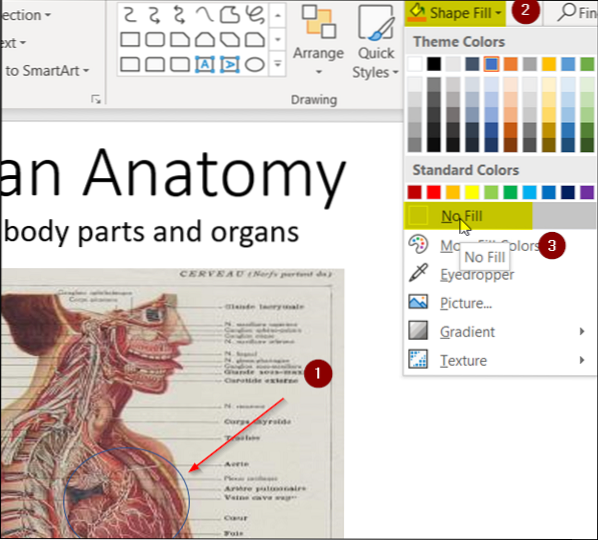
Сега е време да изберете цвят за контура на кръга. И така, вървиКонтур на формата"опция под"Секция за рисуванеи натиснете стрелката за падащо меню. Изберете цвят на темата. Също така, ако искате да увеличите теглото по подразбиране на вашия контур, изберете „Тегло"под"Контур на формата'и изберете желаната стойност.
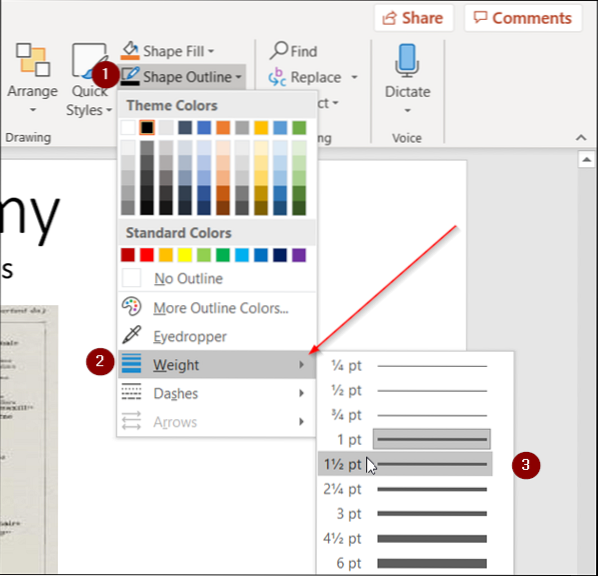
Следващата стъпка включва избора на картина по такъв начин, че тя просто задържа зоната на фокусиране и премахва останалата част от нея.
Така че, изберете снимката while, отидете наФормат'раздел, който се намира под менюто на лентата на PowerPoint и изберете'реколта'инструмент.
Натиснете падащата стрелка, изберете „Изрязване във форма'> Основни форми > овал. Вижте екранната снимка по-долу за повече информация.
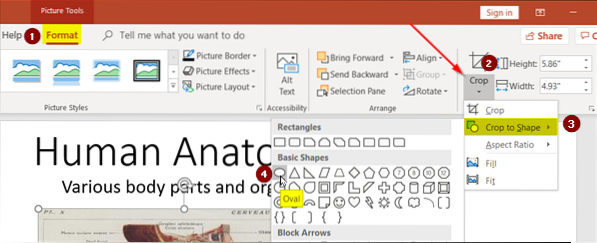
Ще забележите, че цялостното изображение ще бъде затворено в овал. За да го промените в кръг, върнете се към „реколта", изберете"Съотношениеопция този път и изберете 1: 1 дажба.
Веднага овалната форма вече ще се трансформира в перфектен кръг.
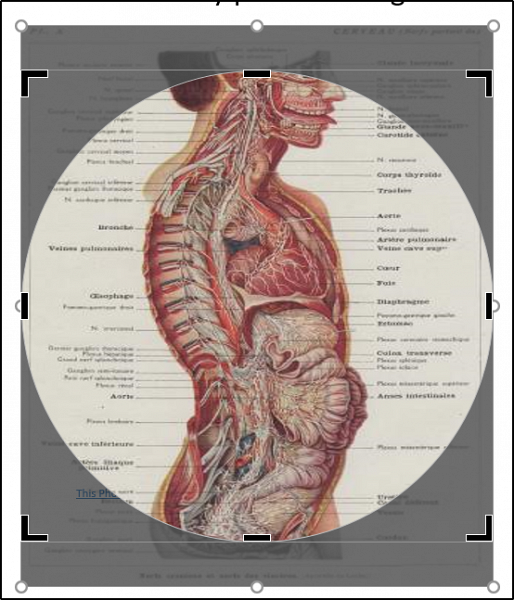
Сега, за да стесните този кръг до вашата зона на фокус, плъзнете кръга (натискане на клавиша Shift) и регулиране на дръжката му, така че той да се затвори в областта на нашия фокус. Вижте снимката по-долу за справка.

Ако всичко изглежда добре, изберете формата, натиснете Ctrl + X (пряк път за опция Cut), върнете се към първия слайд и натиснете Ctrl + V. Това ще обедини двете изображения.
Тъй като вече не се нуждаем от дублиращия се слайд, изтрийте го и преминете към оригиналния слайд.
Сега, за да постигнете ефекта Zoom Animation за вашия слайд, изберете областта, като поставите курсора на мишката извън картината и я плъзнете, за да включите областта на фокуса.
Отидете наАнимации„раздел и под“Акцент„раздел, изберете“Растете и свивайтеопция.

И накрая, ако искате да добавите вариант към вашата анимация за мащабиране, отидете на „Панел за анимации"под"Разширени анимации„и изберете“Добавете анимацияопция. Избирам 'Колело' анимация.

Това ще добави още един анимационен ефект към вашия слайд. За да промените реда на тази последователност, т.е.д., накарайте анимацията на колелото да се появи първа и анимацията Grow and Shrink по-късно, просто променете реда, като плъзнете една анимация върху друга в 'Игра форма'в десния прозорец.

Това е всичко!
Разбира се, анимацията Zoom няма да компенсира лоша презентация, но ако се използва правилно, тя ще добави чар към вашата презентация, като й придаде по-естествено и плавно усещане.

 Phenquestions
Phenquestions


