Инсталирането на нов тематичен пакет е може би най-лесният начин за персонализиране на Windows 7 и Windows 8. Точно както Windows 7, Windows 8 и Windows 10 също се доставят с куп добри теми и стотици нови теми винаги са на разположение на официалната страница на галерията с теми.
Друго страхотно нещо е, че всички теми на Windows 7 са съвместими с Windows 10 и Windows 8, което означава, че стотици официални теми са достъпни на страницата с галериите с теми и хиляди неофициални теми на Windows 7 могат да бъдат инсталирани без проблеми на Windows 8 и Windows 10 без проблем.

Пакетите теми на Windows съдържат фонове на работния плот, цвят на прозореца и могат да съдържат потребителски курсор на мишката, звукова схема, скрийнсейвър и икони.
Създайте своя собствена тема за Windows 10/8
Потребителите, които биха искали да създадат свои собствени теми за Windows 10/8, като включват страхотни тапети, курсор, звукова схема, скрийнсейвър и икони, могат да следват дадените по-долу инструкции.
Етап 1: Щракнете с десния бутон върху работния плот и щракнете Персонализирайте за да отворите прозореца за персонализация. В Windows 10 трябва да отворите контролния панел, да промените View by Small Icons и след това да щракнете Personalize, за да отворите прозореца Personalization.
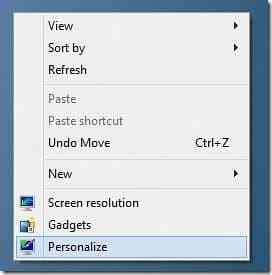
Стъпка 2: За да създадете нова тема, щракнете върху Фон на работния плот, щракнете върху Преглед бутон до Местоположение на картината, за да прегледате папката, съдържаща вашите любими изображения. Имайте предвид, че не можете да изберете няколко папки наведнъж. Така че, ако имате снимки на няколко места, предлагаме да преместите всичките си любими снимки в папка и след това да изберете тази папка като местоположение на вашата снимка.
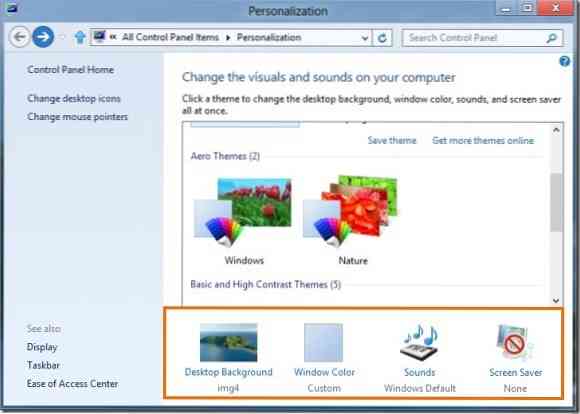
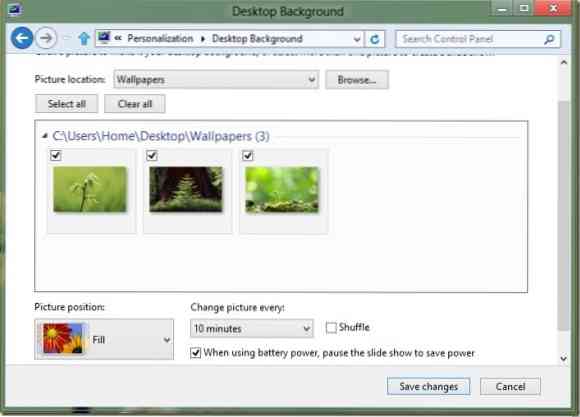
Уверете се, че избраните от вас изображения не са твърде малки или с твърде ниска разделителна способност, тъй като може да изглеждат с ниско качество. Препоръчваме снимка с разделителна способност 1920 x 1200 за най-добър резултат.
Стъпка 3: За да зададете продължителността на слайдшоуто, променете стойността в Сменяйте картината всеки кутия. Щракнете Запазите промените бутон.
Стъпка 4: Върнете се обратно към прозореца за персонализация. Ако искате да включите персонализирана звукова схема, първо трябва да персонализирате текущата звукова схема. За да направите това, щракнете върху Звучи в прозореца Персонализация изберете звукова схема, изберете програмното събитие, което искате да персонализирате и след това щракнете върху бутона за преглед, за да прегледате медийния файл. Моля, обърнете внимание, че файлът трябва да е в .wav формат.
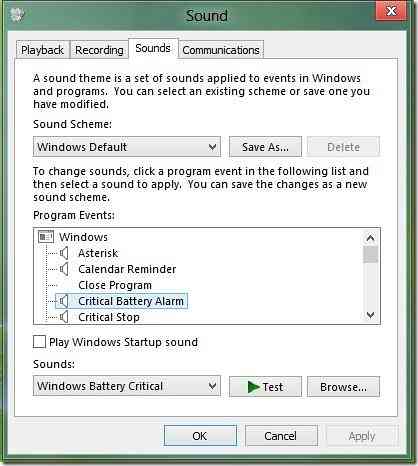
Стъпка 5: Може да се включат и персонализирани икони за Компютър, Кошче и Мрежа. За да включите персонализирани икони, първо трябва да промените иконите по подразбиране на Компютър, Мрежа и Кошче.
За да направите това, в левия прозорец на прозореца за персонализация щракнете върху Икони на работния плот за да отворите Настройки на иконата на работния плот. Тук кликнете върху всяка икона една по една и след това щракнете Промяна на иконата бутон, за да прегледате потребителската икона. След като приключите, щракнете Приложи бутон.
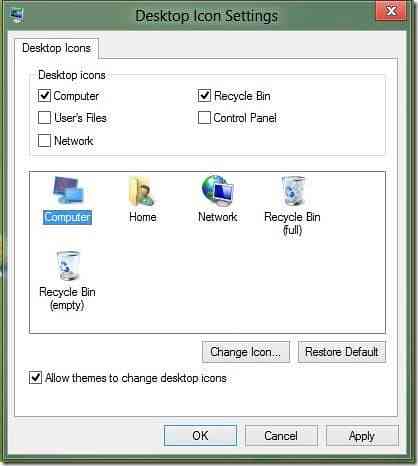
Стъпка 6: След като добавихме тапети, икони и звукова схема към новата ни тема, нека добавим и фантастичен курсор. Подобно на звуковите схеми и икони, трябва да приложим новия курсор, преди да включим същия в темата. След като инсталирате, щракнете Променете указателите на мишката в левия прозорец на прозореца за персонализация изберете новия курсор от падащия списък и накрая щракнете върху бутона Приложи.
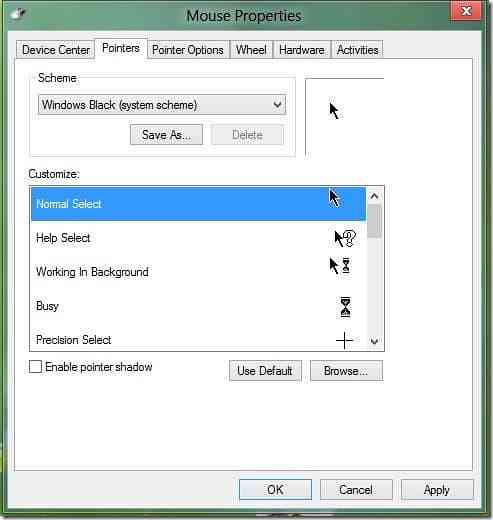
Стъпка 7: В тази стъпка ще добавим скрийнсейвър към темата. Кликнете върху Screen Saver в прозореца за персонализация, изберете скрийнсейвъра от падащото меню и след това щракнете върху Apply. Ако искате да включите персонализиран скрийнсейвър в темата, първо инсталирайте скрийнсейвъра и след това изберете същия от падащото меню.
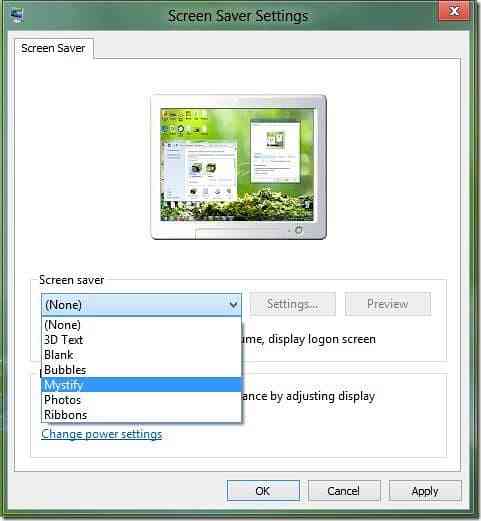
Стъпка 8: Почти сте готови. Кликнете върху Цвят на прозореца в прозореца за персонализация и след това щракнете върху първата плочка, за да изберете Автоматичен цвят. Когато тази опция е включена, цветът на прозореца автоматично се променя, за да съответства на доминиращия цвят на тапета. Тоест, когато се промени фонът на работния плот, Windows автоматично променя цвета на прозореца, за да съответства на фона.
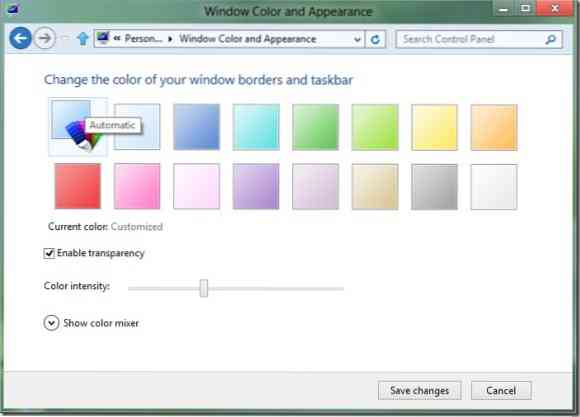
Стъпка 9: Върнете се обратно към прозореца за персонализация. Под My Themes трябва да се появи незапазена тема. Щракнете с десния бутон върху темата, изберете Запазете темата за споделяне, изберете място за запазване на вашата тема, въведете име за вашата тема и накрая щракнете върху бутона Запазване. Ти си готов! Вече можете да споделяте новосъздадената си тема със семейството и приятелите си, за да могат те да се насладят на вашата тема и на работните си плотове.
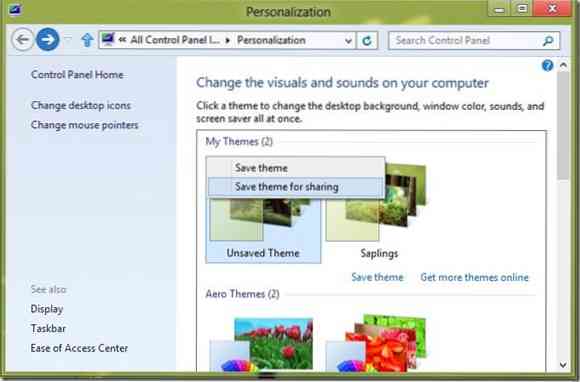
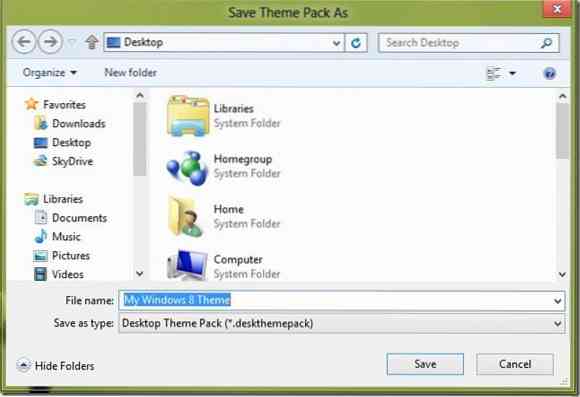
Моля, обърнете внимание, че темите на Windows 8 (.deskthemepack) не може да се инсталира в Windows 7. За да използвате тема на Windows 8 в Windows 7, прочетете нашето ръководство за инсталиране на теми на Windows 8 в Windows 7.
 Phenquestions
Phenquestions


