Доскоро Dash to Panel беше ограничен до един панел, който комбинираше менюта на приложенията, лентата на задачите и системната област. Новата актуализация за Dash to Panel беше пусната преди няколко месеца, което позволява на потребителите да създават два панела. Използвайки тази нова опция, вече можете да подражавате на класическото оформление на GNOME2, включващо настройка от два панела за управление на системната област и лентата на задачите. Тази статия ще обясни как да създадете това оформление на два панела, като използвате разширението Dash to Panel GNOME Shell.
Инсталиране на Dash в разширение на панела
За да инсталирате разширение Dash to Panel, първо трябва да активирате поддръжка за инсталиране на разширения на черупки чрез уеб браузъри.
За да активирате инсталирането на разширения на GNOME Shell в Ubuntu чрез браузъри, базирани на Chrome, Chromium и Chromium, изпълнете командата по-долу:
$ sudo apt инсталира chrome-gnome-shellЗа да активирате инсталирането на разширения чрез браузъра Firefox, инсталирайте тази добавка за Firefox.
За да активирате интеграцията на разширения в други Linux дистрибуции, базирани на GNOME Shell, следвайте инструкциите, налични тук.
Сега, за да инсталирате разширението Dash to Panel, просто посетете страницата с разширения в Chrome, Chromium, базирани на Chromium браузъри или Firefox и го включете. Когато бъдете подканени, щракнете върху бутона „Инсталиране“. След като инсталацията приключи, Dash to Panel трябва автоматично да се активира. В случай, че не можете да видите лентата на задачите Dash to Panel, излезте и влезте отново на вашия работен плот. Можете също да проверите състоянието на разширението Dash to Panel от приложението „GNOME Tweaks“, което може да бъде инсталирано чрез мениджъра на пакети на вашата Linux дистрибуция.
Конфигуриране на разширение Dash to Panel за оформление на два панела
Щракнете с десния бутон върху иконата на мрежата на приложението в лентата на задачите Dash to Panel. Кликнете върху „Dash to Panel Settings“, както е показано на екранната снимка по-долу:
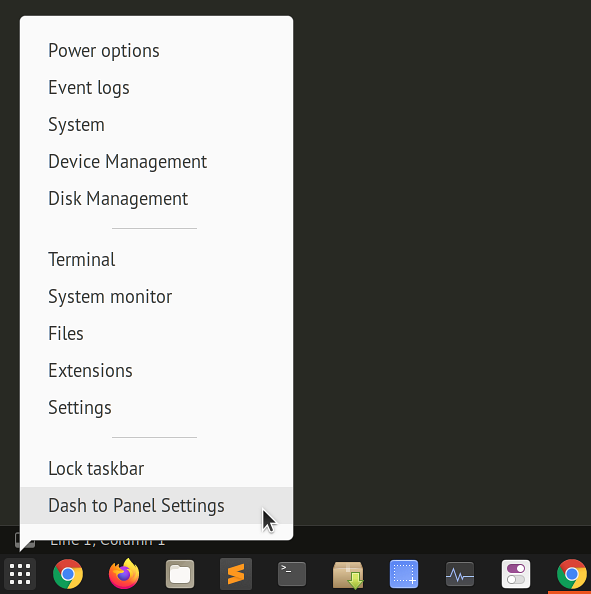
След това отидете на раздела „Фина настройка“ и включете опцията „Запазване на оригиналния панел на gnome-shell“, както е показано на екранната снимка по-долу:
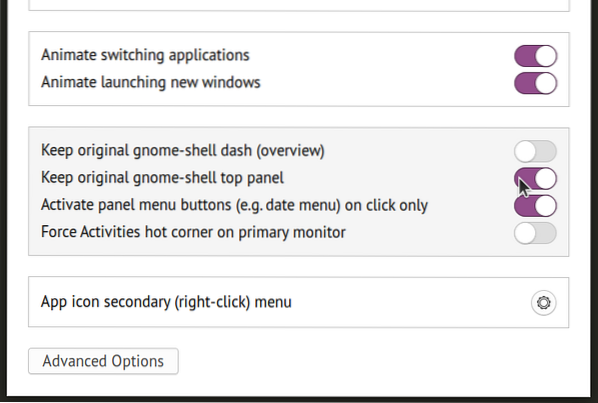
Сега ще получите оформление с два панела, като оригиналният горен панел остава непокътнат. Вторият панел, където се намира лентата на задачите, може да получи дублирани икони в системната област, същите като горния панел. За да деактивирате тези икони, отидете в раздела „Позиция“ в Dash до Настройки на панела и променете видимостта на отделни елементи, както е показано на екранната снимка по-долу:
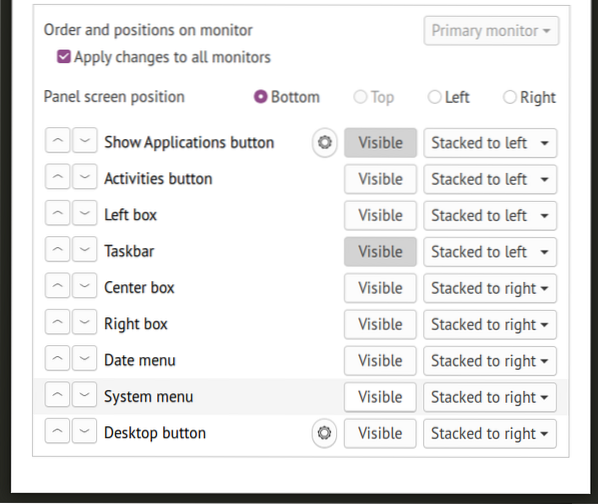
Оформлението на панела ви от Dash to Panel в момента трябва да бъде завършено. Имайте предвид, че по подразбиране Dash to Panel използва лентата на задачите „само икона“. За да получите класическо оформление на панела, където е показан и етикетът на всяко работещо приложение, са необходими още ощипвания.
Отидете в раздела „Поведение“ и кликнете върху „Разгрупиране на приложения“.
Вече трябва да имате лента на задачите, която показва както икони, така и етикети за изпълнявани приложения, подобрявайки четливостта и достъпността. Можете допълнително да промените поведението на етикетите на лентата на задачите, като щракнете върху иконата на зъбен механизъм непосредствено до бутона за превключване „Разгрупиране на приложения“.
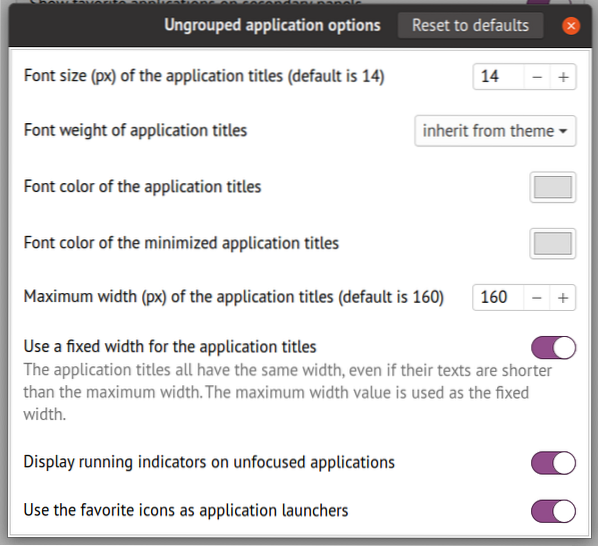
Краен резултат
Ето екранна снимка на Dash to Panel two layout layout на моя работен плот. След като следвате инструкциите по-горе, трябва да получите оформление, идентично на тази екранна снимка. Долният панел също ви позволява да показвате любимите си (фиксирани) приложения, подобно на оформлението на два панела, което често се среща в класическата настройка на GNOME и работната среда на MATE.
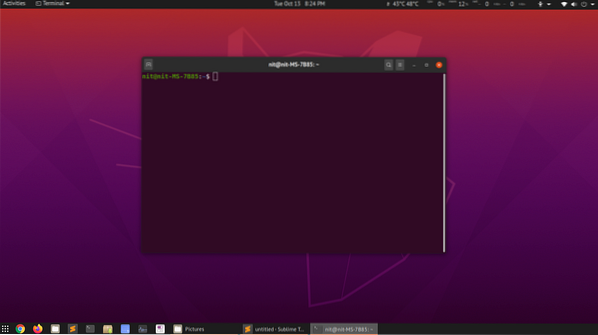
Заключение
Много потребители на Linux предпочитат сесията на „класическия GNOME“, където се предлага оформление от два панела с помощта на някои разширения. Тези разширения са доста основни и не предоставят много опции за персонализиране. Отдолу, класическата сесия също използва сесия на черупки GNOME, така че няма голямо предимство да се използва по отношение на производителността. Много добре можете да използвате разширението Dash to Panel, за да получите оформление от два панела, без да инсталирате допълнителна сесия, която трябва да бъде превключена от екрана за вход.
 Phenquestions
Phenquestions


