Manjaro Linux се основава на независимо разработената операционна система Arch. Arch Linux вече е известен с изключително бърза, мощна и лека дистрибуция.
Но Arch Linux обикновено е насочен към отрепки, които имат известна среда на Linux и са изложени на използване на командния ред. Това е мястото, където се предлага Manjaro Linux. Той дава удобно за потребителя изживяване и достъп до цялото хранилище на софтуера AUR.
Актуализациите на операционната система Manjaro се издават като подвижна дистрибуция, подобна на тази на Solus. Най-същественото предимство на подвижното разпространение е еднократната инсталация и актуализиране завинаги функционалността. В този вид разработка няма версия на края на живота, така че няма какво да се притеснявате от надстройки и проблеми със съвместимостта след него.
Ето как изглежда десктопът с вкус на Manjaro GNOME:
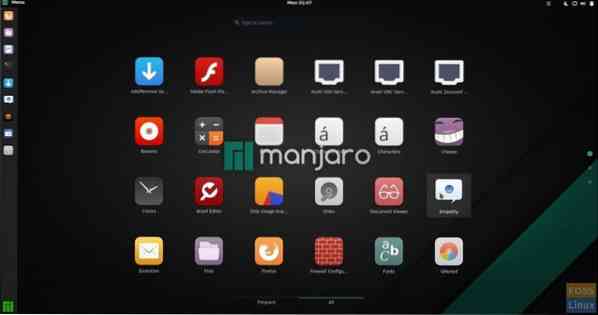
Създаване на Manjaro Live USB флаш устройство в Windows
Стъпка 1) Изтеглете Manjaro Live ISO изображенията от официалния уебсайт. Има три възможности за избор, включително GNOME, KDE и XFCE. Например изтеглих изображението на GNOME с име на файл манджаро-гном-17.1.2-стабилна-x86_64.изо. Номерът на версията може да е различен във вашия случай в зависимост от това кога сте го изтеглили.
Стъпка 2) Изтеглете помощната програма Rufus, която се използва за мигане на ISO изображението на USB флаш устройството.
Изтеглете Rufus
Стъпка 3) Трябва ви USB флаш устройство с капацитет най-малко 2 GB. Не препоръчвам не повече от 8 GB, защото не всички компютри могат да стартират чрез USB устройства с капацитет по-голям от 8 GB. Имайте предвид, че флаш устройството ще бъде форматирано по време на процеса на създаване на Live USB устройство.
Стъпка 4) Щракнете с десния бутон върху изтеглената програма Rufus и щракнете върху „Изпълни като администратор“.'
Стъпка 5) Задайте настройките на Rufus, както следва.
# 1 Изберете флаш устройството
# 2 Изберете схема на дялове като „MBR схема на дялове за BIOS или UEFI.”
# 3 Щракнете върху иконата на ISO изображение и изберете изтегления ISO файл. В моя случай ще избера манджаро-гном-17.1.2-стабилна-x86_64.изо файл. Името на файла ще се появи в долната лента на състоянието на потребителския интерфейс на Rufus.
# 4 Накрая кликнете върху „Старт“.'
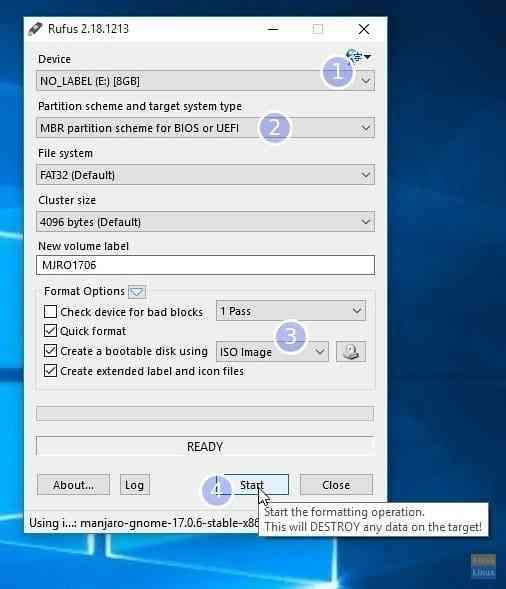
СТЪПКА 6: Запазете режим ISO Image, за да пишете, когато видите следния диалогов прозорец. Щракнете върху OK.
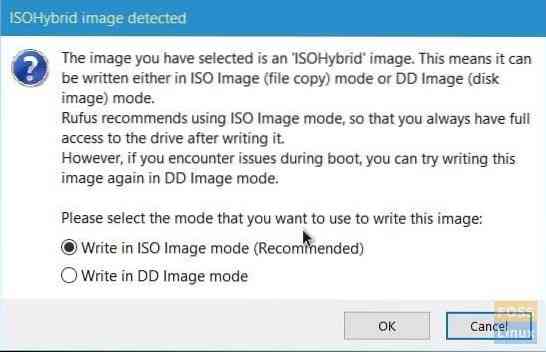
СТЪПКА 7: Изчакайте, докато Rufus запише данните на USB флаш устройството.
Това е. Вашето Manjaro Live USB устройство трябва да е готово. Можете да го включите в компютъра си и да стартирате в него и да тествате Manjaro. Същото флаш устройство служи и като инсталационен носител на Manjaro, само в случай, че сте решили да го инсталирате.
 Phenquestions
Phenquestions



