От друга страна, мека връзка или символна връзка работи точно като указател или пряк път към файл. Това не е точно копие на файла, а само сочи към оригиналния файл. Меката връзка към файл и действителният файл ще имат различни стойности на inode. Освен това, ако изтриете действителния файл по всяко време, няма да имате достъп до съдържанието му чрез неговата мека връзка. Днес ще споделим с вас методите за създаване на твърда връзка и мека връзка към файл в Linux.
Забележка: Използвахме Linux Mint 20, за да ви преведем през показаните по-долу методи.
Метод за създаване на твърда връзка в Linux Mint 20:
За създаване на твърда връзка към файл в Linux Mint 20 ще изпълним стъпките, споменати по-долу:
Първо, трябва да стартираме терминала, за да можем да предаваме команди през терминала в Linux Mint 20 за създаване на твърда връзка. Също така прикачихме изображението на терминала Linux Mint 20 по-долу:

Сега трябва да изброите всички файлове в текущата работна директория. Можете също така да направите това за всяка друга директория по ваш избор, като изрично посочите нейния път. Ние обаче предпочетохме да работим с директорията Home, така че да не се налага да споменаваме нейния път в нашата команда по-долу:
$ ls -lТази команда ще изброи цялото съдържание на работната директория, по която работите в момента.

Съдържанието на нашата начална директория също е показано на следното изображение:
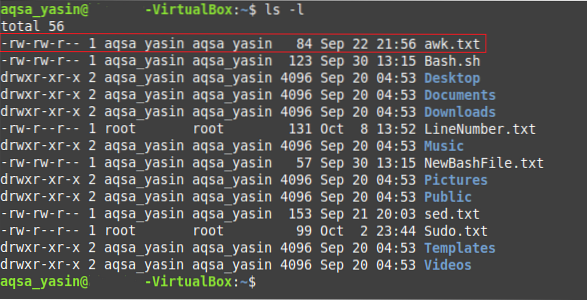
Сега изберете всеки файл по ваш избор, чиято твърда връзка искате да създадете. Ние подчертахме нашия избран файл в изображението, показано по-горе. Сега ще се опитаме да създадем твърда връзка за файла с име „awk.txt ”, като изпълните командата, показана по-долу:
$ ln awk.txt abc.текстТук първият файл ще бъде този, чиято твърда връзка искате да създадете, докато вторият файл указва името на твърдата връзка, която трябва да бъде създадена. Можете да използвате всяко име, различно от „abc.текст".

След като изпълните тази команда, трябва да изброите отново съдържанието на текущата си работна директория с командата “ls”, за да проверите дали твърдата връзка към файла “awk.txt ”е създаден или не. След като изпълните тази команда, ще можете да видите точния клон на „awk.txt “с името„ abc.txt ”в текущата ви работна директория, както е подчертано на следното изображение:
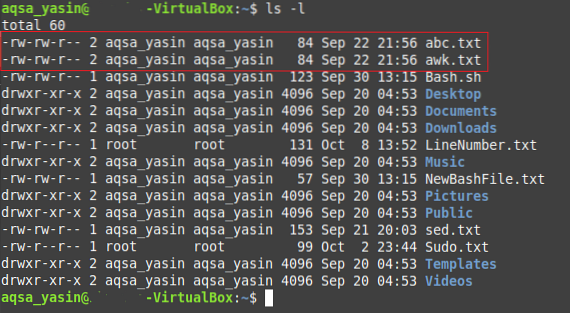
Друг начин да го проверите е да посетите началната директория, като щракнете върху иконата на Файлов диспечер. Там ще можете да видите „awk.txt “заедно с„ abc.txt ”, което всъщност е точното копие на същия текстов файл. Можете също да отворите и двата файла, за да проверите дали съдържанието им е еднакво или не.
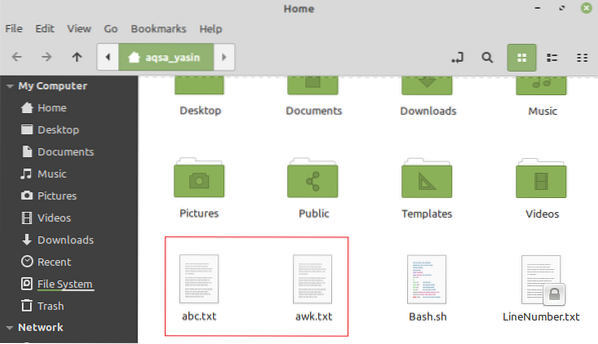
Метод за създаване на мека връзка в Linux Mint 20:
За създаване на мека връзка към файл в Linux Mint 20, ще изпълним стъпките, споменати по-долу:
Трябва да стартираме командата “ls” още веднъж, за да проверим съдържанието на текущата работна директория, както направихме в метода, показан по-горе. Този път избрахме друг файл с име „Bash.sh ”за създаване на неговата мека връзка, както е подчертано на следното изображение:
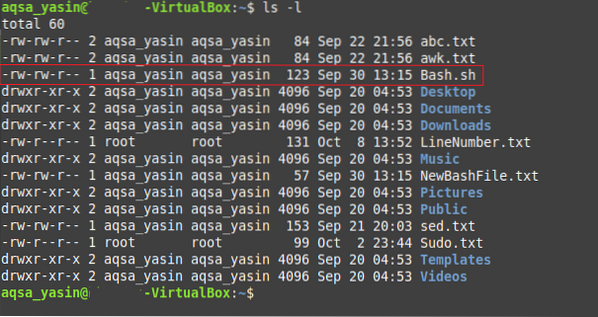
След като изберем файл за създаване на неговата мека връзка, трябва да изпълним споменатата по-долу команда в нашия терминал Linux Mint 20:
$ ln -s Баш.sh NewBash.шТук флагът „-s“ показва, че ще създадем мека връзка към файл; първият файл се отнася до файла, чиято мека връзка трябва да бъде създадена, докато вторият файл се отнася до името на вашата мека връзка или указателя към първия ви файл. Можете да имате произволно име по ваш избор за меката връзка на този файл.

След като изпълните тази команда, трябва да изброите отново съдържанието на текущата си работна директория с командата “ls”, за да проверите дали е налице мека връзка към файла “Bash.sh ”е създаден или не. След като изпълните тази команда, ще можете да видите меката връзка с име „NewBash.sh ”, който ще сочи към файла с име„ Bash.sh ”в текущата ви работна директория, както е подчертано на следващото изображение. Освен това ще можете да видите флага „l“ в маркирания запис, което допълнително показва, че току-що създадената връзка е само указател към файла, а не точното копие на файла.
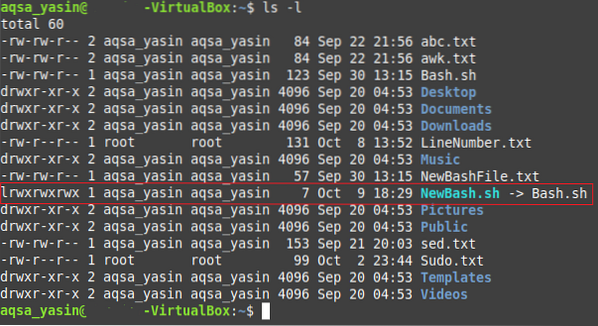
Друг начин да го проверите е да посетите началната директория, като щракнете върху иконата на Файлов диспечер. Там ще можете да видите „Баш.sh ”и„ NewBash.sh ”, което всъщност е меката връзка към предишния файл. Можете също да видите стрелка, намираща се на „NewBash.sh ”, което показва, че е вид пряк път или връзка към файла„ Bash.sh ”, а не точното му копие, както е подчертано на изображението, показано по-долу:
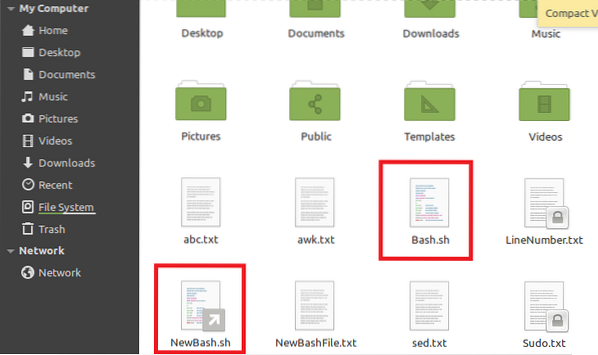
Заключение:
Обяснявайки ви методите за създаване на твърди връзки и меки връзки към файл в тази статия, ние сме ви позволили да създадете някоя от тези връзки към всеки файл по ваш избор според вашите изисквания. Опитахме се да демонстрираме тези методи по възможно най-лесния начин.
 Phenquestions
Phenquestions


