Знаете ли, че можете да създадете Ubuntu Live USB от вашия терминал? Ако сте отрепка от командния ред, която обича да прави всичко, използвайки терминала и не ви харесва да инсталирате приложение на трета страна за създаване на USB устройство на живо, вие сте се приземили на правилното място!
По-рано сме ви показвали как да създадете Ubuntu Live USB GUI начин. В днешния урок ще ви покажем как да създадете Ubuntu Live USB чрез терминала.
Терминалният начин да правиш нещата винаги е чудесен начин да изпълняваш задачите си ефективно и по-бързо, тъй като не консумира много системни ресурси. Следователно това е отлична алтернатива за приложения, базирани на GUI.
Създайте Ubuntu Live USB с помощта на терминал
Етап 1. Първо, първо трябва да изтеглим Ubuntu ISO. Отворете любимия си уеб браузър.
Стъпка 2. От официалния уебсайт на Ubuntu изтеглете Ubuntu. В това ръководство ще изтеглим Ubuntu Desktop 18.04.
Изтеглете Ubuntu Desktop
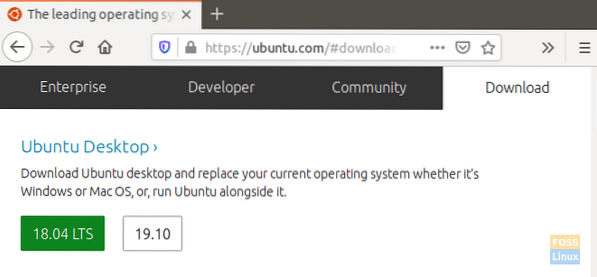
Стъпка 3. Запазете вашия Ubuntu ISO.
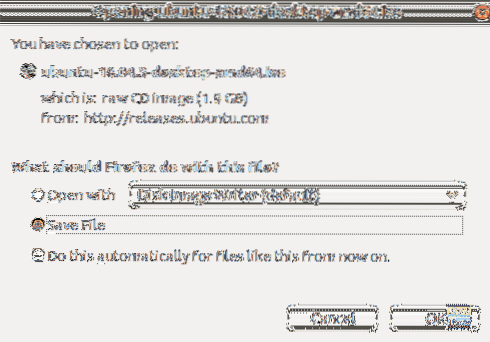
Стъпка 4. След това стартирайте терминала.
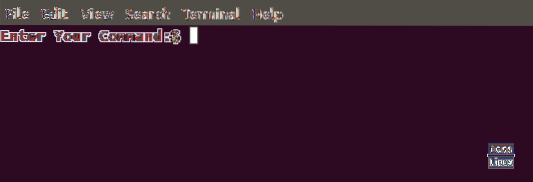
Стъпка 5. Включете празно USB флаш устройство с капацитет най-малко 4 GB.
Стъпка 6. Вземете името на вашето USB устройство, като използвате следната команда.
df

Както можете да видите на горната екранна снимка, USB устройството, в моя случай, е последният запис. Името на USB устройството е „/ dev / sdb1“ и е монтирано на „/ media / hendadel / UBUNTULIVE.”
Стъпка 7. Преди да запишете данни на USB устройството, ще трябва да се уверите, че е демонтирано. Ако USB устройството се монтира автоматично, използвайте една от следващите команди, за да го демонтирате.
Първият метод е да демонтирате USB устройството, като използвате името на устройството, както следва:
sudo umount / dev / sdb1

Вторият метод е да демонтирате USB устройството, като използвате пътя, към който е монтиран USB, както следва:
sudo umount / media / hendadel / UBUNTULIVE
Стъпка 8. Сега се уверете, че USB устройството е демонтирано, като използвате следната команда.
df

Стъпка 9. Въведете следната команда, за да създадете стартиращ Ubuntu Live USB. Не забравяйте да замените пътя на ISO изображението за изтегляне с вашия път за изтегляне в командата по-долу:
sudo dd bs = 4M if = / home / hendadel / Desktop / UBUNTU \ ISO / ubuntu-18.04.1-работен плот-amd64.iso на = / dev / sdb1 статус = напредък на лага = синхронизиране

Обърнете внимание на напредъка в терминала.
Стъпка 10. Когато процесът на писане завърши успешно, трябва да получите съобщение като долното.
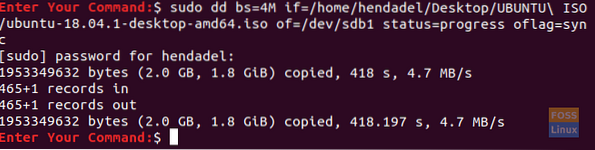
Стъпка 11. Сега нека проверим дали USB устройството е монтирано.
df

Както можете да видите на горната екранна снимка, USB устройството е монтирано и името му е променено.
Стъпка 12. За да сме сигурни, че Ubuntu ISO е написан успешно, нека проверим съдържанието на USB устройството.
ls / media / hendadel / Ubuntu \ 18.04.1 \ LTS \ amd64 /

Това е всичко за създаването на стартиращо Ubuntu Live USB устройство с помощта на вашия терминал.
 Phenquestions
Phenquestions



