Форматиране на вашия USB стик
Тази стъпка е необходима само за потребители, използващи техниката dd, без допълнително място на техните USB устройства, ако използвате графичния метод за създаване на зареждаем USB стик с UNebootin или имате достатъчно място за инсталатора на Windows на използван USB стик, който можете да пропуснете тази стъпка.
За да започнете, преди да включите USB устройството, проверете текущите дискове, свързани към вашия компютър, като стартирате:
fdisk -l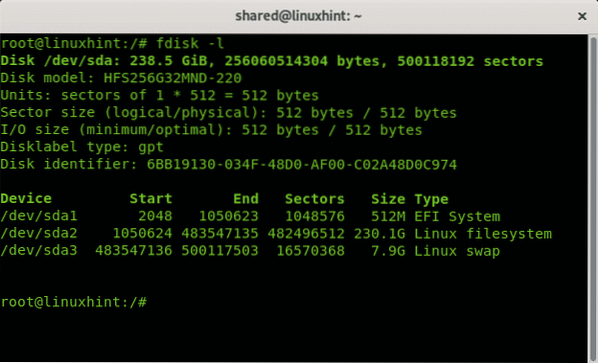
Както виждате в изхода по-горе, единственото устройство е / dev / sda с 3 дяла, / dev / sda1, / dev / sda2 и / dev / sda3. Сега включете вашия USB стик в компютъра си и стартирайте fdisk отново:
fdisk -l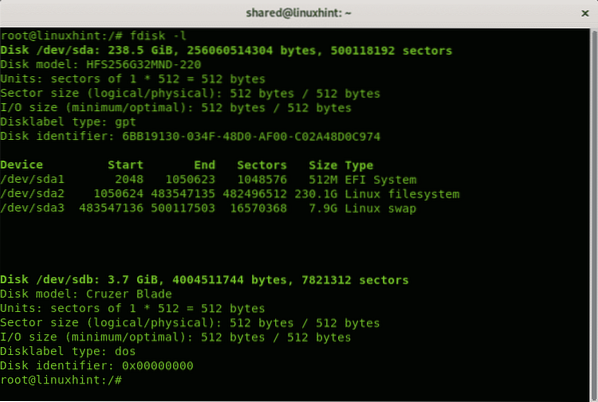
Можете да видите новото устройство / dev / sdb модел Cruzer Blade от 3.7 GB, това е висящото устройство, на което ще се инсталира инсталационната програма на Windows.
Тъй като това е малък USB диск, ще го форматирам, за да гарантирам място за Windows, дд командата, която ще използваме за копиране на ISO изображението в pendrive, няма да премахне съществуващата информация върху него, тази стъпка не е задължителна и ако имате голям pendrive със съществуваща информация и налично пространство, можете да го пропуснете, като оставите всички данни заедно вътре диска.
Ако искате да продължите с формата, преди да форматирате изпълнението на pendrive:
cfdisk / dev / sdbСлед като стартира cfdisk ще покаже избрания диск (sdb в моя случай) и съществуващите дялове, в моя случай цялото пространство е свободно. За да създадете дял FAT 32, изберете НОВО и натиснете ENTER.
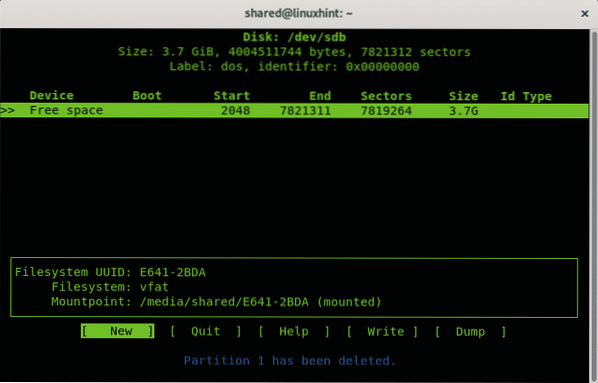
Изберете мястото за дебелия дял, можете да оставите целия диск, натиснете ENTER.
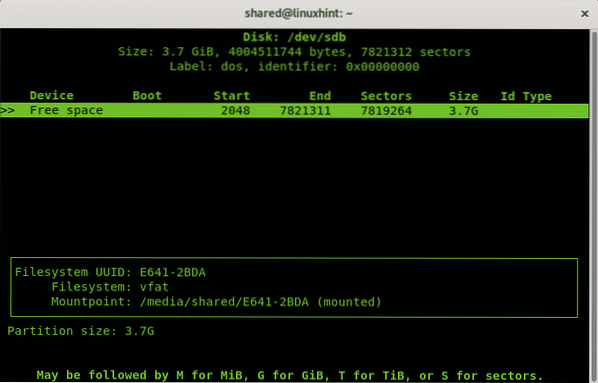
След това изберете първичен и натиснете ENTER отново.
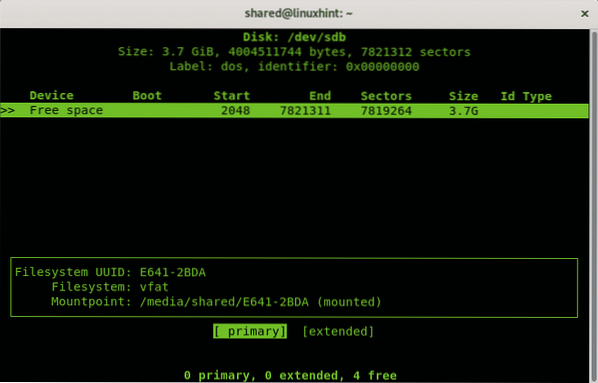
След като се върнете в главното меню, изберете опцията ТИП и натиснете ENTER.
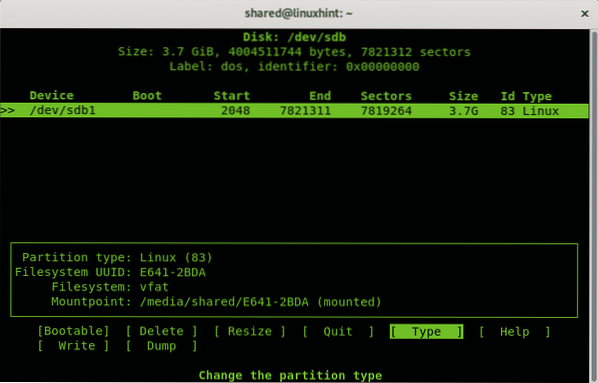
Изберете опцията “b W95 FAT 32”И натиснете ENTER.
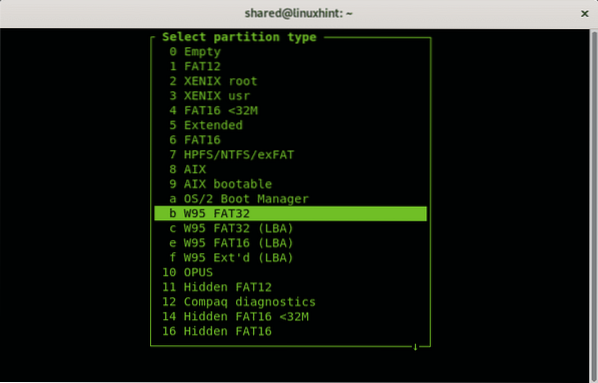
В главното меню изберете „Може да се зарежда”И натиснете ENTER.
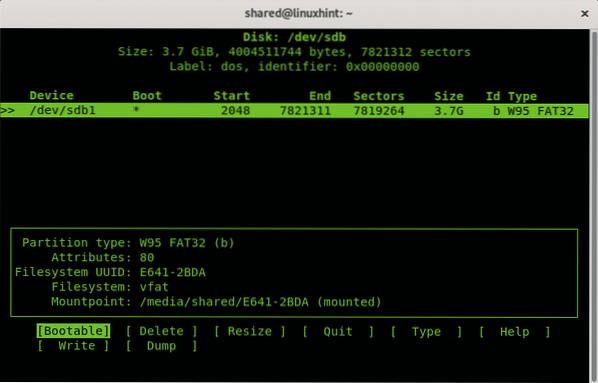
Накрая натиснете „Пишете”, За да запазите всички промени на USB устройството.
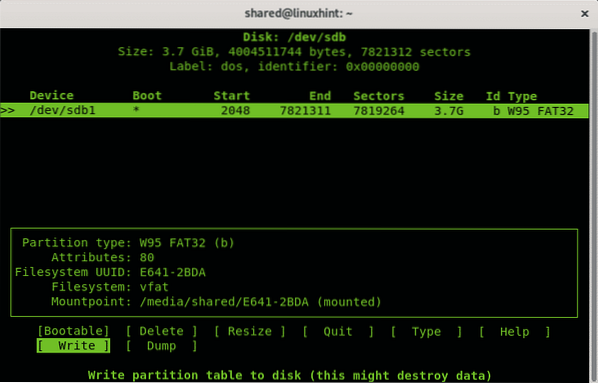
Сега поставете диска, като стартирате:
$ umount / dev / sdb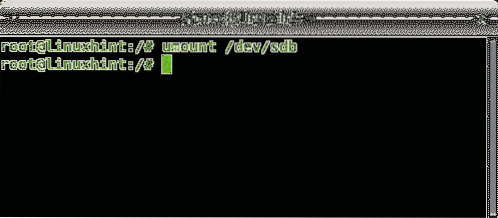
Веднъж демонтиран, за да форматирате USB стика, създавайки FAT файлова система:
$ mkfs.мазнини -F32 / dev / sdb1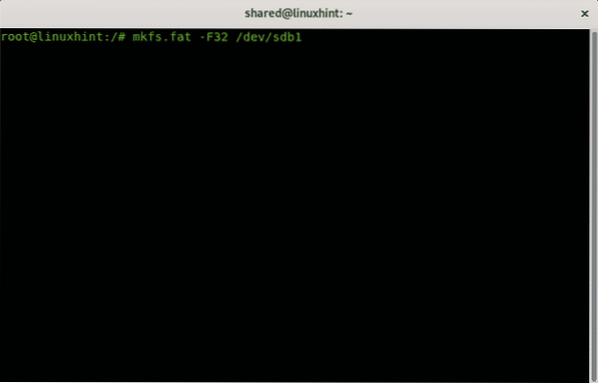
В зависимост от вашето устройство процесът може да отнеме известно време, след като приключи, той ще ви уведоми, че процесът е приключил успешно.
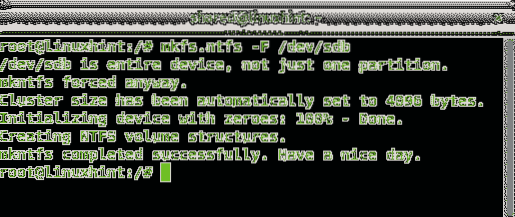
Създайте Windows 10 USB Installer на Debian 10, използвайки dd
$ sudo dd bs = 4M, ако =conv = fdatasync статус = напредък
Където
В моя случай изпълнявам:
$ sudo dd bs = 4M, ако = / home / shared / Microsoft \ Windows \ 10 \Pro \ x64BiT.iso на = / dev / sdb conv = fdatasync статус = прогрес

Където:
bs: чете и пише байтове
ако: чете посочения файл като произход
на: записва посочения файл като дестинация
conv = fdatasync: гарантира, че данните ще бъдат записани по местоназначение, преди операцията да приключи.
статус = напредък: ще покаже напредък в реално време, в противен случай dd не показва напредък.
В края на процеса програмата ще ви уведоми, че операцията е приключила успешно.

ЗАБЕЛЕЖКА: когато рестартирате компютъра си, за да стартирате, уверете се, че BIOS е конфигуриран да стартира от USB стик или натиснете подходящия клавиш, за да позволите избора на устройство за зареждане при зареждане.
Създайте Windows 10 USB Installer на Debian 10 с помощта на UNebootin
Докато предишният метод е препоръчителен, има графична опция за потребители, които не харесват текстовия режим, обясненият в този урок софтуер е UNebootin и е достъпен за Linux, Windows и Mac на https: // unetbootin.github.io / linux_download.html.
За да изтеглите 64x версията, можете да използвате wget, изпълнете:
$ wgethttps: // github.com / unetbootin / unetbootin / releases / download /
675 / unetbootin-linux64-675.кошче
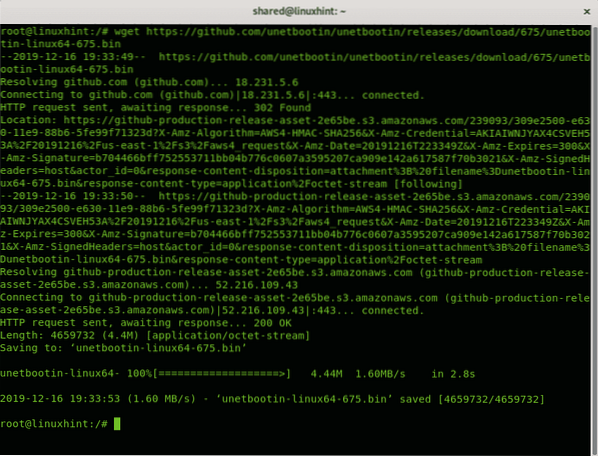
За да изтеглите 32x версията, използвайки wget run:
$ wget https: // github.com / unetbootin / unetbootin / версии /изтегляне / 675 / unetbootin-linux-675.кошче
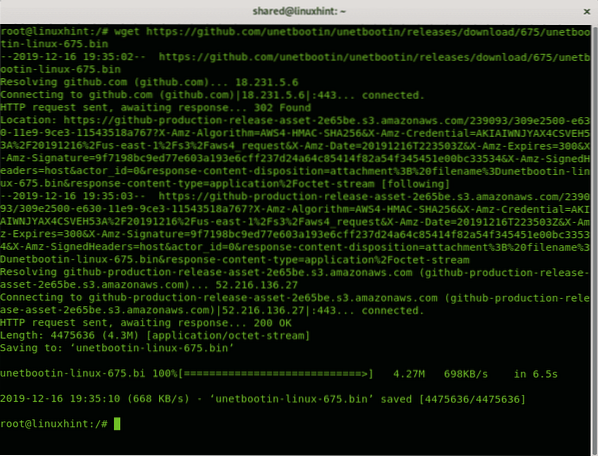
В моя случай получих 64-битова версия, след като изтеглите, трябва да дадете права за изпълнение на файла, като стартирате:
$ chmod + x unetbootin-linux64-675.кошче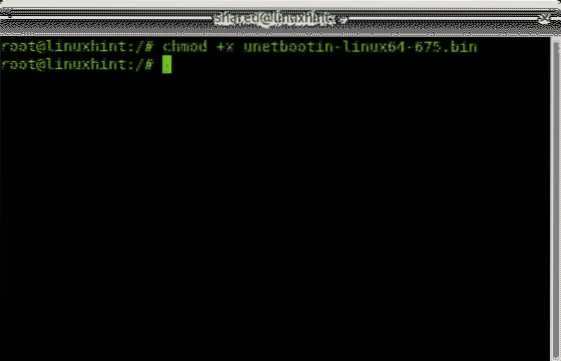
Тогава като нормален потребителски старт
$ xhost local: rootИ като root run:
$ sudo QT_X11_NO_MITSHM = 1 / home / shared / unetbootin-linux64-675.кошче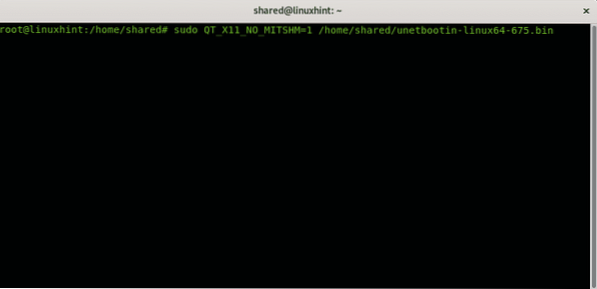
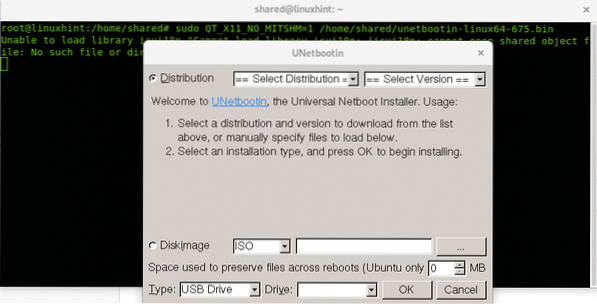
UNetbootin ще подкани, премахне избора от „Разпределение“ и вместо това ще избере „Дисково изображение”И изберете пътя на вашия ISO, типа на диска и устройството:
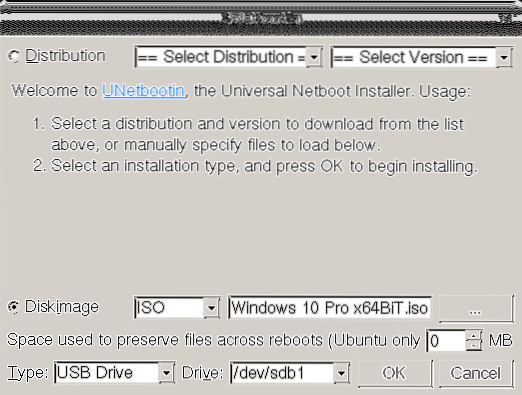
Процесът може да отнеме няколко минути, показвайки стъпките на изображението по-долу: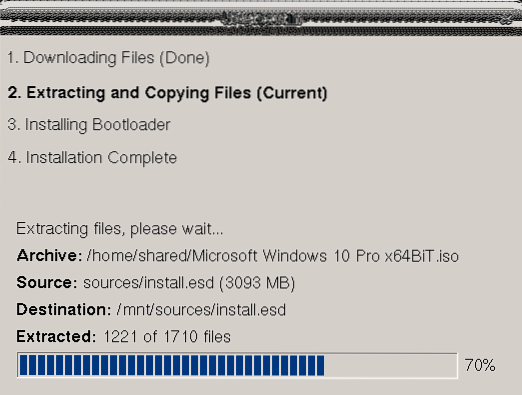
След като приключите, можете да рестартирате, както е указано в последния екран:
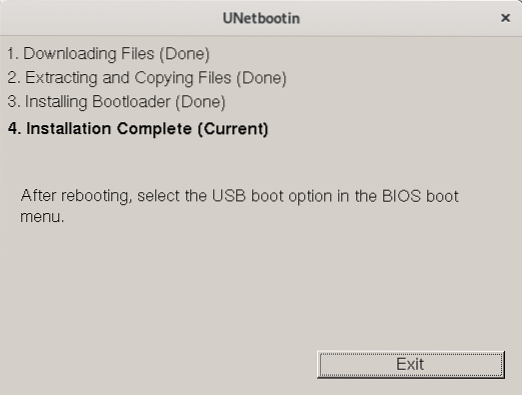
Сега можете да рестартирате системата си, уверете се, че вашият BIOS е конфигуриран за зареждане от USB устройства.
Надявам се, че този кратък урок за USB зареждащи се USB стикове е полезен, благодаря ви, че го прочетохте, и помислете за използването на канал за поддръжка на LinuxHint, в случай че имате нужда от помощ по някоя от стъпките, описани по-горе или някакъв проблем, свързан с Linux или мрежа.
Продължавайте да следвате LinuxHint за допълнителни актуализации и съвети за Linux и мрежи.
Свързани статии:
- Създаване на стартиращ USB Thumb диск на Debian 10 за инсталиране на Debian 10
- Как да инсталираме Debian 9 Stretch от USB
- Стартирайте Ubuntu 18.04 От USB стик
- Как да инсталирам Linux Mint 19 от USB устройство
- Как да инсталирам Ubuntu на Windows 10 WSL
 Phenquestions
Phenquestions


