Предпоставки:
Уверете се, че на вашата операционна система е инсталирана дистрибуция на Linux, напр.ж., ние използваме Ubuntu 20.04 за този пример. Освен това се уверете, че в системата Linux е създаден root акаунт. Влезте от основния акаунт на Linux, за да започнете да работите на Vim без проблем.
Инсталирайте Vim Utility:
Веднага след като влезете от основния си акаунт или от който и да е акаунт на системата Linux, отидете в горния ляв ъгъл в областта на активността. Там ще имате лента за търсене. Въведете думата „терминал“ в тази област за търсене и натиснете „Enter“ с помощта на клавиатурата. Можете също да използвате клавишната комбинация Ctrl + Alt + T, за да го отворите. Сега трябва да проверите дали текстовият редактор на Vim вече е инсталиран на вашата Linux система или не. За целта трябва да изпробвате командата „vim“ по-долу в терминала. Изходният екран показва, че все още не е инсталиран, а също така предоставя някои от командите за инсталирането му. Следователно, първо трябва да го инсталирате, за да работите върху него.
$ vim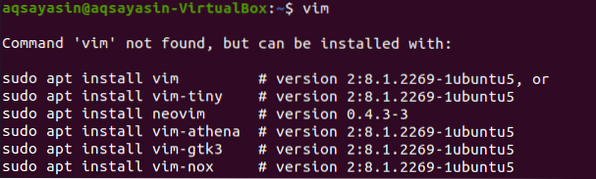
Така че, за да инсталирате редактора на Vim във вашата дистрибуция на Linux, трябва да изпробвате споменатата по-долу команда във вашия команден терминал. Инсталационният процес се нуждае от паролата на главния акаунт, за да направи промени в системата. Следователно трябва да въведете паролата до реда: [sudo] парола за акаунт_име и натиснете "Enter" чрез клавиатурата. Той ще стартира процеса на инсталиране.
$ sudo apt install vim
Междувременно той ще потвърди инсталационното действие, като зададе въпрос в средата на инсталационния процес, напр.ж., Искаш ли да продължиш? [Д / н]. За да инсталирате редактора на Vim, въведете клавиша „Y“ от клавиатурата или натиснете бутона „N“, за да спрете изпълнението. Когато натиснахме бутона „Y“, той отново започва да работи при инсталирането на Vim.

Седнете и се отпуснете, докато настройката е завършена. Завършването на инсталацията на Vim може да бъде подобно на изхода, показан на изображението отдолу.

Отново изпробвайте командата „vim“, както е показано по-долу.
$ vim
Виждате, че е инсталиран правилно, както е показано по-долу.
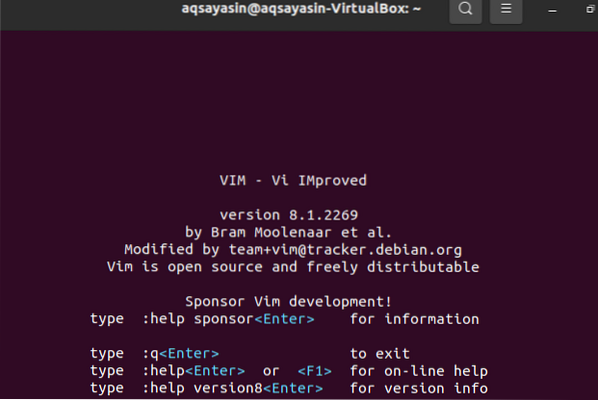
Създаване на Vim файл:
За да създадете нов Vim файл, трябва да използвате командата vim и името на файл, който искате да създадете. Този файл може да бъде от всякакъв тип и разширение. Не забравяйте да се придвижите към директорията, където искате да запазите този файл. Да предположим, че искате да създадете файл „нов.html “в началната директория на вашата Linux система, използвайки командата vim, която има разширение„ html “. Въведете командата по-долу, за да я създадете чрез Vim редактор и натиснете бутона „Enter“.
$ vim ново.html
Веднага след натискане на бутона „Enter“, ще получите нов прозорец, както е показано на снимката по-долу. Този нов прозорец е интерфейс на новосъздадения файл „нов.html ”. Долната страна на заглавката показва името на този файл като „ново.html ”. Ще видите, че не бихте могли да направите нищо по него, защото в момента имате отворен нормален режим. За да добавите малко данни или текст към него, трябва да преминете към неговия режим „Вмъкване“, като натиснете клавиша „i“ от клавиатурата.
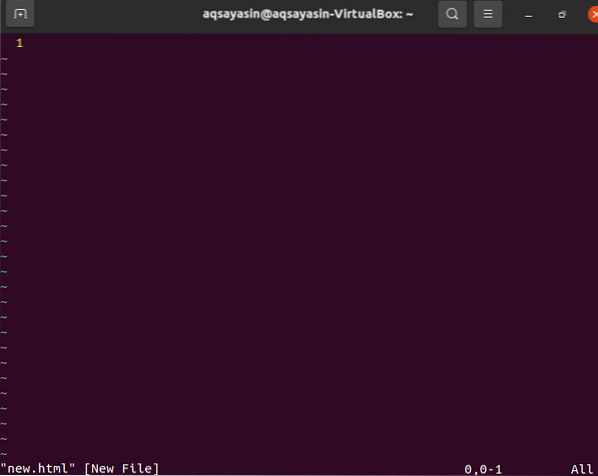
Режимът на вмъкване е нещо като снимката в моментната снимка по-долу. Можете да видите, че режимът на вмъкване ви позволява да напишете нещо в този файл. Можете също да видите името на режима на запис в най-левия ъгъл на vim файла.
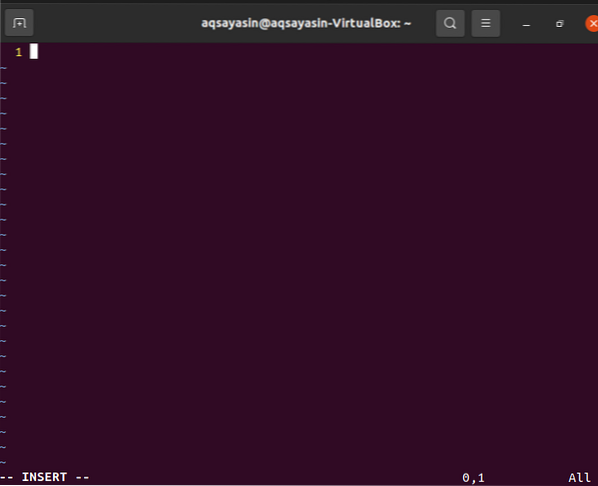
Сега трябва да добавите някои данни или текст в този файл, за да видите дали работи в режим на вмъкване. Да предположим, че сме добавили текста по-долу в този файл, както е представено на снимката. След редактирането трябва да запазите този текст в „ново.html ”vim файл. За това трябва отново да преминете към нормален режим. Ето защо трябва да натиснете клавиша “Esc” от вашата пишеща машина, за да излезете от режима на вмъкване на редактора на Vim. Това ще ви насочи към нормалния режим и ще видите, че ключовата дума „INSERT“ ще бъде премахната от долната част на Vim файла.
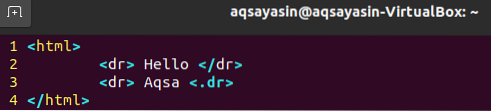
Трябва да запазите тези данни в този vim файл, напр.ж. „Ново.html ”и също излезте от файла. За тази цел трябва да добавим командата “wq” заедно със знака “:” на двоеточието, както е показано по-долу. В тази команда „w“ означава запис на данните, а „q“ означава излизане от файла. И така, добавете командата по-долу „: wq“ и натиснете клавиша „Enter“, за да запазите и излезете от файла. Можете да видите тази команда в най-лявата долна страна на редактора на Vim.
: wq

И накрая, излязохте от редактора на Vim и вашият vim файл е „нов.html ”е запазен в началната директория. Можете да проверите за вашия vim файл в началната директория. Изображението по-долу показва новосъздадения vim файл в Ubuntu 20.04 Начална директория на дистрибуцията на Linux. Можете да го отворите с помощта на всеки браузър, за да видите как работи неговият код.

Заключение:
Настроихме ефективно Vim редактора в нашата система Ubuntu Linux и изпълнихме всички необходими стъпки за създаване на Vim файл с помощта на Vim редактора в този урок.
 Phenquestions
Phenquestions


