Създаване на персонализиран стартер на приложения с бърз списък
Стартовите приложения, които виждате в главното меню на вашата работна среда, са конфигурирани с помощта на .файлове на работния плот. Тези .файловете на работния плот съдържат код, придържащ се към стандарти, посочени в спецификациите на freedesktop.
За да създадете персонализиран стартер на приложения с бърз списък, е важно да разберете структурата на .първо десктоп файл. В тази статия ще бъдат изброени само онези опции, които са от съществено значение за създаването на обикновен стартер за приложения. въпреки това, .настолните файлове са наистина мощни и е възможно да се създадат усъвършенствани стартери със стотици опции, които включват специфични за езика низове, ограничения на средата на работния плот, маркери на ключови думи и т.н.
Примерът по-долу показва персонализиран стартер на приложения, наречен „Текстови редактори“, който има две действия в бърз списък:
[Влизане на работния плот]Име = Текстови редактори
Коментар = Моите любими текстови редактори
Версия = 1.0.0
Изпълнение =
Терминал = невярно
Тип = Приложение
StartupNotify = true
Икона = gedit
Действия = Sublime-Text; Gedit;
[Действие на работния плот Sublime-Text]
Име = Възвишен текст
Exec = subl% U
StartupNotify = true
[Desktop Action Gedit]
Име = Gedit
Exec = gedit% U
StartupNotify = true
Където:
- Име е името на вашия персонализиран стартер на приложения, който ще се показва в главното меню
- Коментирайте е търсеното кратко описание на персонализирания стартер
- Версия е посочената от потребителя версия за персонализирания стартер на приложения
- Изпълнение е командата по подразбиране, която да се изпълни, когато щракнете с левия бутон върху иконата на персонализирания стартер на приложения
- Терминал определя дали командата да се изпълнява в терминал или не
- Тип указва вида на приложението
- StartupNotify, ако е зададено на true, позволява на системата да проследява събития и действия на стартера (пример: курсорът се променя на фигура на пясъчен часовник при извършване на фонова работа)
- Икона се отнася до името на иконата, която ще се използва за стартиране на персонализирано приложение (прочетете бележката по-долу)
- Действия посочете елементите на поръчката в бърз списък
- [Настолно действие XXXX] създава нов бърз запис в списъка, който използва някои от обяснените по-горе опции
Така че, за да създадете валиден .стартер за настолни компютри с бърз списък, първо трябва да имате широка категория [Desktop Entry], последвана от [Desktop Action XXXX] записи, които определят поведението на отделни действия в бърз списък. Необходимо е да използвате всички променливи, обяснени по-горе, тъй като те са минималните, необходими за функционалността .десктоп файл.
Имайте предвид, че трябва правилно да посочите името на иконата, за да може системата автоматично да избере икона за вашия персонализиран стартер. Възможно е да използвате свой собствен файл с икони, но с цел последователност и намаляване на зависимостите за персонализирания стартер се препоръчва да използвате икони, вече включени във вашите дистрибуции.
За да видите всички валидни имена на икони, изпълнете командата по-долу в терминал:
$ дърво -ialf / usr / share / icons / | grep .png | sed 's:.* / :: '| сортиране | uniq | sed 's /.png // g 'За да запазите всички валидни имена на икони в текстов файл, изпълнете командата по-долу в терминал:
$ дърво -ialf / usr / share / icons / | grep .png | sed 's:.* / :: '| сортиране | uniq |sed 's /.png // g '> имена на икони.текст
За да активирате a .десктоп приложение за стартиране с бърз списък, трябва да го запазите на подходящо място. Изпълнете командите по-долу, за да създадете необходимите .десктоп файл:
$ cd ~ /.локални / споделяне / приложения$ subl текстови редактори.работен плот
Заменете “subl” с командата на вашия любим текстов редактор. Поставете кода отгоре или използвайте свой собствен код, направете файла изпълним с помощта на командата по-долу:
$ chmod + x текстови редактори.работен плотВече можете да получите достъп до всички бързи списъци, като щракнете с десния бутон върху иконата за стартиране на персонализирано приложение. Ето как изглежда крайният резултат с програма за стартиране на приложения, създадена от горния код:
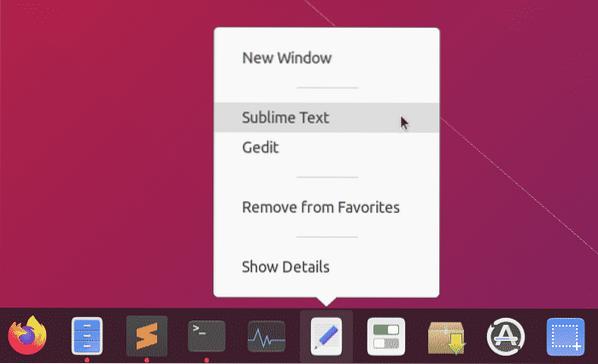
Създаване на приложение за екранна снимка, като се използва само потребителски стартер и бързи списъци
Тъй като можете да дефинирате левия бутон и действията с десен бутон на всеки потребителски стартер, е възможно да създадете минимални приложения без много код и графичен интерфейс. Вижте пример за приложение за скрийншот, направено само с бързи списъци.
Като начало трябва да инсталирате някои зависимости, за да работи приложението за скрийншот:
$ sudo apt инсталирайте imagemagick xdotoolСъздайте нов .десктоп файл:
$ cd ~ /.локални / споделяне / приложенияПриложение за скрийншот на $ subl.работен плот
Поставете кода по-долу в приложението за екранна снимка.десктоп файл:
[Влизане на работния плот]Name = Приложението за екранна снимка
Коментар = Правете екранни снимки на вашия работен плот
Версия = 1.0.0
Exec = bash -c 'import -window root ~ / Pictures / "$ (date -Is)".PNG
Терминал = невярно
Тип = Приложение
StartupNotify = true
Икона = камера
Действия = забавен на цял екран; фокусирано-забавено; фокусирано; прозорец за избор;
[Действие на работния плот на цял екран отложено]
Name = Вземете цял екран след 5 секунди закъснение
Exec = bash -c 'сън 5; import -window root ~ / Pictures / "$ (date -Is)".PNG
StartupNotify = false
[Действие на работния плот фокусирано-забавено]
Name = Прозорец с фокусирано захващане след 5 секунди
Exec = bash -c 'window = $ (xdotool getwindowfocus); сън 5; внос-прозорец
"$ window" ~ / Картини / "$ (дата -Is)".PNG
StartupNotify = false
[Насочено действие на работния плот]
Име = Прозорец с фокусирано захващане
Exec = bash -c 'window = $ (xdotool getwindowfocus); внос
-прозорец "$ window" ~ / Картини / "$ (дата -Is)".PNG
StartupNotify = false
[Избор на прозорец за действие на работния плот]
Name = Изберете прозорец за заснемане
Exec = bash -c 'import ~ / Pictures / "$ (date -Is)".PNG
StartupNotify = false
Запазете файла и го направете изпълним:
$ chmod + x снимка-приложение.работен плотСега, когато щракнете върху „Приложението за екранна снимка“, то ще заснеме екранна снимка на цял екран и ще я съхрани в директория ~ / Pictures. Повече опции са налични, когато щракнете с десния бутон върху иконата на приложението.
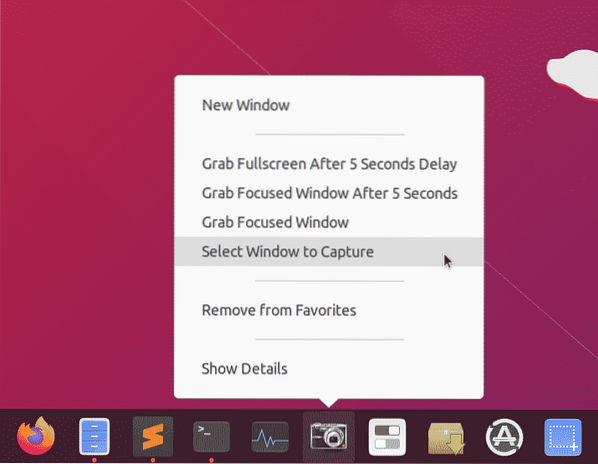
Заключение
Създаването на персонализирани стартери с бързи списъци е чудесен начин за достъп до често използвани приложения и команди. Тъй като тези стартери на приложения работят като всяко друго настолно приложение, възможно е да ги фиксирате в лентата на задачите или панела, налични във вашата работна среда. Ако поддържате зависимостите минимални, тези стартери са доста преносими и могат да се споделят между различни системи.
 Phenquestions
Phenquestions


