Mozilla Firefox е моят уеб браузър по подразбиране през последните девет години. През последното десетилетие бяха пуснати десетки уеб браузъри и двама или трима от тях зареждат уеб страници по-бързо от Firefox, но продължавам да използвам Firefox като основен браузър заради поверителността.
Както казах, Firefox е моят основен уеб браузър. През повечето време в браузъра имам отворени поне двадесет раздела. От време на време, когато установя, че Firefox работи бавно, преинсталирам уеб браузъра. Преди да преинсталирам браузъра, трябва да копирам всички URL адреси, отворени във всички раздели на Firefox, за да мога бързо да ги отворя отново след преинсталиране на браузъра.
Не можете просто да копирате всички URL адреси, отворени във всички раздели на Firefox. Разбира се, можете да копирате всички URL адреси един по един, но това е досадна работа, ако имате десетки отворени раздели.
Няколко разширения там, за да ви помогнат бързо да копирате всички отворени URL адреси във всички раздели. Но защо да използвате разширение, когато можете да го направите без разширение на трета страна?
Копирайте URL адресите във всички раздели на Mozilla Firefox без разширения
В това ръководство ще видим как да копираме URL адреси, отворени във всички раздели на Mozilla Firefox, без да инсталираме разширение.
Етап 1: В браузъра Firefox щракнете върху Хамбургер икона на менюто (вижте снимката по-долу) и след това щракнете Настроики.
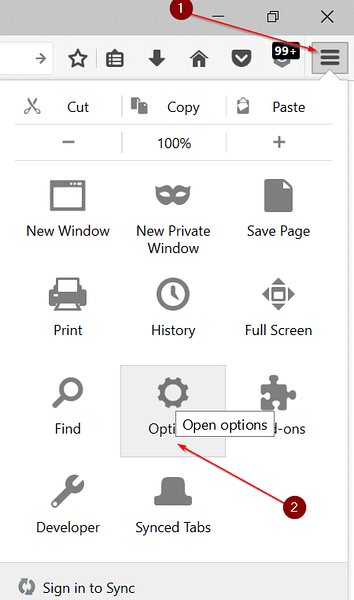
Стъпка 2: Под Общ раздела, проверете дали има URL адреси в полето Начална страница. Ако сте задали URL като начална страница, засега, моля, копирайте този URL адрес в Notepad или друг текстов редактор, ако не искате да загубите този URL адрес. Ако URL адресът на текущата начална страница ви е познат, няма нужда да го копирате.
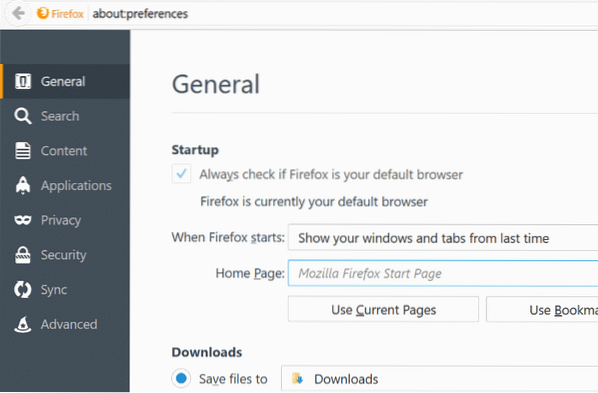
Стъпка 3: Сега щракнете Използвайте текущите страници бутон за автоматично копиране на всички текущи URL адреси, отворени във всички раздели, в полето Начална страница. Всички URL адреси в полето на началната страница са разделени с „|“.
Стъпка 4: Изберете Начална страница поле, едновременно натиснете Ctrl и ° С бутони за копиране на всички URL адреси в клипборда.
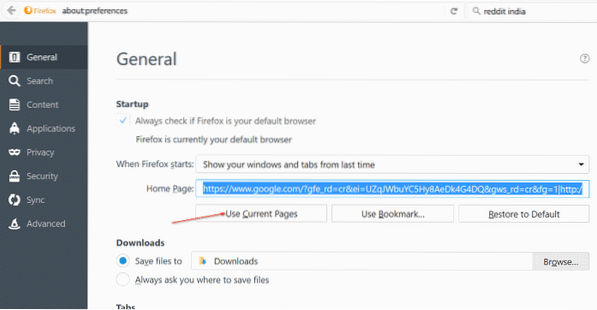
Стъпка 5: Отворете Notepad или друг текстов редактор, използвайте Ctrl + V клавишна комбинация за поставяне на всички копирани URL адреси. Както беше казано по-горе, всички URL адреси са разделени с „|“. Това е!
Вече можете да запазите Notepad или текст, съдържащ URL адреси.
 Phenquestions
Phenquestions


