Тази статия ви показва как да копирате текст от Nano редактора в черупката чрез следните два метода:
- Метод 1: Използване на комбинации от клавиши
- Метод 2: Използване на менюто с десен бутон
И двата метода копират текста в клипборда на GNOME, вместо да копират текста в буфера за изрязване на Nano. Използвайки някой от тези методи, можете да копирате текста навсякъде извън редактора на Nano.
Тествахме процедурата в Ubuntu 20.04 LTS терминал. Същата процедура може да се следва във всяка друга дистрибуция на Linux, в която е инсталиран Nano редакторът.
Метод 1: Използване на комбинации от ключове
За да копирате текст от Nano редактора и да го поставите в черупката, следвайте стъпките, изброени по-долу:
Първо, марка (изберете) текста в Nano редактора. Поставете курсора в началото на текста и натиснете Ctr + 6. След това използвайте клавиша със стрелка надясно или наляво, за да маркирате необходимия текст.
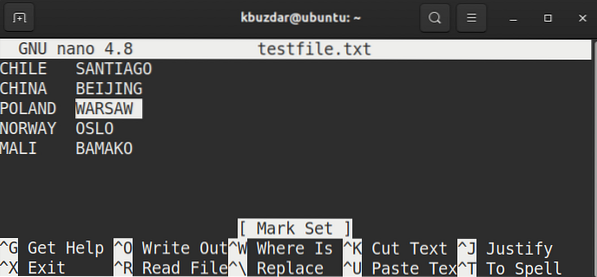
Да се копие маркираният текст, използвайте Ctrl + Shift + C пряк път.
Да се паста копирания текст в черупката, използвайте Ctrl + Shift + V.
Метод 2: Използване на менюто с десен бутон
За да копирате текст от Nano редактора и да го поставите в черупката, следвайте стъпките, изброени по-долу:
Първо, марка текста в редактора на Nano, като задържите левия бутон на мишката и го плъзнете надясно или наляво, за да изберете текста.
Да се копие маркирания текст, щракнете с десния бутон върху текста и изберете копие от менюто.
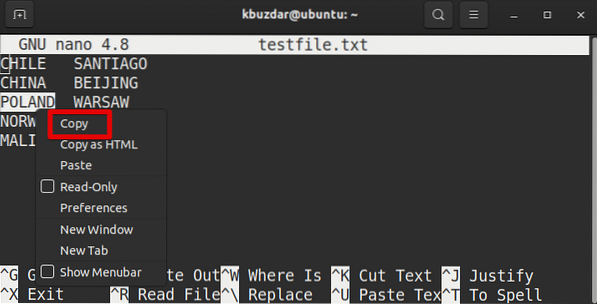
Да се паста копираният текст в черупката, отново щракнете с десния бутон върху текста и изберете Поставете от менюто.
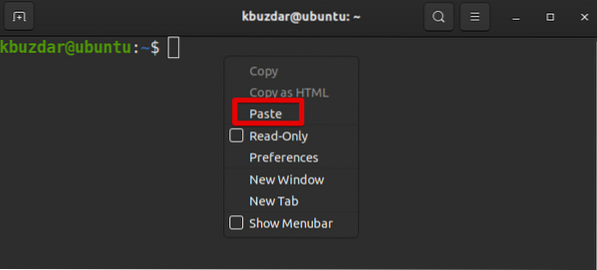
 Phenquestions
Phenquestions


