Забележка: За да обясним различните методи за копиране на папка в Linux, използвахме Linux Mint 20.
Методи за копиране на папка в Linux:
Следват четирите най-често използвани метода за копиране на папка в Linux:
Метод # 1: Използване на Linux GUI:
Това е най-лесният метод за копиране на папка в Linux, който също се използва много често в други операционни системи. Трябва да изпълните следните стъпки, за да копирате папка в Linux, използвайки този метод:
Първо, трябва да създадем папка за демонстрация в нашата начална директория, наречена „CopyFolder“.
Папката, която създадохме, е показана на изображението по-долу:
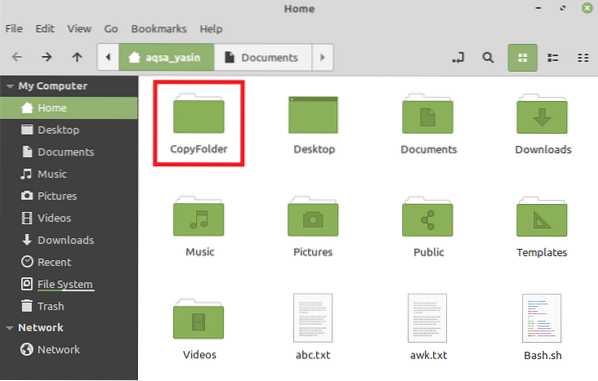
За стартиране на изскачащо меню трябва да щракнете с десния бутон върху тази папка. След като менюто бъде стартирано, ние ще изберем опцията „Копиране“ от това меню, както е показано на следващото изображение:
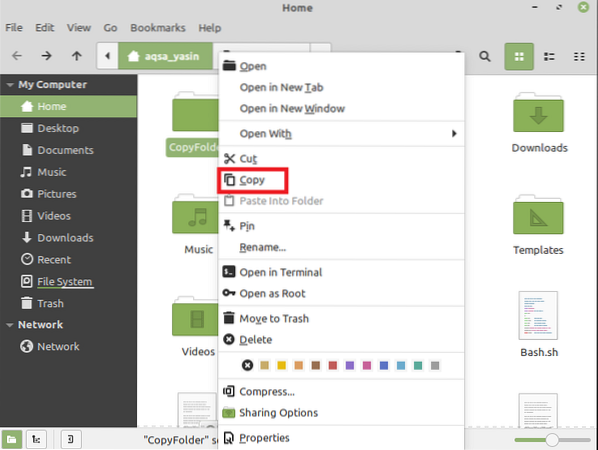
В този пример възнамеряваме да копираме нашата “CopyFolder” в папката “Documents”. Затова ще щракнем двукратно върху папката „Документи“, за да я отворим. След това, докато сме в папката „Документи“, ще щракнем с десния бутон върху празното място, за да стартираме отново изскачащо меню. Сега ще изберем опцията „Поставяне“ от менюто, което току-що стартира, както е подчертано на изображението, показано по-долу:
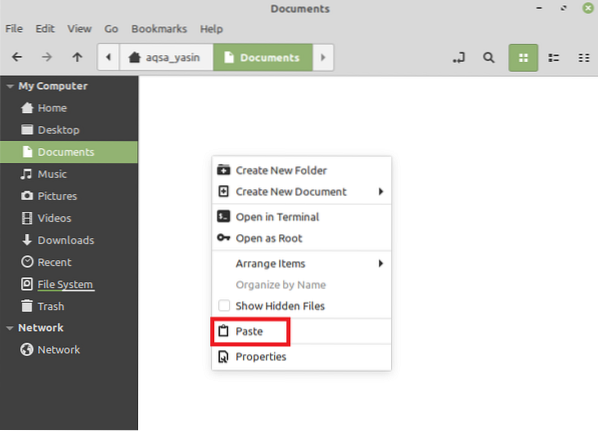
След като направите това, ще забележите, че вашата “CopyFolder” или която и да е друга избрана папка е копирана в папката “Документи” или която и да е друга папка, която сте избрали, както е показано на следващото изображение:
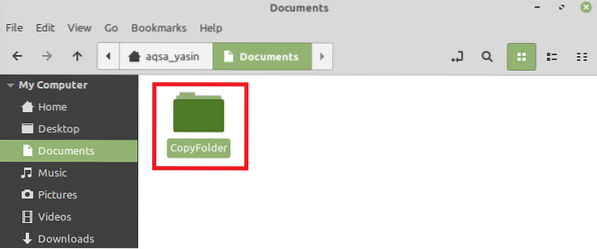
Метод # 2: Използване на командата “cp”:
Този метод и двата други метода, показани по-долу, са базирани на терминал Linux Mint 20. Ще следваме стъпките, споменати по-долу, за да използваме този метод за копиране на папка в Linux:
Тъй като този метод е базиран на терминали, следователно ще стартираме терминала Linux Mint 20, както е показано на следващото изображение:

След като стартирате, трябва да въведете следната команда във вашия терминал:
$ cp -r NameOfFolderToBeCopied DestinationPathТук трябва да предоставите действителното име на папката, която ще се копира, вместо NameOfFolderToBeCopied и действителния път до мястото, където искате да копирате тази папка, вместо DestinationPath. В сценария, който обсъждаме, възнамеряваме да копираме “CopyFolder” в нашата папка “Documents”. Следователно, ние сме написали “CopyFolder” вместо NameOfFolderToBeCopied. Също така, пътят до директорията „Документи“ вместо DestinationPath, както е показано на изображението по-долу:

След като сте натиснали клавиша „Enter“, за да изпълните гореспоменатата команда, желаната от вас папка ще бъде копирана в посоченото местоназначение. Можете също така да потвърдите дали желаната операция е извършена или не, като изпълните следната команда във вашия терминал:
$ ls -l DestinationPathТук трябва да предоставите пътя до мястото, където сте копирали папката си, вместо към DestinationPath.

Изпълнението на тази команда ще изведе цялото съдържание на директорията „Документи“, която също ще съдържа папката, която току-що сте копирали, i.д., „CopyFolder“, както е показано на изображението по-долу:

Метод # 3: Използване на командата “rsync”:
При използването на командата “rsync” за копиране на папка в Linux Mint 20, ще трябва да изпълним всички стъпки, изброени по-долу:
Първо, трябва да инсталираме командата “rsync”, ако тя още не е инсталирана, като изпълним следната команда в нашия терминал:
$ sudo apt-get инсталирайте rsync
След като тази команда бъде инсталирана на вашата система, вашият терминал ще отразява изхода, показан на изображението по-долу:
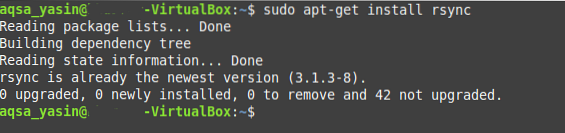
Сега, когато командата “rsync” е инсталирана успешно във вашата система, трябва да изпълните следната команда в терминала:
$ rsync -avz NameOfFolderToBeCopied DestinationPathТук трябва да предоставите действителното име на папката, която ще се копира, вместо NameOfFolderToBeCopied и действителния път до мястото, където искате да копирате тази папка, вместо DestinationPath. В сценария, който обсъждаме, възнамеряваме да копираме “CopyFolder” в нашата папка “Documents”. Следователно, ние сме написали “CopyFolder” вместо NameOfFolderToBeCopied. Както и пътя към директорията „Документи“ вместо DestinationPath, както е показано на следващото изображение:

След като изпълните тази команда, вашият терминал ще ви покаже съобщение за потвърждение, показващо, че посочената операция е изпълнена успешно, както е показано на изображението по-долу:
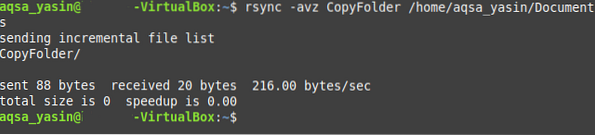
Можете също да го потвърдите, като изпълните командата “ls”, както е описано в метода по-горе.
Метод # 4: Използване на командата “scp”:
Това е поредният метод, базиран на терминал за копиране на папка в Linux, който може да се следва по начина, показан по-долу.
Командата “scp” може да се използва за копиране на папка в Linux по следния начин:
$ scp -r NameOfFolderToBeCopied DestinationPathТук трябва да предоставите действителното име на папката, която ще се копира, вместо NameOfFolderToBeCopied и действителния път до мястото, където искате да копирате тази папка, вместо DestinationPath. В сценария, който обсъждаме, възнамеряваме да копираме “CopyFolder” в нашата папка “Documents”. Следователно, ние сме написали “CopyFolder” вместо NameOfFolderToBeCopied. Също така, пътят до директорията „Документи“ вместо DestinationPath, както е показано на следното изображение:

След като изпълните тази команда, можете да потвърдите дали папката ви е била копирана на посоченото местоназначение или не, като изпълните командата “ls” отново.
Заключение:
Всички методи, демонстрирани в тази статия, са изключително лесни за следване. Тези методи могат да копират папка до която и да е дестинация в рамките на няколко секунди. Като следвате някой от тези методи, можете да копирате колкото искате папки и на всяко място по ваш избор, докато използвате операционната система Linux.
 Phenquestions
Phenquestions


