В тази статия ще ви покажа как да конфигурирате NFS сървъра и клиентите на CentOS 8. И така, нека започнем.
Мрежова топология:
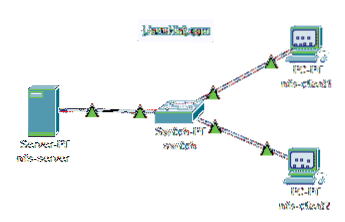
Фигура 1: Мрежова топология, използвана в тази статия
В тази статия се използват 3 машини CentOS 8. Те са свързани както на фигура 1.
nfs-сървър ще бъде конфигуриран като NFS файлов сървър.
nfs-client1 и nfs-client2 ще бъде конфигуриран като NFS клиент. Те ще монтират споделената пътека на файловата система от NFS сървъра nfs-сървър.
nfs-сървър мрежова конфигурация:
IP адрес: 192.168.20.178/24nfs-client1 мрежова конфигурация:
IP адрес: 192.168.20.176/24nfs-client2 мрежова конфигурация:
IP адрес: 192.168.20.177/24Конфигуриране на сървъра:
Първо, трябва да настроите статичен IP адрес на nfs-сървър Машина CentOS 8. Ако имате нужда от помощ за това, проверете статията Конфигуриране на статичен IP на CentOS 8.
Сега, SSH във вашия nfs-сървър машина.
$ ssh shovon @ 192.168.20.178
Актуализирайте кеша на хранилището на DNF със следната команда:
$ sudo dnf makecache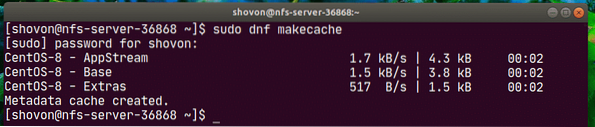
Инсталирайте nfs-utils пакет със следната команда:
$ sudo dnf инсталирайте nfs-utils
За да потвърдите инсталацията, натиснете Y и след това натиснете
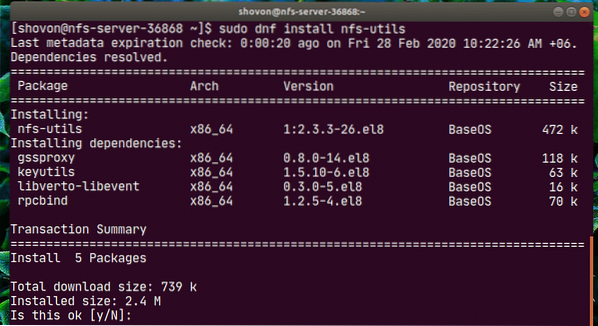
nfs-utils пакет трябва да бъде инсталиран.
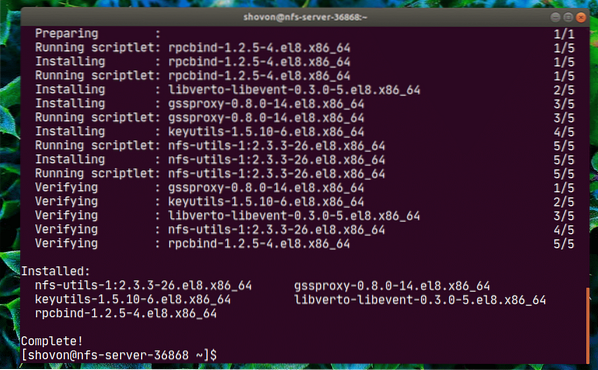
Сега добавете nfs-сървър и rpcbind услуги за стартиране на системата със следната команда:
$ sudo systemctl активира nfs-сървъра rpcbind
Сега стартирайте услугите nfs-server и rpcbind със следната команда:
$ sudo systemctl стартира nfs-сървър rpcbind
The nfs-сървър и rpcbind услугите трябва да бъдат активен (работи).
$ sudo systemctl статус nfs-server rpcbind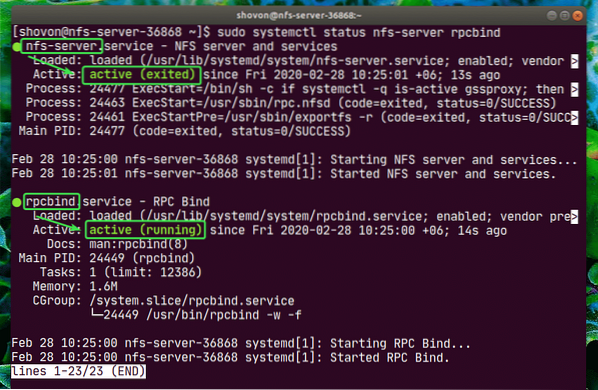
Сега можете да споделите всяка пътека на директорията на вашия сървър, използвайки NFS.
В тази статия ще ви покажа как да правите дялове, да форматирате дяла, да ги монтирате към определен път на директорията и да го споделяте с помощта на NFS. Ако пътят до директорията, който искате да споделите, е готов, можете да пропуснете напред.
Първо намерете името на устройството за съхранение, като използвате следната команда:
$ lsblkВ моя случай името на SSD, което ще използвам, е nvme0n2. За вас ще е различно. Така че, не забравяйте да го замените от сега нататък.
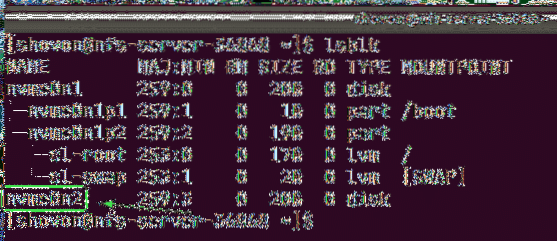
Сега стартирайте cfdisk, както следва:
$ sudo cfdisk / dev / nvme0n2
Ако вече нямате таблица на дяловете, cfdisk ще ви покаже този прозорец. Изберете gpt и натиснете
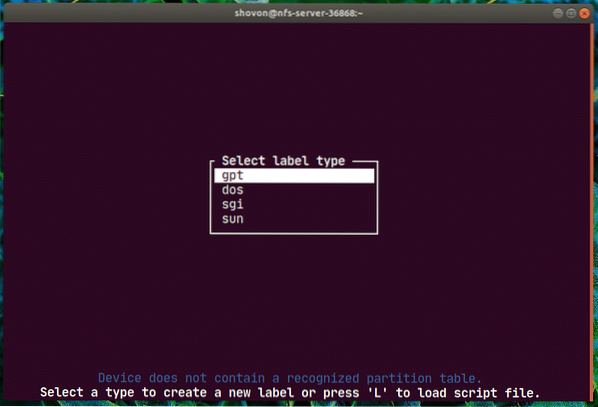
Сега изберете Свободно пространство, навигирайте до [Ново] и натиснете
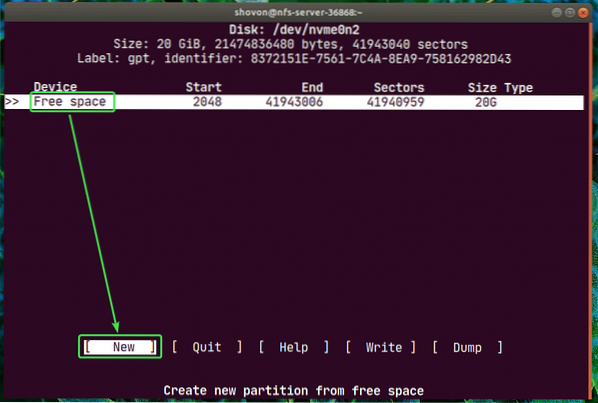
Въведете размера на дяла и натиснете
ЗАБЕЛЕЖКА: Използвайте М за MiB, G за GiB и T за единица за размер на диска TiB.
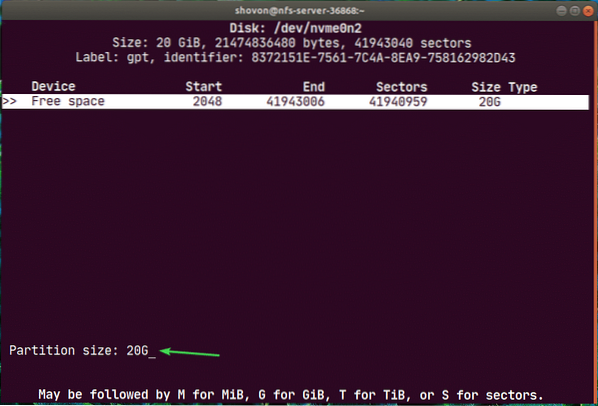
Нов дял / dev / nvme0n2p1 трябва да се създаде. Сега изберете [Пишете] и натиснете
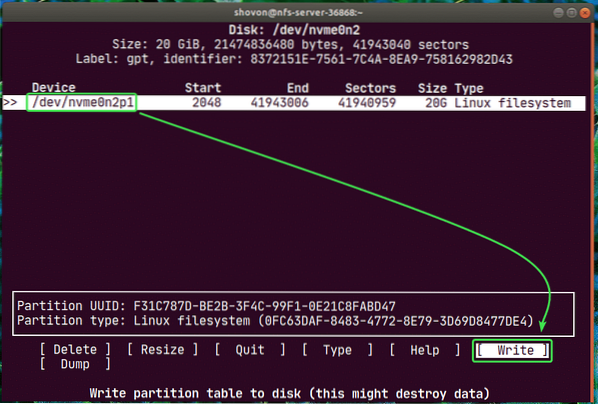
Сега въведете да и натиснете
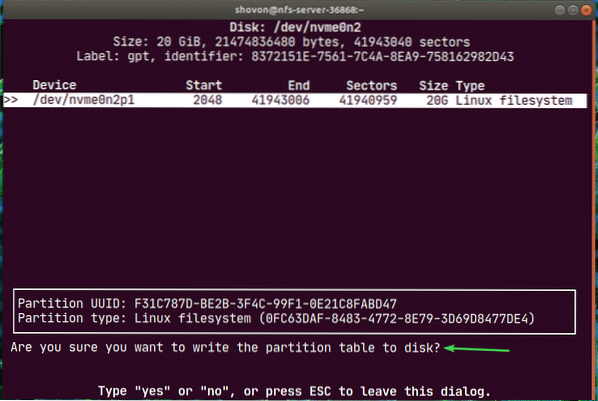
Промените трябва да бъдат записани в таблицата на дяловете.
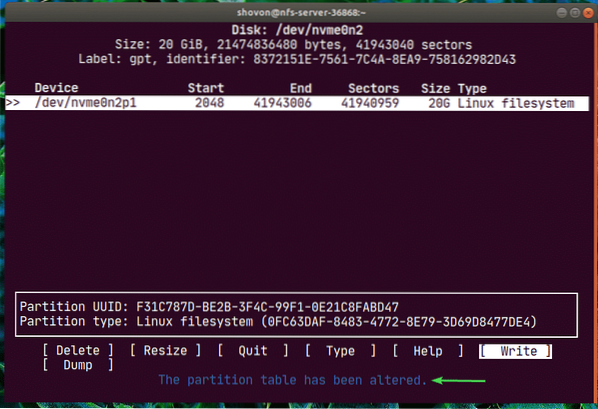
Сега изберете [Изход] и натиснете
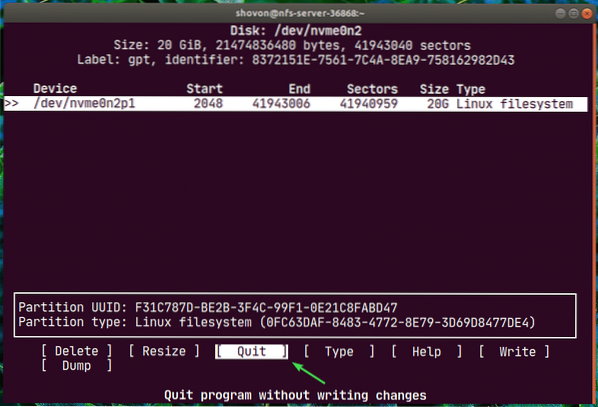
Както можете да видите, нов дял nvme0n2p1 е създаден.
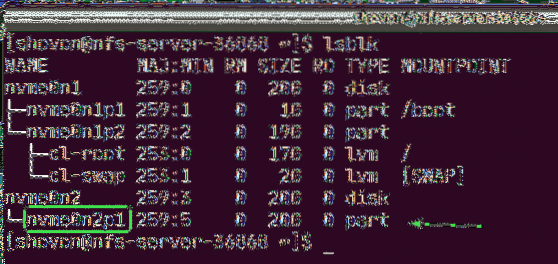
Сега създайте файлова система на дяла nvme0n2p1 със следната команда:
$ sudo mkfs.ext4 -L nfs-share / dev / nvme0n2p1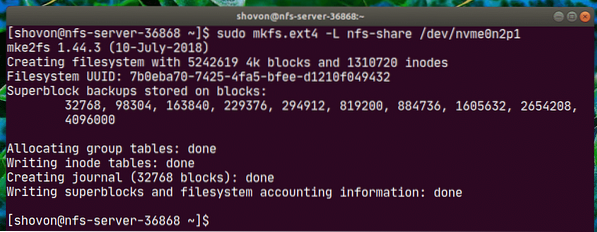
Сега направете директория (в моя случай / nfs-share) където искате да монтирате новосъздадения дял със следната команда:
$ sudo mkdir / nfs-share
Сега, за да монтирате автоматично дяла, когато вашият nfs-сървър обувки, трябва да добавите запис в / и т.н. / fstab файл.
За да редактирате файла / etc / fstab, изпълнете една от следните команди:
$ sudo nano / etc / fstabИЛИ
$ sudo vi / etc / fstab
Сега добавете следния ред към файла и запазете файла.
/ dev / nvme0n2p1 / nfs-share ext4 по подразбиране 0 0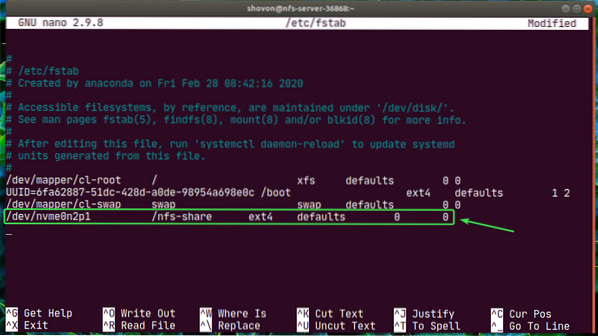
Сега можете лесно да монтирате новосъздадения дял към директорията / nfs-share, както следва:
$ sudo mount / nfs-share
Както можете да видите, дялът е монтиран към / nfs-share директория.
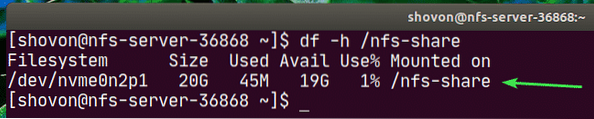
Сега, за да споделите директорията / nfs-share с NFS, редактирайте конфигурационния файл / etc / export с една от следните команди:
$ sudo nano / и т.н. / износИЛИ
$ sudo vi / и т.н. / износ
Сега трябва да добавите следния ред към / и т.н. / износ файл.
192.168.20.0/24 (rw, no_root_squash)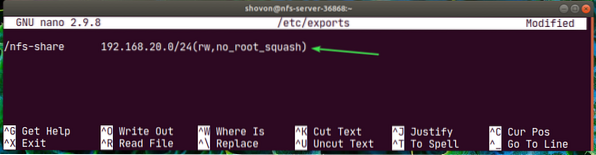
Форматът на реда е:
share_directory_path хост1 (хост1_опции) хост2 (хост2_опции_) ..В тази статия share_directory_path е / nfs-share
След като посочите директорията за споделяне, можете да добавите един или повече хостове и опции за достъп за всеки хост.
Тук хостът е 192.168.20.0/24. И така, всички в подмрежата, 192.168.20.1 до 192.168.20.254 ще имат достъп до този дял.
Вариантите са rw и no_root_squash.
Тук,
rw - позволява четене и писане в споделянето
no_root_squash - не позволява на NFS сървъра да съпоставя който и да е потребител или идентификатор на група с анонимен идентификатор на потребител или група.
Има много повече опции, които можете да използвате. За да научите повече за това, проверете ръководството за износ.
$ човек износ
Сега, за да активирате споделянето, без да рестартирате сървъра, изпълнете следната команда:
$ sudo exportfs -var
Ако сте активирали SELinux, изпълнете следната команда:
$ sudo setsebool -P nfs_export_all_rw 1
Сега, за да разрешите достъпа до NFS портовете от клиентите на NFS, конфигурирайте защитната стена със следната команда:
$ sudo firewall-cmd --add-service = nfs, nfs3, mountd, rpc-bind - постоянен
Сега, за да влязат в сила промените на защитната стена, изпълнете следната команда:
$ sudo firewall-cmd --reload
Конфигуриране на клиента:
Сега, за да монтирате споделянето на NFS / nfs-share от nfs-сървър да се nfs-client1 машина, трябва да инсталирате nfs-utils пакет на nfs-client1 машина също.
Първо актуализирайте кеша на хранилището на DNF, както следва:
$ sudo dnf makecache
Сега инсталирайте nfs-utils пакет, както следва:
$ sudo dnf инсталирайте nfs-utils
Сега натиснете Y и след това натиснете

nfs-utils трябва да се инсталира.
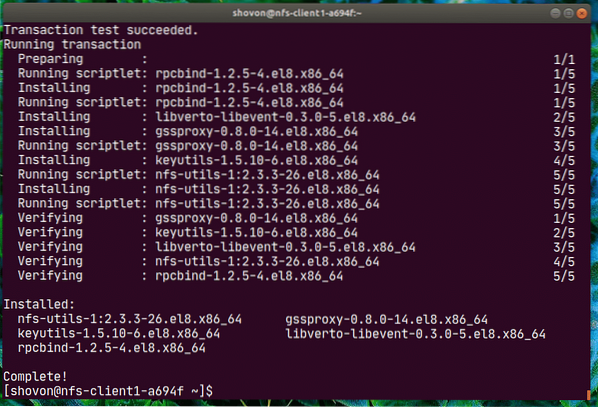
Сега, за да потвърдите дали NFS споделянето е достъпно от клиентската машина, изпълнете следната команда:
$ sudo showmount --exports 192.168.20.178Тук, 192.168.20.178 е IP адресът на nfs-сървър машина.
Както можете да видите, / nfs-share е достъпен от nfs-client1 машина.

Сега направете точка на монтиране за споделянето на NFS, както следва:
$ sudo mkdir / mnt / nfs-share
Сега можете да монтирате споделянето на NFS / nfs-share от nfs-сървър машина към / mnt / nfs-share директория на nfs-client1 машина със следната команда:
$ sudo mount -t nfs 192.168.20.178: / nfs-share / mnt / nfs-share
Трябва да се монтира споделянето на NFS.

Ако искате да монтирате споделянето на NFS, когато вашата машина nfs-client1 стартира, трябва да добавите запис към / и т.н. / fstab файл.
Редактирайте / и т.н. / fstab файл с една от следните команди:
$ sudo nano / etc / fstabИЛИ
$ sudo vi / etc / fstab
Сега добавете следния ред към файла.
192.168.20.178: / nfs-share / mnt / nfs-share nfs по подразбиране 0 0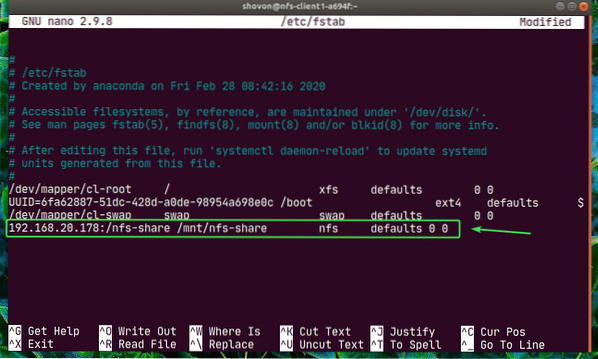
nfs има много опции за монтиране. Използвал съм по подразбиране опция за монтиране тук. Но ако имате конкретни изисквания, можете да проверите ръководството на nfs.
$ man nfs
Сега нека създадем нов файл Здравейте.текст към дяла на NFS от nfs-client1 машина.
$ echo "Hello NFS share" | sudo tee / mnt / nfs-share / hello.текст
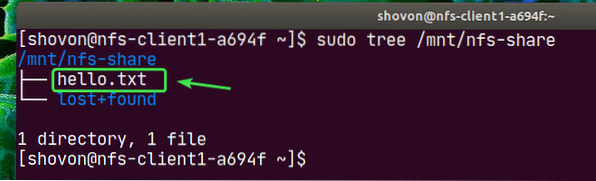
Както можете да видите, файлът Здравейте.текст също се създава в nfs-сървър.
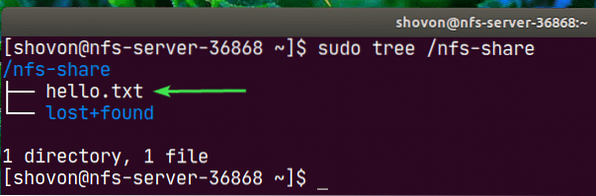
Съдържанието на Здравейте.текст файл, прочетен от nfs-сървър машина.

По същия начин, по който можете да конфигурирате nfs-client2 и да получите достъп до споделянето на NFS от там.
Инсталирай nfs-utils пакет на nfs-client2.
$ sudo dnf инсталирайте nfs-utils
редактиране / и т.н. / fstab файл.
$ sudo nano / etc / fstabИЛИ
$ sudo vi / etc / fstab
Добавете следния ред към него.
192.168.20.178: / nfs-share / mnt / nfs-share nfs по подразбиране 0 0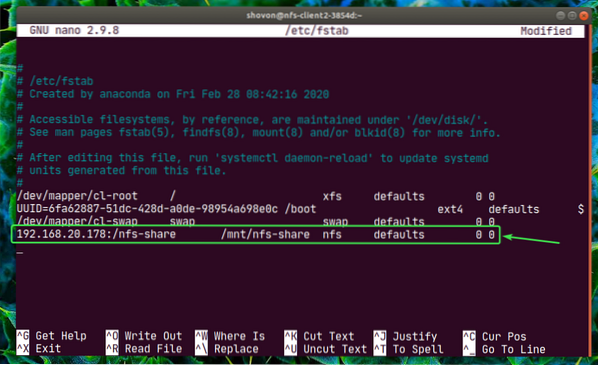
Създайте точка на монтиране.
$ sudo mkdir / mnt / nfs-share
Монтирайте дяла.
$ sudo mount / mnt / nfs-share
Достъп до файловете от споделянето. Много просто.
$ sudo cat / mnt / nfs-share / hello.текст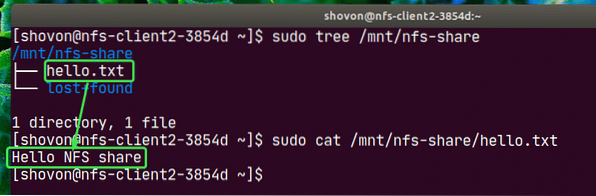
Ето как конфигурирате NFS сървъра и клиента на CentOS 8. Благодаря, че прочетохте тази статия.
 Phenquestions
Phenquestions


