Започвайки от Ubuntu 18.04 LTS, Ubuntu използва Netplan за конфигуриране на мрежови интерфейси по подразбиране.
В тази статия ще ви покажа как да използвате Netplan на Ubuntu 18.04 LTS.
Да започваме!
Файлове за конфигуриране на Netplan:
На Ubuntu 18.04 LTS, конфигурационните файлове на Netplan YAML се поставят в / и т.н. / netplan / директория. За да конфигурирате мрежов интерфейс, трябва да създадете или модифицирате необходимите YAML файлове в тази директория.
YAML конфигурационните файлове имат .ямъл удължаване. Файлът за конфигурация по подразбиране YAML на Netplan / etc / netplan / 50-cloud-init.ямъл се използва за конфигуриране на мрежови интерфейси с помощта на Netplan.
Конфигуриране на мрежов интерфейс чрез DHCP с Netplan:
В този раздел ще ви покажа как да конфигурирате мрежов интерфейс чрез DHCP на Ubuntu с Netplan.
Първо намерете името на мрежовия интерфейс, което искате да конфигурирате със следната команда:
$ ip aКакто можете да видите, имам инсталирана една мрежова интерфейсна карта (NIC) на моя Ubuntu 18.04 LTS машина с име ens33. В момента той няма конфигуриран IP адрес. Така че, нека използваме Netplan, за да го конфигурираме чрез DHCP.
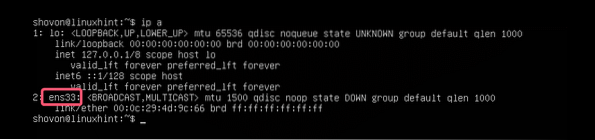
За конфигуриране на мрежовия интерфейс ens33 чрез DHCP, използвайки Netplan, отворете конфигурационния файл по подразбиране на Netplan в Ubuntu 18.04 LTS / etc / netplan / 50-cloud-init.ямъл със следната команда:
$ sudo nano / etc / netplan / 50-cloud-init.ямъл
Трябва да видите следния прозорец.

Сега добавете следните редове в мрежа раздел.
етернети:ens33:
dhcp4: да
Тук, dhcp4: да означава, използвайте DHCP за протокол IPv4, за да конфигурирате мрежовия интерфейс ens33.
ЗАБЕЛЕЖКА: Вдлъбнатините са наистина полезни. Уверете се, че правите правилно отстъп на всеки ред. Това ще направи синтаксиса по-ясен и по-удобен за окото.
И накрая, конфигурационният файл трябва да изглежда така.
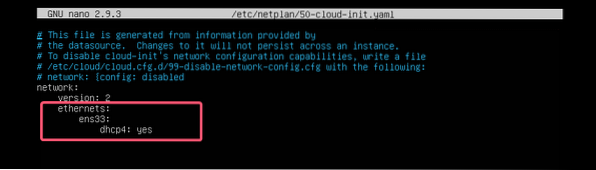
Сега натиснете
Хубавото на Netplan е, че преди да приложите промените, можете да се уверите, че конфигурационният файл няма грешки в печата или други грешки със следната команда:
$ sudo netplan опитайтеСега натиснете

Ако всичко е наред, трябва да видите Конфигурацията е приета съобщение, както е отбелязано на екранната снимка по-долу.
Ако има някакъв проблем с конфигурационния файл, тук ще видите подходящи съобщения за грешка.

Тази функция със сигурност ще ви помогне да избегнете сложни трудно проследяващи бъдещи проблеми с конфигурационните файлове на Netplan.
И накрая, приложете промените за постоянно, като използвате Netplan със следната команда:
$ sudo netplan се прилага
Както можете да видите, мрежовият интерфейс ens33 е конфигуриран чрез DHCP.

Настройване на статичен IP адрес с Netplan:
Ако искате да настроите статичен IP на вашия мрежов интерфейс с помощта на Netplan, тогава този раздел е за вас.
Можете ръчно да зададете IP адрес, сървър за имена, шлюз и т.н. на вашия мрежов интерфейс, използващ Netplan.
Да приемем, че искате да конфигурирате мрежовия си интерфейс ens33 както следва:
Статичен IP адрес: 192.168.10.33Маска на подмрежата: 255.255.255.0
Шлюз: 192.168.10.1
DNS сървър: 192.168.10.1
Първо проверете мрежовата конфигурация на ens33 мрежов интерфейс със следната команда:
$ ip aТова ви помага да проверите дали настройките на мрежовия интерфейс наистина са се променили.
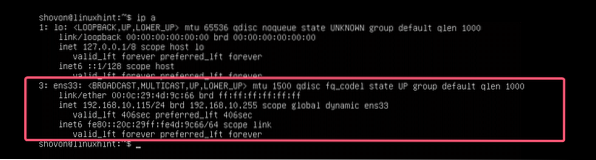
Сега редактирайте конфигурационния файл на Netplan YAML, / etc / netplan / 50-cloud-init.ямъл, със следната команда:
$ sudo nano / etc / netplan / 50-cloud-init.ямълАко сте ме последвали в цялата статия, тогава конфигурационният файл трябва да е такъв. Сега премахнете реда, както е отбелязан на екранната снимка по-долу.

И въведете редовете, както е отбелязано на екранната снимка по-долу.
ЗАБЕЛЕЖКА: Не забравяйте, че отстъпът е от съществено значение за YAML файловете. Ако забравите да отстъпите правилно, Netplan няма да ви позволи да приложите конфигурационния файл. Така че, трябва да отстъпите всяка стъпка от конфигурационния файл на YAML, както е показано на екранната снимка по-долу.
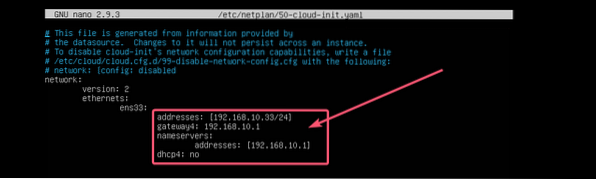
Сега натиснете
Сега проверете дали има грешка в конфигурационния файл със следната команда:
$ sudo netplan опитайте
След това натиснете

Както можете да видите, конфигурационният файл е приет.

И накрая, приложете конфигурационния файл със следната команда:
$ sudo netplan се прилага
IP адресът се променя според очакванията.
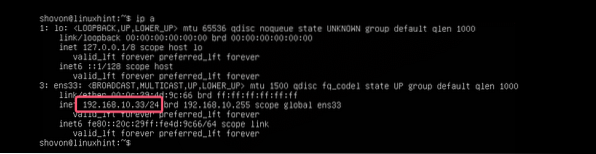
Шлюзът също е настроен правилно.

Както и DNS сървъра.

Така че, по този начин инсталирате и използвате Netplan на Ubuntu за конфигуриране на мрежови интерфейси, използващи YAML файлове. Ако искате да научите повече за Netplan, моля, посетете официалния уебсайт на Netplan на адрес https: // netplan.io.
Благодаря, че прочетохте тази статия.
 Phenquestions
Phenquestions

