Настройката на Bluetooth на Arch Linux е трудна в сравнение с други Linux дистрибуции. Ето защо начинаещите програмисти се сблъскват с проблеми с Bluetooth конфигурацията. В днешно време всички са склонни да използват слушалки и Bluetooth, така че е важно да знаете процеса на конфигуриране, дори ако сте начинаещ в Arch Linux.
Стъпките в това ръководство могат да ви помогнат при успешната настройка на Bluetooth на вашата система Arch Linux. След като следвате всички указания, предоставени в това ръководство, можете да се насладите на всички предимства на Bluetooth на вашия работен плот Arch Linux.
Процес на свързване
Можете да развиете връзка между вашето Bluetooth устройство и вашия сървър само с няколко стъпки. За да свържете Bluetooth устройства към вашата система Arch Linux, трябва да изпълните следните три процеса:
- Стъпка 1: Инсталирайте помощни програми
- Стъпка 2: Активирайте услугата Bluetooth
- Стъпка 3: Сдвояване с Arch Linux
Можете да продължите с конфигурирането на настройките на вашето Bluetooth устройство във вашата система, ако няма изскачаща грешка поради съвместимостта на сървърния ви протокол.
Предпоставки
Единственото изискване за конфигуриране на Bluetooth във вашата система е наличието на sudo потребител, който да влезе като root потребител. Ще трябва да се уверите, че във вашата система има наличен Bluetooth адаптер. Утвърждаването на пакета Pacman ще улесни инсталирането на помощни програми.
Инсталирайте помощни програми
Първо, ще трябва да инсталирате помощните програми за вашето Bluetooth устройство. Програмистите обикновено избират blueman, bluez и bluez utils. Въведете следните команди, за да получите тези помощни програми във вашата система Arch Linux:
$ sudo pacman -S bluez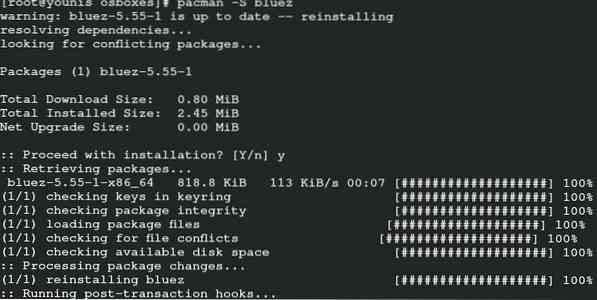
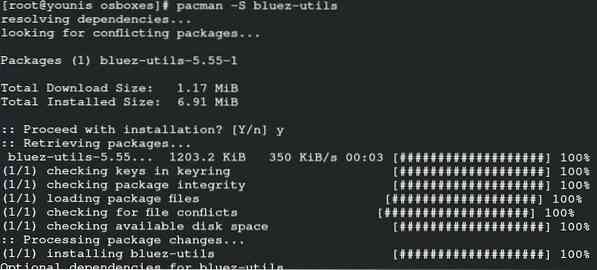

Сега, за да установите зареждането на модула btusb, издайте следната команда във вашия терминал:

Последната стъпка от този процес е намирането на адаптера. Въведете следната команда, за да намерите адаптер във вашата система:
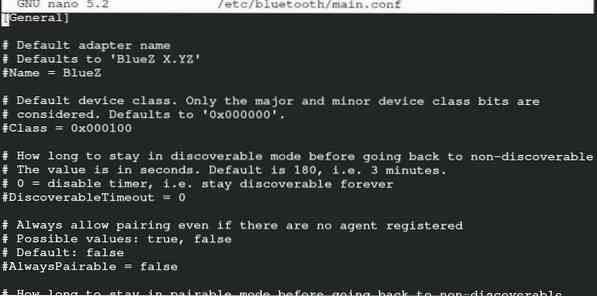
Следващата команда ще ви каже дали адаптерът е свързан или блокиран.

В случай, че вашият адаптер блокира връзката, въведете следната команда, за да деблокирате връзката.

Активирайте Bluetooth
Активирането на услугата Bluetooth изисква само две команди. Едната команда ще активира Bluetooth, а другата ще осигури система за автоматично активиране на вашата система Arch Linux. Въведете следните команди, за да активирате Bluetooth свързаността на вашата система.
$ sudo systemctl стартира Bluetooth.обслужване$ sudo systemctl активира Bluetooth.обслужване

След като изпълните тези команди, вашата Bluetooth система ще се стартира в Arch Linux. Тези команди имат достъп както до стартовите, така и до активиращите функции.
Сдвояване на Bluetooth устройство
В тази последна стъпка ще сдвоите Bluetooth устройството и ще се свържете към аудиото. Сдвояването не изисква да въвеждате сложни команди. Но ще трябва да въведете определени команди в терминалната система на Arch Linux за аудио връзка и конфронтация на грешки.
За сдвояване отидете на устройството в прозореца, който в момента е отворен след функцията за активиране. Изберете вашето устройство и натиснете Enter. Ще видите екрана за сдвояване; сдвоете устройството и щракнете върху Напред. Екранът за поздравления ще ви информира за успешното сдвояване на вашето устройство със сървъра.
Сега е време да свържете аудиото на вашия сървър със сдвоеното устройство. Свързването на аудио позволява на вашето устройство да установи връзка с всички аудио функции на вашия сървър Arch Linux. Можете да слушате музика, аудио, видео и други елементи със звук. Въведете следните команди, за да свържете аудиото на вашия сървър със сдвоеното устройство:
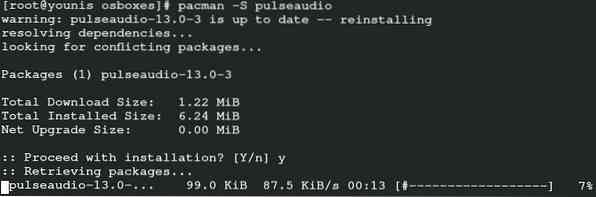

Горните команди ще инсталират разширението PulseAudio за вашия Bluetooth. За да стартирате функцията, изпълнете следната команда.

Изпълнете втората команда за автоматично стартиране на функцията на PulseAudio.
За да получите помощната програма за лесен достъп до функцията за връщане и назад, въведете следната команда. Това ще ви помогне да премествате песни или музика и да контролирате силата на звука, без да използвате клавиши. Тази помощна програма е отлична функция и ще ви бъде полезна, когато използвате функцията Bluetooth.
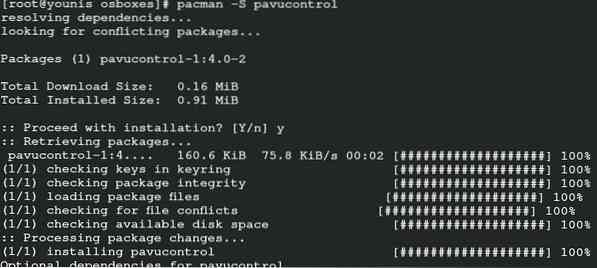
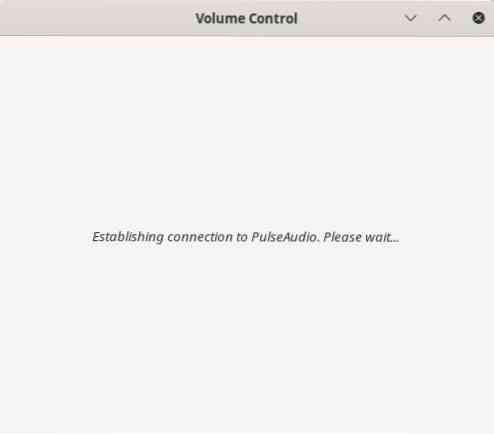
Ако вашата система адаптира разширения профил за разпространение на аудио, тогава може да се сблъскате с някои грешки във връзката поради протокол. Ако сте потребител на GDM, изпълнете следните команди:
$ git clone https: // aur.archlinux.org / pulseaudio-bluetooth-a2dp-gdm-fix.git
$ makepkg -i
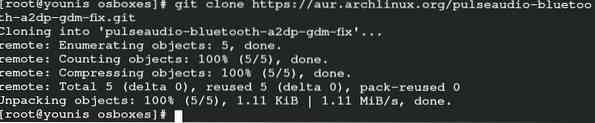
Това е всичко! Вече можете да използвате вашето Bluetooth устройство, отдалечено свързано с вашия Arch Linux сървър.
Заключение
Без съмнение настройването на Bluetooth устройството на вашата система Arch Linux включва кодиране, за разлика от други сървъри. Но все още е достъпно да се сравни това с конфигурацията на други приложения на Linux. Тези, които използват Arch Linux като основен операционен сървър, ще намерят за удобно да конфигурират Bluetooth в Arch Linux. Просто следвайте трите основни стъпки, изброени в тази статия, и можете да се наслаждавате на Bluetooth устройства с вашия Linux Desktop. Можете да пропуснете конфигурирането на настройките за устройство след аудио конфигурация, ако устройството ви е адаптивно към настройките на сървъра Arch Linux. Можете също да игнорирате процеса на проверка на запушването във връзката на адаптера, ако всичко върви гладко. Това ръководство е създадено, за да помогне на начинаещите, използващи Arch Linux, да настроят своята Bluetooth конфигурация със своя сървър.
 Phenquestions
Phenquestions


