PDF файловете ни предлагат един от най-удобните начини за споделяне на изображения. Чрез пълнене на тонове данни като изображения и графики, размерът на PDF файла може да стане твърде голям, за да се споделя чрез имейли. Ако и вие страдате от този проблем, попаднали сте на правилното място.
Тук ще ви покажем как да компресирате PDF файл в Linux, за да намалите драстично неговия размер. И не се притеснявайте, ние включихме както GUI, така и терминални методи в този урок.
Така че без никакво допълнително забавяне, нека започнем:
Компресирайте PDF файл, като използвате командния ред на Linux
Ще започнем с намаляване на размера на PDF файла с помощта на терминала на Linux. Сега има два различни начина да направите това. Първият използва GhostScript, а вторият използва ps2pdf. И двата метода са полезни по свой начин, поради което ще обсъдим и двата.
Забележка: За този урок ще използваме демонстрационен PDF файл в нашата система, наречен - „демо.pdf.”Некомпресираният файл е с размер 66 MB.
1. Намалете размера на PDF файла с помощта на GhostScript
GhostScript е помощна програма за команден ред, която се състои от интерпретатор на PostScript и графична библиотека. Можете да използвате това, за да интерпретирате PostScript и PDF файлове и да намалите общия размер на файла.
Сега GhostScript обикновено се предлага предварително инсталиран на всички популярни дистрибуции на Linux. Ако обаче по някаква причина не е инсталиран на конкретния ви дистрибутор, можете лесно да го инсталирате с помощта на вашия мениджър на пакети.
Ако използвате Ubuntu, можете да го инсталирате от APT, като използвате следната команда:
# sudo apt install ghostscript
Вече инсталиран, можете да използвате следващата команда, за да компресирате всички PDF файлове до по-управляем размер.
# gs -sDEVICE = pdfwrite -dCompatibilityLevel = 1.4 -dPDFSETTINGS = / екран -dNOPAUSE -dQUIET -dBATCH -sOutputFile = изход.pdf вход.pdf
„Изходът.pdf “и„ вход.pdf ”са просто заместители. Ще трябва да ги замените и да въведете свои собствени имена на файлове.
Също така обърнете внимание на термина “-dPDFSETTINGS = / screen” в командата. Всъщност можете да промените тази опция, за да играете с размера на изходния PDF. По-долу има таблица на различните опции -dPDFSETTINGS и какво правят:
| -dPDFSETTINGS опции | Какво прави? |
| -dPDFSETTINGS = / екран | Изходните файлове ще имат до 72 DPI. |
| -dPDFSETTINGS = / ebook | Изходните файлове ще имат до 150 DPI. |
| -dPDFSETTINGS = / предпечат | Изходните файлове ще имат до 300 DPI. |
| -dPDFSETTINGS = / принтер | Изходните файлове ще имат до 300 DPI и са готови за печат. |
| -dPDFSETTINGS = / по подразбиране (Обикновено предпечат) | Зависи коя от горните опции е зададена като „по подразбиране.” Извън кутията по подразбиране е / prepress. |
Сега, след като знаете как да използвате тази помощна програма на командния ред, нека видим как успява да намали демонстрацията от 66 MB.pdf ”файл.
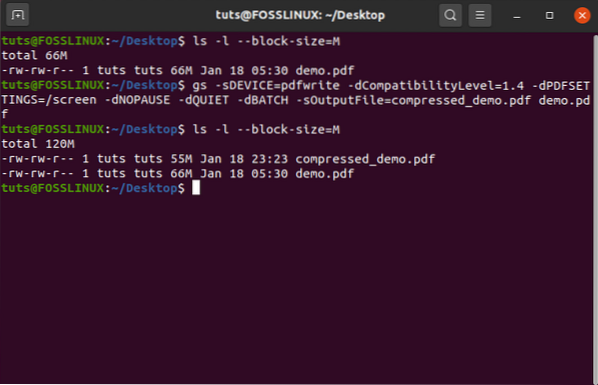
Както можете да видите, тази команда намали 66 MB “демонстрация.pdf ”до 55 MB“ compressed_demo.pdf ”файл.
2. Намалете размера на PDF файла с помощта на ps2pdf
След това нека видим как можем да използваме ps2pdf, за да намалим размера на PDF файла.
Скриптът ps2pdf се доставя в комплект с GhostScript и се използва за конвертиране на PostScript файлове в PDF файлове и обратно.
Ще използваме тази команда, за да преобразуваме „input.pdf ”в PostScript и след това отново в pdf. Това преобразуване напред и назад в крайна сметка ще намали общия му размер на файла със значителен марж.
Ето командния формат за това:
# ps2pdf вход.pdf изход.pdf
Същото като преди - „входът.pdf ”и„ изход.pdf ”са просто заместители и трябва да замените това с действителните имена на файлове.
Освен това в нашия опит забелязахме, че използването на опцията -dPDFSETTINGS = / ebook води до възможно най-добрата компресия, при която размерът на файла се намалява, без да се засяга цялостното качество на PDF файла.
Като такъв трябва да използвате тази команда:
# ps2pdf -dPDFSETTINGS = / въвеждане на електронна книга.pdf изход.pdf
Така че, като се отклоним, нека видим колко добре се представя този метод при намаляване на размера на файла на демонстрацията от 66 MB.pdf ”файл.
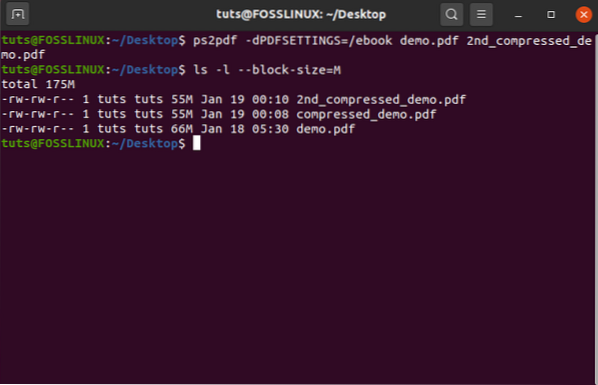
Както можете да видите, дори използвайки този метод, в крайна сметка получаваме същия резултат с 55 MB компресиран размер на файла.
Това обаче не винаги може да се случи. В нашия случай PDF файлът, който използвахме, включва комбинация от изображения и текст. Но ако вашият PDF е само за текст или само за изображения, тогава може да получите различни резултати.
Намалете размера на PDF файла с помощта на GUI (графичен потребителски интерфейс)
Както може би вече знаете, повечето PDF редактори, намиращи се в Linux, предлагат функционалности без основи, особено когато става въпрос за компресиране на размера на файла.
Ето защо ще използваме Densify - което е основно GUI интерфейс на помощната програма GhostScript. Най-доброто нещо при използването на този инструмент е да работите на дистрибуция на Linux, тъй като той използва само Python3 и съответните GTK модули.
Но това се казва, че не е достъпно за повечето мениджъри на пакети. Така че ще трябва да го изтеглим от Github. Веднъж изтеглен, процесът на инсталиране е доста прост. На страницата на Github има подробни инструкции, които трябва да следвате, за да ви преведе стъпка по стъпка през инсталацията.
След като бъде инсталиран, трябва да го видите изскачащ в чекмеджето на приложението.
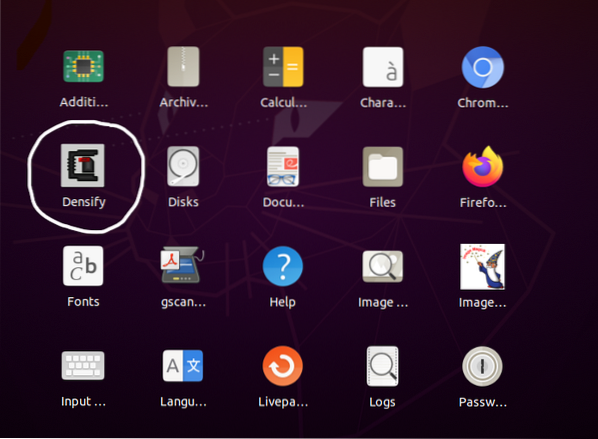
Ето поглед към потребителския интерфейс Densify:
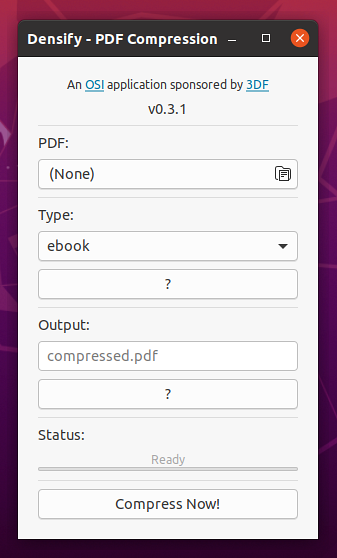
Сега нека видим колко добре компресира демото.pdf файл.
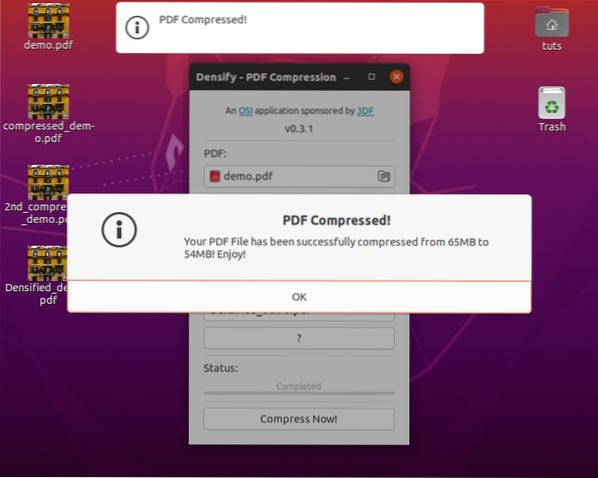
Както можете да видите, той чете размера на файла на демонстрацията.pdf като 65 MB и го компресира до 54 MB. Нека обаче видим какво ще каже терминалът за това:
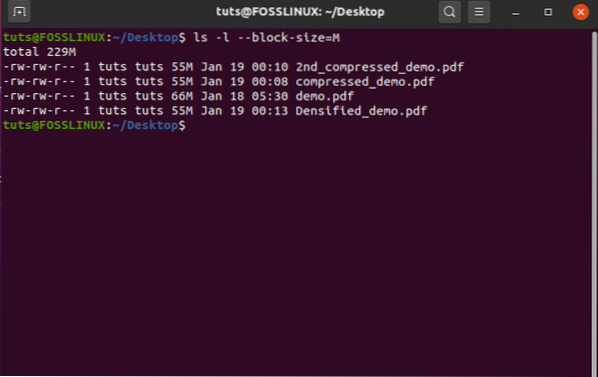
Така че, дори при използване на Densify, размерът на файла е намален до 55 MB, точно както другите компресирани версии на оригиналната демонстрация от 66 MB.pdf. Отново това се очакваше, тъй като Densify използва помощната програма за команден ред GhostScript.
Обобщавайки
И така, това бяха двата начина за компресиране на PDF файлове в Linux с помощта на GUI и терминала.
Надяваме се, че този урок ви се струва образователен и че ви е помогнал да намалите размера на вашите собствени PDF файлове. И ако искате да научите повече за Linux и да станете по-опитни и продуктивни, разгледайте нашата серия статии Научете Linux.
 Phenquestions
Phenquestions



