Клонирането на диск включва копиране на данни от един диск на вторичен диск, за да се създаде точно копие на вече съществуващ диск. Най-простият и лесен начин да постигнете това е чрез подхода copy-and-paste. Единственото предизвикателство с този подход може да копира скрити файлове и папки и файловете, които се използват.
Тук се нуждаем от помощта за клониране на софтуер като Clonezilla, който е идеален за репликиране на операционна система, софтуер, кръпки и устройства.
Какво е Клонезила?
Това е междуплатформен софтуер за изображения и клониране на дискове с дистрибуции, посветени на Windows, Mac OS X, Minix и Linux. Clonezilla се основава на помощната програма за частично клониране, като по този начин способността й за изобразяване на дискове и дялове. В резултат на това Clonezilla може да клонира блокове с данни от твърд диск директно от един диск на друг. Другата алтернатива е създаването на изображения за дялове или дискове на твърд диск, локален или монтиран на мрежовия ресурс чрез SMB, SHH или NFS.
Важно е да се отбележи, че Clonezilla работи на върха на съветник, който се управлява от командния ред. След това тези клонирани изображения могат да бъдат шифровани или централизирани на външно устройство като устройство с твърд диск или USB устройство. При други обстоятелства можете да изберете да използвате специално проектирани мрежови места за тези цели - например свързано мрежово съхранение.
Clonezilla е изключително гъвкава, като гарантира, че възстановявате архива на данните си от неуспешно устройство, било то на настолен компютър или сървър.
Трите основни версии на Clonezilla включват:
- Облекчена версия
- SE версия
- Lite-сървър
Погледнете на използването на версията Clonezilla Lite като на помощ за клониране на един компютър. По-скоро сте решили да клонирате вътрешния диск на компютъра си към външен твърд диск.
Ако искате да направите по-сложно клониране, тогава Lite или SE е добре. Можете дори да клонирате няколко компютъра в движение или отдалечени машини през мрежата.
CloneZilla има повече възможности за извършване на пълно архивиране на дадено устройство на цяло външно устройство и извършване на архивиране на цели дискове или определени дялове. Съхранението на клонираните данни може да се осъществи чрез два различни подхода. Те включват копиране на тези данни или копиране на шифрован файл с изображения.
Защо трябва да използвате Clonezilla?
Clonezilla има поддръжка за различни файлови системи, работещи на различни операционни системи и софтуер. Той има командата dd, която е особено удобна при създаване на резервно копие на неподдържана файлова система. Той работи, като прави секторно-секторно копие на устройството. Когато използвате командата dd, не е необходимо да знаете вида на използваната файлова система. Ще ви хареса и защото поддържа отдалечени архиви като NFS споделяния, SAMBA и SSH.
Ще обсъдим всички стъпки около добавянето на нов твърд диск, стартиране в Clonezilla и възстановяване на изображението от запазено местоположение.
Докато клонираме, ще шифроваме полученото изображение в движение по време на клонирането на твърдия диск. Също така ще използваме парола за криптиране и декриптиране на изображението. В случай, че загубим паролата, завинаги ще загубим нашите изображения. Така че е необходимо много внимание при работа с паролата.
Въпреки общите изключителни ползи от използването на Clonezilla, той има своите предизвикателства, както всяко друго приложение. Някои от тях, които изискват вашето внимание, включват:
- Необходимо е не особено лесно решение за създаване на инкрементални архиви на дисковете или дяловете, защото това не се случва по подразбиране.
- Има нужда от извеждане от експлоатация на машина, чийто източник е на производствения сървър. Услугите могат да бъдат мигрирани временно към друг сървър, тъй като извеждането от експлоатация се случва за кратко. В случай на ситуация, при която мигрирането на услугите не е възможно, помислете дали да не прекъсвате вашите клиенти.
- Външният диск за възстановяване на изображение трябва да има минимален капацитет като размера на клонираното изображение.
Клониране на твърдия диск с помощта на Clonezilla
Имайте предвид, че външният диск, който възнамерявате да архивирате данните си, е поне със същия размер като диска, който възнамерявате да клонирате. Това ще ви спести времето, което трябва да спрете и да потърсите по-голям диск.
Стъпка 1: Първата стъпка е да изтеглите Clonezilla, като използвате следната връзка от официалния уебсайт.
Стъпка 2: Второ, уверете се, че версията, която ще изтеглите, е стабилна и отговаря на изискванията на системата. Впоследствие ще трябва да създадете стартираща версия на USB устройството или да създадете CD / DVD на Clonezilla.
За да създадете стартиращ USB диск, има много налични инструменти. Моля, обърнете се към нашето ръководство.
Стъпка 3: Трето, трябва да прикачите както стартиращото устройство с Clonezilla, така и външния диск, за да архивирате данните. Впоследствие, моля, рестартирайте системата, след като се уверите, че те са добре монтирани.
Следвайте това, като правите промени в обичайния си ред на зареждане и го персонализирате да стартира с диска на Clonezilla. Имайте предвид, че този процес се различава за различните машини и може да се наложи да потърсите това. Общите обаче включват използването на клавиши DEL, F11, F12 или ESC за достъп до вашия BIOS.
Стъпка 4: Изберете да стартирате от диска на Clonezilla, който впоследствие ще ви подкани с началния екран на Clonezilla. Изберете опцията Clonezilla live option и натиснете enter, за да продължите.
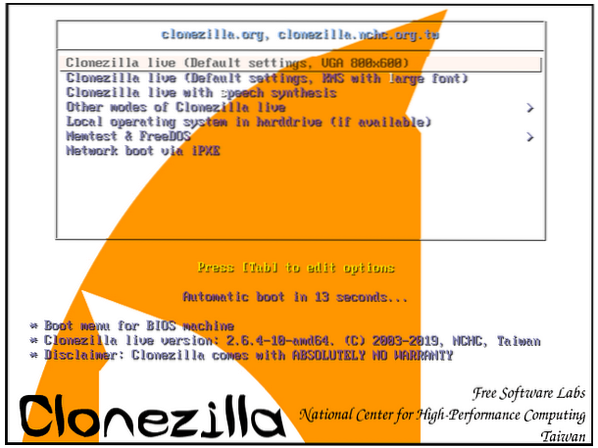
Стъпка 5: Следващият екран, който се появява, е екранът с езици, където трябва да изберете подходящия език за процеса на клониране.
Клавишите със стрелки нагоре и надолу са удобни за навигация през различните налични опции. Този етап се случва след зареждането на системата Linux в RAM.
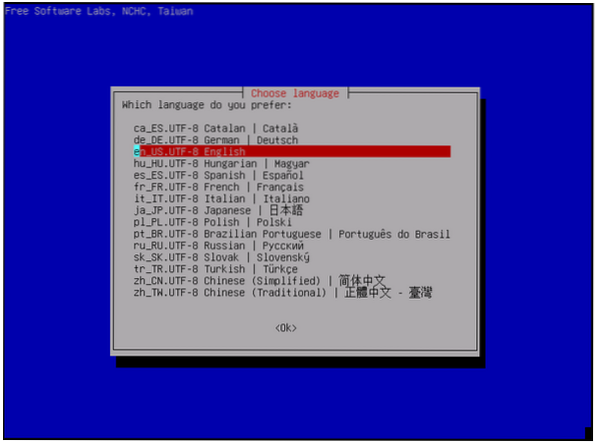
Стъпка 6: Следващата стъпка предоставя опция за конфигуриране или промяна на оформлението на клавиатурата. Тук може да имате различни версии в зависимост от вида на Clonezilla, който сте избрали да използвате. По-новите версии на Clonezilla обаче имат само два избора.
Първото е разположението на клавиатурата по подразбиране в САЩ, а второто е опцията за промяна на клавиатурното оформление. В този случай ще се спрем на първия вариант. В случай, че използвате по-стара версия на Clonezilla, изберете опцията, не докосвайте клавиатурата.
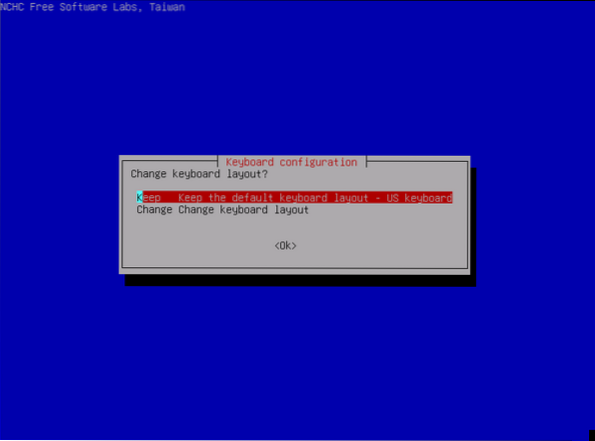
Стъпка 7: След това се появява началният екран с опция за стартиране на Clonezilla или гмуркане за взаимодействие с черупката. Тук избираме опцията Стартиране на Clonezilla и кликнете върху Enter, за да продължите.
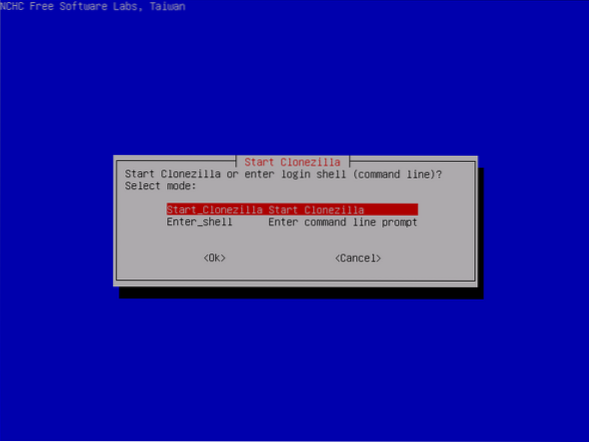
Стъпка 8: Тъй като клонираме локално криптиран образ на диска, ще изберем да използваме алтернативата за изображение на устройство и щракнете върху Enter, за да продължите. В тази демонстрация полученото изображение на клонирания твърд диск ще бъде запазено в мрежово пространство.
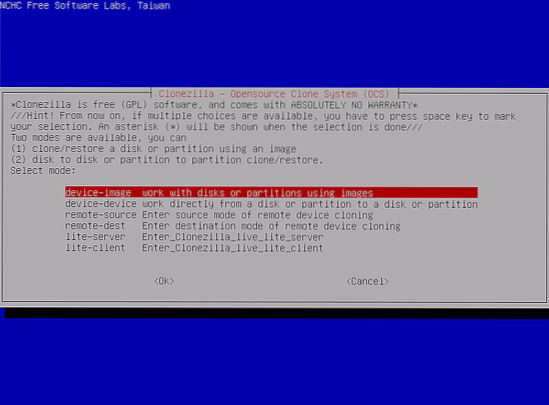
Стъпка 9: Ще използваме протоколите CIFS / SMB, за да запазим клонираното изображение в мрежовата споделена директория. Можете също така да използвате други популярни мрежови протоколи, за да запазите клонираното изображение.
Някои от тези протоколи включват NFS споделяне, WebDAV сървър, локален прикачен драйвер или SSH сървър. В този интерфейс ще изберем samba_server и щракнете върху клавиша Enter, за да продължите.
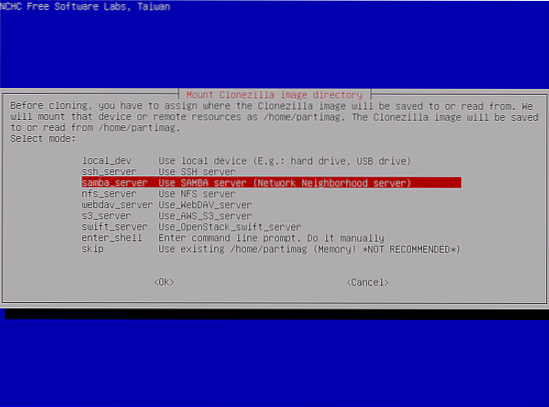
Стъпка 10: Изберете опцията DHCP за конфигурация на мрежовия интерфейс. В дадена ситуация има много мрежови интерфейси. Изберете физически свързания интерфейс към DHCP мрежата.
В случай, че DHCP сървърът не е конфигуриран, изберете статичната алтернатива, за да добавите ръчно настройките на мрежовия интерфейс.
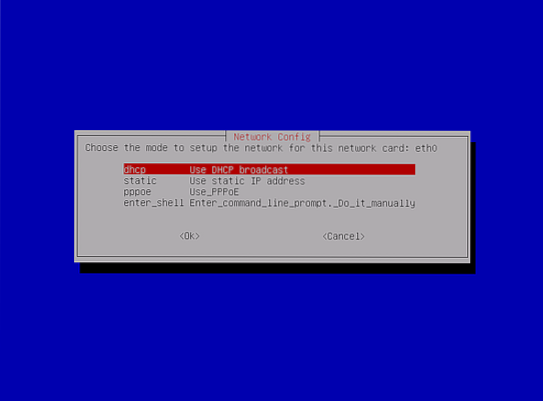
Стъпка 11: На този етап се добавя IP адресът на samba сървъра. Като алтернатива това може да бъде напълно квалифицираното име на домейн. След това натиснете Enter, за да продължите към следващия екран.
добавете IP адрес или напълно квалифицирано име на домейн
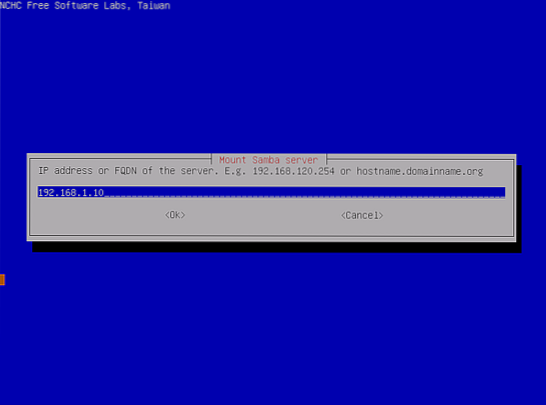
Стъпка 12: В случай че вашият samba сървър няма зададен известен домейн, оставете полето на домейна празно. Но ако има, посочете го в даденото пространство, както е показано на диаграмата по-долу. След това натиснете „enter“, за да продължите.
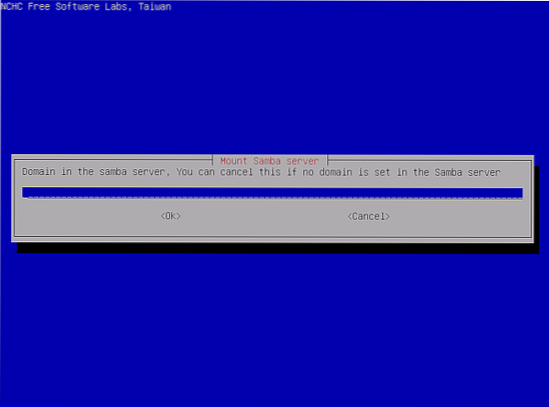
Стъпка 13: Следващият екран дава възможност за добавяне на името на акаунт в samba сървър. Всъщност можете да приложите привилегии за запис на сървъра и да натиснете клавиша Enter, за да продължите.
добавете името на акаунт в samba сървър
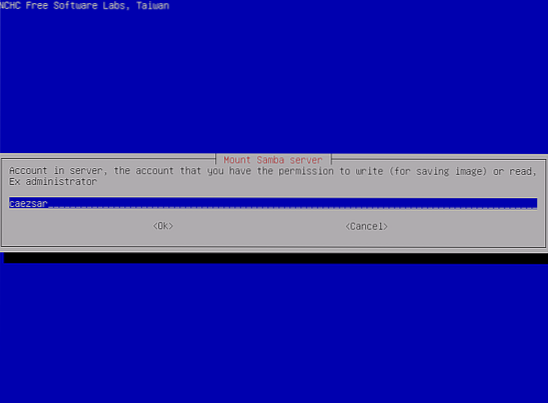
Стъпка 14: Тук посочвате от сървъра на samba абсолютния път на директорията. Тук се запазва клонираното изображение.
Посочете абсолютния път на директорията от samba сървъра
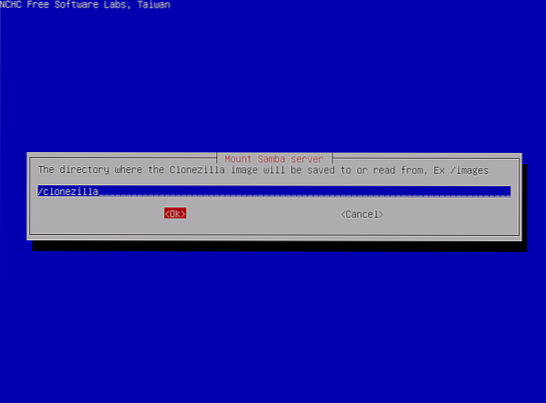
Стъпка 15: Изберете новата версия на протокола на Samba. И натиснете „enter“, за да продължите към следващия ред. В случай, че споделеното мрежово местоположение се намира на стар SMB сървър, използвайте протокола версия 1.0.
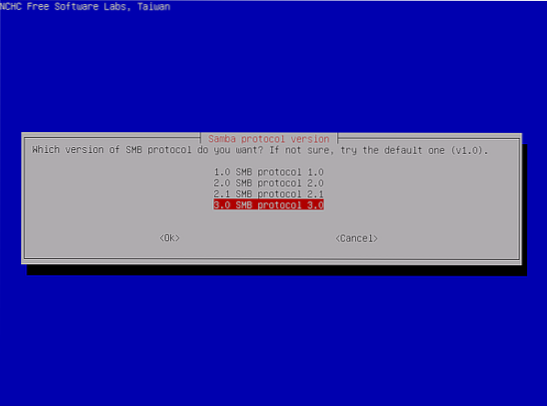
Стъпка 16: Преди да преминете към екрана, изберете автоматично Използвайте режима на защита по подразбиране на системата на това ниво.
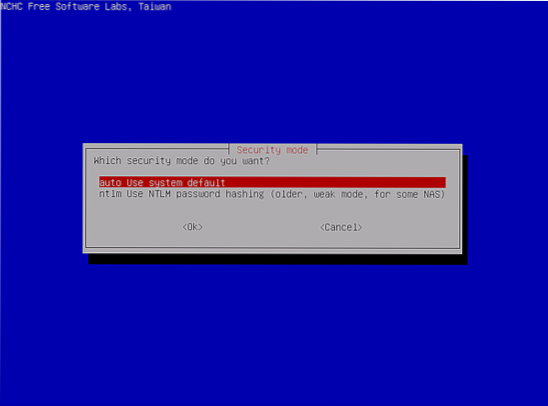
Стъпка 17: На този етап трябва да добавите парола за вашия акаунт в samba. Това предшества монтирането на споделянето и натискането на клавиша “enter” за продължаване.
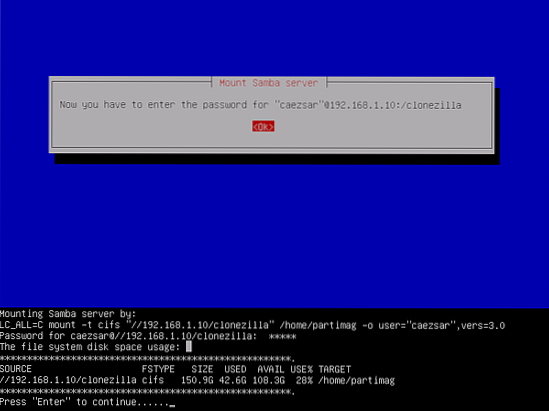
Стъпка 18: Следващият интерфейс предоставя на потребителя възможност да избере режима за стартиране на съветника. Можете да изберете алтернативи за начинаещи или експерти.
По подразбиране режимът за начинаещи винаги е избран, освен ако не промените това. Сега ще можете да изберете интересуващите ви дялове.
Имайте предвид, че използването на експертен режим изисква допълнителни грижи, когато сте много сигурни в това, което правите. Ако случаят не е такъв, може в крайна сметка да загубите данните си.
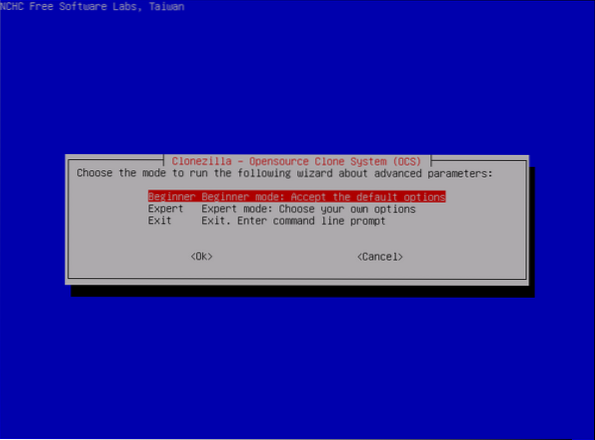
Стъпка 19: Изберете алтернатива на saveisk за изображение на IDE / SCI / SATA диск, който е локално прикрепен.
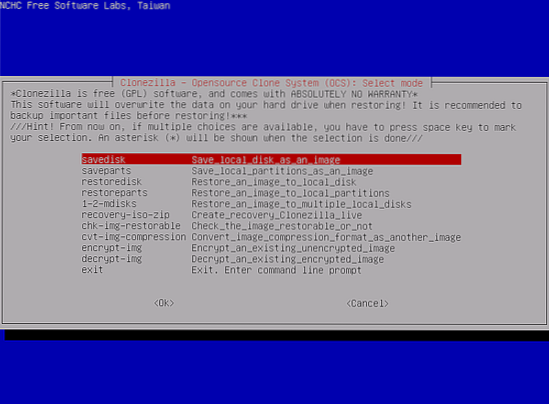
Стъпка 20: Изберете дали да поддържате схемата на име по подразбиране, която Clonezilla въвежда за вашето запазено изображение, или изберете да добавите описателно име ръчно.
Обикновено изборът за персонализиране на името на изображението има гъвкавостта, че можете лесно да го разпознаете по-късно. Също така, силно се препоръчва да бъде включена датата на заснемане на изображението.
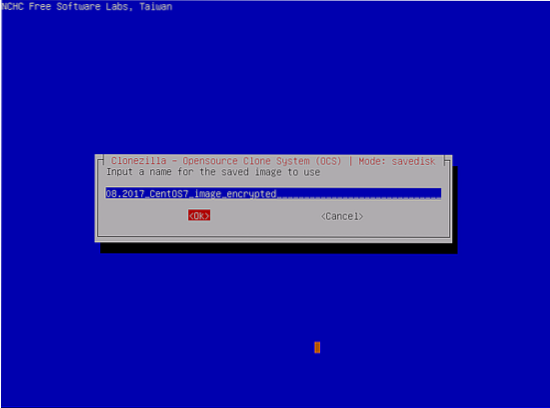
Стъпка 21: Изберете диска с локален източник, който искате да клонирате. Когато избирате изходния диск, е жизненоважно да отбележите вида на използваните имена, защото те могат да бъдат объркващи, ако не сте нови в това.
Най-често срещаните конвенции включват sda, sdb и т.н. В случай че това ви се струва предизвикателно, можете да рестартирате компютъра и да използвате BIOS, за да потвърдите изходния диск. Другата опция, която е от голямо значение, е използването на размера на диска, ако сте сигурни.
В случай, че сте заседнали, можете да получите информацията, като използвате серийния номер на диска при идентификацията на правилното устройство.
Тук използваме Vmware диск за клониране на изображение. Всъщност, след като изберете правилното устройство с източник, изберете устройството, като използвате интервала. Натиснете клавиша за въвеждане, за да продължите.
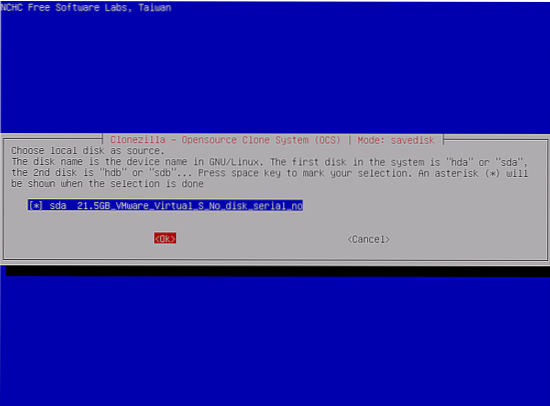
Стъпка 22: Изберете „Пропускане на проверка / поправка на изходната файлова система“ и натиснете клавиша enter, за да продължите, ако сте сигурни, че изходната файлова система не е повредена.
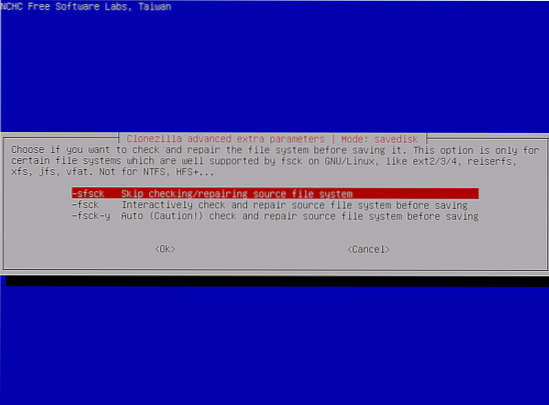
Стъпка 23: На този екран изберете не. Това ще гарантира, че проверката на запазеното изображение ще бъде пропусната. След това кликнете върху OK, за да продължите.
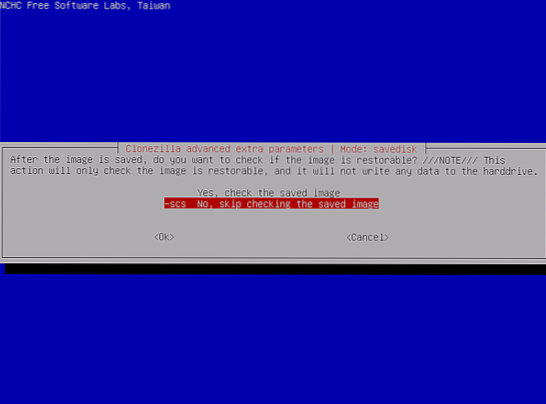
Стъпка 24: Тук изберете втората опция, която е да шифровате изображението. Изберете OK и след това натиснете “enter”, за да продължите. В резултат на това полученото клонирано изображение се кодира с помощта на програмата eCryptfs.
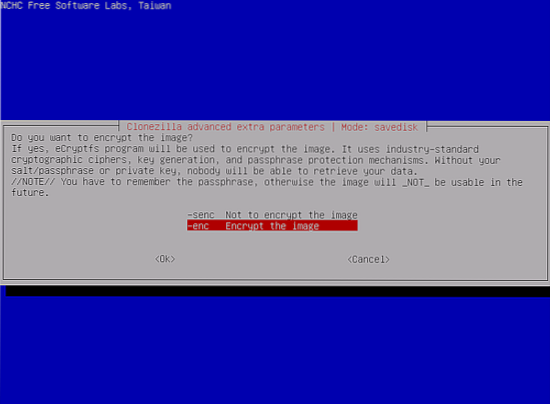
Стъпка 25: Клонезила поема процеса на клониране. Първо, той показва отчет за случващата се дейност и показва две предупреждения, ако искате да продължите с процеса.
Можете да изберете да натиснете n за Не или y за Да.
След това, третото предупреждение дава възможност за клониране на зареждащия файл или не.
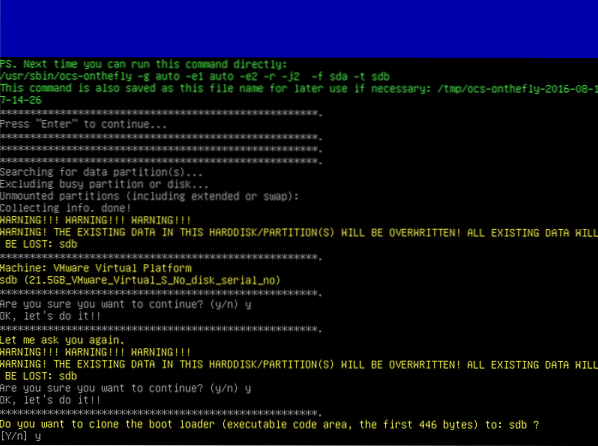
Стъпка 26: Избиране на „да“, за да продължите с клонирането подкани Clonezilla да създаде таблица на дяловете на желаното целево устройство първоначално.
Впоследствие има предупреждение, което ви предупреждава да клонирате буут лоудъра или не. В този случай натискаме Y, защото възнамеряваме да завършим процеса на клониране.
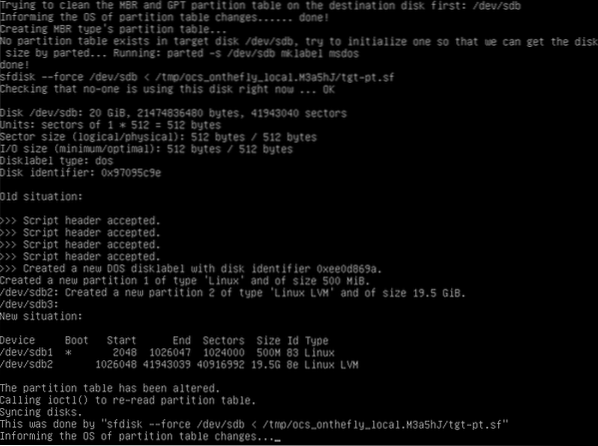
Стъпка 27: Това е критичен етап, при който трябва да внимавате да не изключвате компютъра си, защото тук започва процесът на клониране без намеса на потребителя.
Тук се показва графичен отчет за всички дейности, които се провеждат.
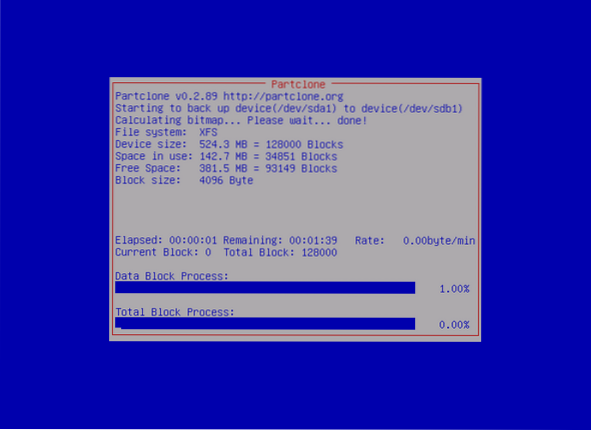
Стъпка 28: След завършване на процеса на клониране се генерира отчет. Освен това ви се предлага опция да продължите да използвате Clonezilla още веднъж. Наличните опции включват натискане на 1, за да останете в конзолния режим, или опция 2 за стартиране на съветника за излизане. Друга възможност е да натиснете „enter“, за да отворите изходния екран.
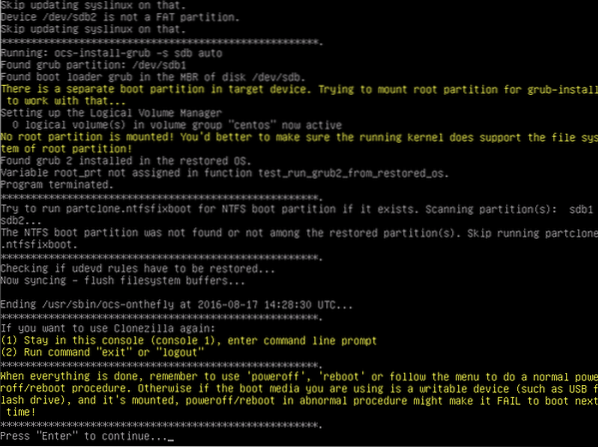
Стъпка 29: Следващият екран има четири алтернативи, които можете да изберете. Те включват:
- - “Poweroff” да спре
- - “Рестартиране” за рестартиране
- - “Cmd” отваря интерактивния ред за команден ред
- - “Rerun1”, за да започне нов процес на клониране отново.
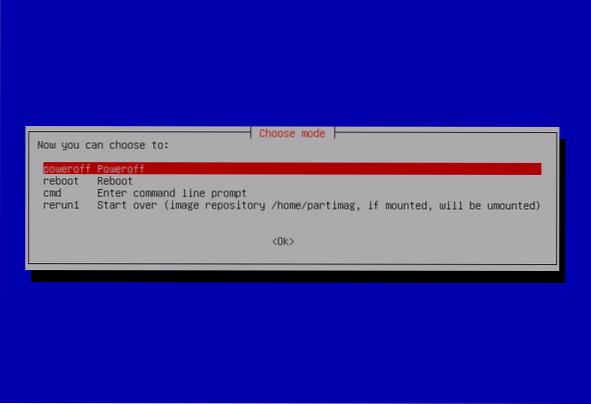
Вече приключихме с клонирането на вашето дисково устройство. Всичко, което сега можете да направите, е да отделите външното дисково устройство, да го запазите на безопасно място, да промените текущия си диск и да използвате новия диск за стартиране на вашия компютър.
 Phenquestions
Phenquestions



