В тази статия ще ви покажем как да проверите колко RAM или памет е инсталирана на вашата Linux система и как да проверите нейната скорост. Внедрихме всички команди в Ubuntu 20.04 операционна система. Да започваме!
Както споменахме по-горе, ще работим върху Ubuntu 20.04 среда на командния ред. Следователно трябва да отворим приложението Terminal, за да обясним задачите за наблюдение на RAM. Терминалният прозорец може да бъде достъпен или чрез лентата за търсене на стартовия панел на приложението Ubuntu, или можете да го стартирате чрез клавишната комбинация Ctrl + Alt + T.
Проверете размера и наличността на RAM
Използвайки следната команда, можете да проверите колко RAM е инсталирано на вашия Ubuntu 20.04 система:
$ безплатноГорната команда се използва за проверка на използването на паметта и суап на вашата система в няколко реда. Ако не използвате никакъв превключвател, изходът ще се отпечата в килобайта.
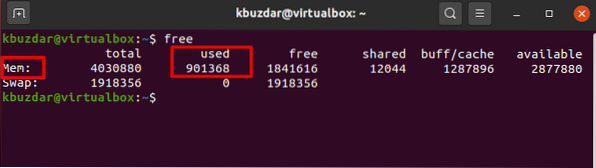
По-добре е да използвате switch -h заедно с безплатната команда, която показва инсталираната RAM и използване на суап в 3 най-близки възможни цифрови формата.
$ безплатно -h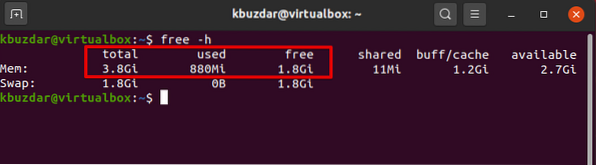
Осветената част 'Mem' в горното изображение ви предоставя пълната информация за RAM на вашата система. Колоната „общо“ ви показва инсталираната RAM памет в GB на вашата система. Наличните и колоните представляват наличните безплатни GB за използване и около RAM, колко съответно се използва във вашата система.
Превключвателят -s позволява свободно да работи непрекъснато за секунди, той показва нов изход след посочения брой секунди.
Например искаме да изпълняваме безплатната команда на всеки 3 секунди, след което ще използваме следната команда:
$ безплатно -s 3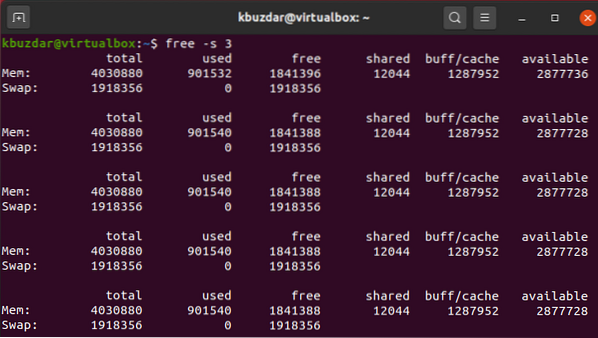
Проверете използването на RAM с най-горната команда
Най-горната команда показва цялата информация за използването на паметта за всеки процес във вашата система. Тази команда е предварително инсталирана във всяка Linux система. Но ако не е налице, можете да го инсталирате с помощта на командата apt. Можете да изпълните най-горната команда на вашата система, както следва:
$ отгоре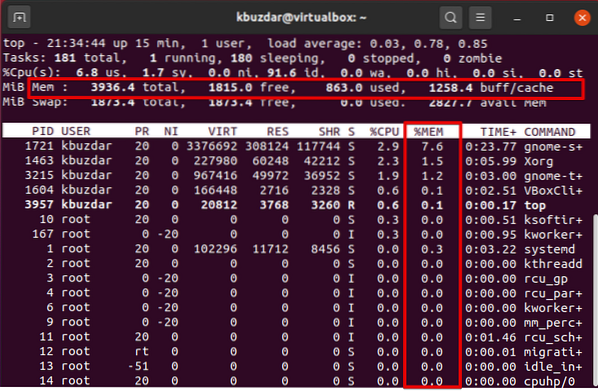
Наблюдавайте колоната% mem. Ако искате да видите процес, който използва много памет, натиснете Shift + m. Той ще сортира програмите въз основа на използваната памет отгоре. Това е предимството на тази команда, че можете да наблюдавате използването на паметта на вашата система с един бърз поглед. Натиснете q, за да излезете от горното меню.
Проверете използването на RAM с команда htop
Командата htop показва общата информация за използването на RAM, в която непрекъснато актуализира статистиката и ви показва колко памет се използва от всеки процес.
За разлика от безплатните команди, помощните програми htop често не се инсталират на Linux системи по подразбиране. Можете обаче да го инсталирате, като използвате следните команди на терминала:
$ sudo apt инсталира htop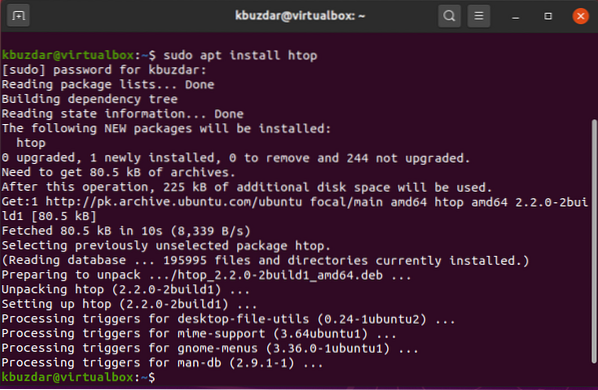
След като инсталацията приключи, можете да я стартирате през терминала.
$ htop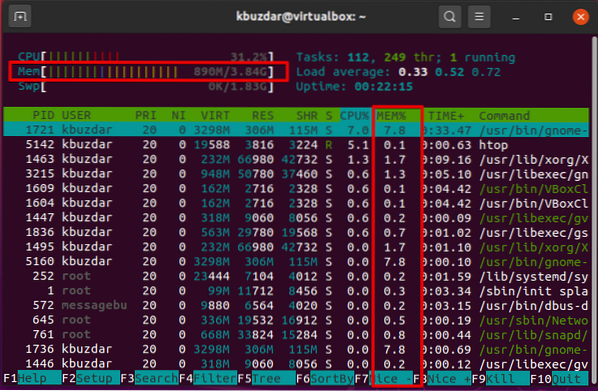
Натиснете клавиша F6, за да сортирате изхода за използване на паметта. Под колоната% mem можете да наблюдавате статистиката за паметта. За да излезете от текущото меню htop, натиснете 'F10'.
Htop е безплатен базиран на ncurses процес GPL визуализатор за всички Linux дистрибуции. Той е доста подобен на командата top, но командата htop също ви позволява да превъртате хоризонтално и вертикално, така че дава пълната информация заедно с пълните им командни редове за всички процеси, които се изпълняват в системата.
Проверете RAM с / proc / meminfo
Можете да вземете свързаната с паметта информация от файловата система / proc. Тези файлове пазят динамичната информация за системата и ядрото.
Изпълнете следната команда, за да покажете информацията за паметта:
$ cat / proc / meminfo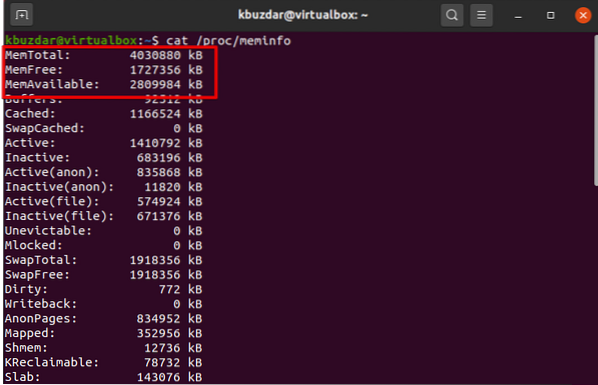
Проверете типа RAM и скоростта
На пазара се предлагат различни видове RAM, в които DDR1, DDR2, DDR3 и DDR4. Включени са DDR, SDRAM и DRAM. Скоростта на RAM, която приемаме по отношение на циклите, означава колко цикъла са завършени за една секунда.
$ sudo dmidecode - тип памет | по-малко
Използвайки горната команда, можете да проверите типа и скоростта на RAM. Използвайте клавишите със стрелки за навигация между показаните опции.
Заключение
В тази статия показахме изпълнението на различни команди, които са много полезни за проверка на RAM на вашата система. Освен това можете също така да откриете грешка в RAM с помощта на помощната програма memtester и memtest, която вече е описана в предишната статия. Така че, всички горепосочени команди са важни за всеки потребител на Linux. Това е всичко за наблюдение на вашата RAM. Моля, дайте ни вашите предложения или изпратете запитвания чрез коментарите.
 Phenquestions
Phenquestions


