В това ръководство проверете как да проверите използването на процесора в Linux.
Използване на процесора в Linux
Процесорът е основният източник на цялата процесорна мощ, която компютърът предлага. За да извлечете максимума от него, е необходимо да управлявате и оптимизирате използването му.
Съвременните операционни системи са оптимизирани да използват процесора възможно най-ефективно. Дори други приложения там са доста оптимизирани. Потребителите обаче може да не са. В моя случай например играя игри, докато има отворени стотици раздели на браузъра и изпълнени множество фонови задачи. Докато целият софтуер е оптимизиран, начинът ми на използване ще доведе до по-голямо натоварване на процесора.
Ако са влезли множество потребители, тогава използването на процесора автоматично ще бъде високо. Системният администратор обаче може да пожелае да го следи, за да се увери, че някой не го пресича, причинявайки като цяло лоша производителност и опит на системата. Ако определен процес / приложение причинява прекалено много използване на процесора, той може или да функционира неправилно, да е подслушан или това е естеството му.
Понякога необичайното използване на процесора може също да показва, че има системно проникване.
Въз основа на цялата тази информация, проверката на използването на процесора може да бъде доста проницателна.
Проверете използването на процесора в Linux
В случая на Linux има многобройни инструменти за наблюдение на използването на процесора. Той има различни вградени системни обаждания за извличане на показанията за производителност. Някои от инструментите са предварително инсталирани с всички дистрибуции на Linux, някои може да изискват ръчна инсталация.
Всички следващи методи са демонстрирани на Ubuntu 20.04.1 LTS. Те обаче ще работят добре на всеки друг модерен дистрибутор.
Проверете използването на процесора с помощта на топ
Използвайки топ, можете да наблюдавате системата в реално време. Той отчита кратко обобщение на системната информация, заедно със списък на процеси и нишки, които в момента се управляват от ядрото на Linux. Той също така предлага интерактивни опции за модифициране на поведението и извършване на различни действия.
Най-добрият инструмент може да покаже използването на процесора. Стартирайте инструмента.
$ отгоре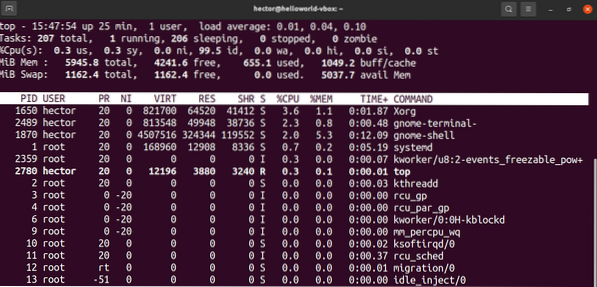
Тук ключовата линия, върху която да се съсредоточите, е третата. Изходните стойности са обяснени накратко. Всяка стойност обяснява колко време процесорът прекарва, изпълнявайки нещо.
- us: Време, прекарано в изпълнение на процеси за хора в „потребителското пространство“.
- sy: Време, прекарано в изпълнение на процеси на „ядрото”.
- ni: Време, прекарано в изпълнение на процеси с персонализирана (ръчно зададена) хубава стойност.
- id: Прекарано време в неактивно състояние.
- wa: Време, прекарано в изчакване за завършване на I / O заявка.
- hi: Време, прекарано в обслужване на хардуерни прекъсвания.
- si: Време, прекарано в прекъсвания на софтуера за обслужване.
- st: Загубено време за стартиране на виртуална машина, известно още като „кражба на време“.
Сега можете да сортирате и филтрирате списъка с процеси с различни клавишни комбинации. Тук описах тези, които са свързани с използването на процесора.
- P: Сортирайте процесите по използване на процесора.
- I: Премахнете неактивни процеси от списъка. За да върнете, натиснете отново „I“.
- М: Сортирайте списъка по използване на паметта.
- S: Сортирайте списъка по продължителност на процесите.
- U: Филтрирайте процесите от собственика.
- К: Убийте процес. Изисква PID на процеса.
Проверете използването на процесора с помощта на htop
Htop и top и двете са по същество едни и същи инструменти. И двамата предлагат едни и същи функции по отношение на възможностите за наблюдение на системата. Въпреки това, htop предлага по-добро качество на живот.
Дисплеят по подразбиране на htop е по-удобен за работа. Потребителският интерфейс има по-добра яснота от горната. Текстовете са колоризирани и приятни за гледане. Предлага и хоризонтално и вертикално превъртане.
Докато повечето дистрибуции по подразбиране ще имат инсталиран топ, вие трябва да инсталирате htop ръчно. Най-добре е да инсталирате htop, като използвате snap, тъй като работи на всяко дистрибуция на Linux. Ако приемем, че сте инсталирали бърз (мениджър на пакета за щракване), изпълнете следната команда.
$ sudo щракнете инсталирайте htop
Стартирайте htop.
$ htop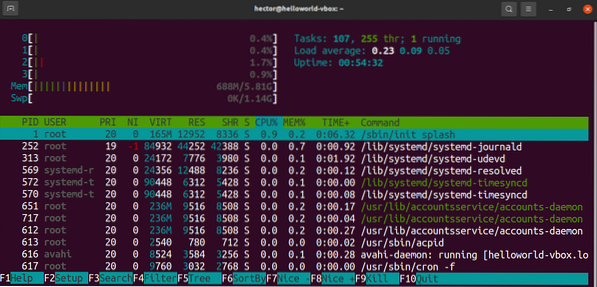
Няма да обсъждам нищо повече, тъй като използването на htop е същото като горното.
Проверете използването на процесора с помощта на iostat
Инструментът iostat отчита статистически данни за използването на процесора и I / O. Това е прост инструмент с лесен изход. Той обаче ще отчита само статистиката за момента, в който инструментът е стартиран. За разлика от топ или htop, iostat не предлага мониторинг на системата в реално време.
Инструментът iostat се предлага като част от пакета sysstat. Той е достъпен на почти всички дистрибуции на Linux. Ако приемем, че сте инсталирали пакета sysstat, нека продължим.
Стартирайте iostat.
$ iostat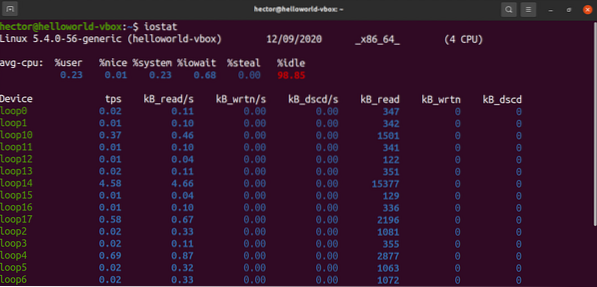
Интересува се от по-задълбочен доклад? Използвайте флага “-c”, за да видите използването на процесора на потребителски процеси, системни процеси, I / O изчакване и време на неактивност.
$ iostat -c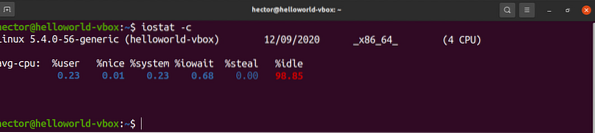
Използвайте флага “-x” за разширена статистика. Флагът „-t“ ще определи колко пъти всеки отчет трябва да се показва.
$ iostat -xtc 5 2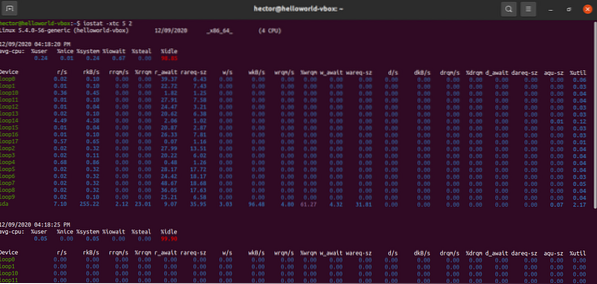
Проверете използването на процесора с помощта на mpstat
Инструментът mpstat е част от пакета sysstat. Инструментът отчита използването на отделни процесори или процесорни ядра.
За да използвате mpstat, трябва да имате инсталиран пакета sysstat във вашата система. Ако приемем, че вече имате инсталиран пакета, нека продължим напред.
Стартирайте mpstat.
$ mpstat
Ето какво означават стойностите. Всяка стойност описва използването на процесора на определено ниво.
- % usr: Използване на процесора на ниво потребител.
- % nice: Използване на процесора от „хубави“ потребителски процеси.
- % sys: Използване на процесора от ядрото.
- % iowait: Изчаква се четене / запис на диска.
- % irq: Обработка на хардуерни прекъсвания.
- % soft: Работа със софтуерни прекъсвания.
- % кражба: Принудително изчакване на хипервизор, обработващ виртуални процесори.
- % гост: Стартиране на виртуален процесор.
- % празен ход: стоя на празен ход.
Проверете използването на процесора с помощта на sar
Командата sar е за събиране и докладване на информация за дейността на системата. Той предлага кратък и лесен доклад за използването на процесора.
Можем да използваме sar, за да предлагаме информацията за процесора на определен интервал (в секунди). Въпреки че това не е отчет в реално време, все пак е по-добре да се работи с него.
$ сар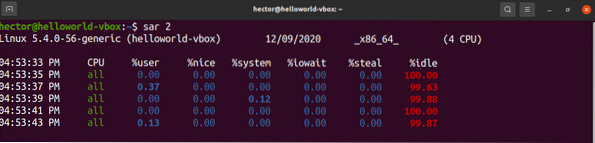
В последния пример sar ще работи безкрайно. Можем да определим колко екземпляра sar ще отпечата резултата. В следващия пример sar ще отпечата изхода с интервал от 5 секунди за 10 пъти.
$ sar 5 10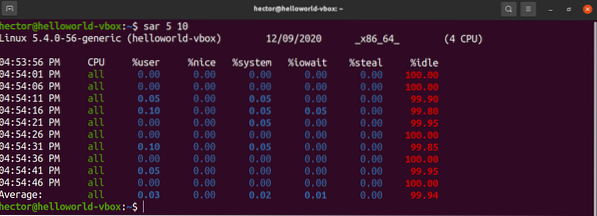
Проверете използването на процесора с помощта на vmstat
Инструментът vmstat отчита различна системна информация като системни процеси, памет, суап, производителност на процесора и I / O.
Стартирайте vmstat. Той ще докладва системната информация за момента, в който е била стартирана.
$ vmstat
Подобно на sar, vmstat може да отчита състоянието на системата на фиксиран интервал (в секунди).
$ vmstat 3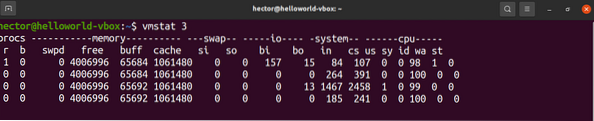
В последната стъпка vmstat ще работи безкрайно. За да стартирате vmstat за фиксиран период от време, дефинирайте броя на изпълненията. Тук vmstat ще докладва състоянието на системата на интервал от 3 секунди за 10 пъти.
$ vmstat 3 10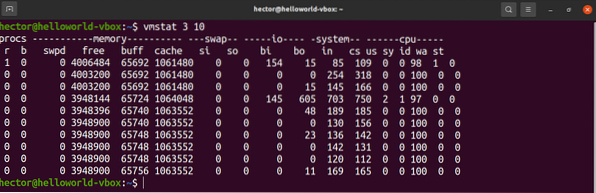
Проверете използването на процесора, като използвате Glances
Glances е мощен инструмент за наблюдение на състоянието на системата. Написано е на Python, което използва библиотеката psutil за извличане на различна системна информация. Погледите предлагат много задълбочена информация за системата, като мониторинг на процесора, памет, използване на мрежата, дискови входове / изходи, процеси и използване на файлова система и т.н. Вижте Погледи в GitHub.
Инсталирането на Glances е проста задача. Следният метод ще работи на всяко дистрибуция на GNU / Linux. Всичко, от което се нуждаете, е да имате инсталиран или curl, или wget във вашата система. Погледите ще бъдат инсталирани с всички необходими зависимости.
$ curl -L https: // bit.ly / погледи | / bin / bash$ wget -O- https: // бит.ly / погледи | / bin / bash
Погледите се предлагат и като моментна опаковка. Ако приемем, че в системата ви е инсталиран бърз (мениджър на модулни пакети), инсталирайте Glances snap от Snapcraft. Вижте Погледи към Snapcraft.
$ sudo snap инсталира погледи
Използването на Glances е много просто. За да стартирате самостоятелния режим, изпълнете следната команда.
$ погледи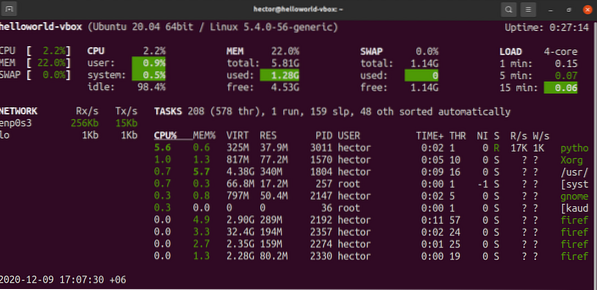
Погледите също предлагат да работят в режим на уеб сървър. За да стартирате уеб сървъра, изпълнете следната команда.
$ погледи -w
За достъп до сървъра отидете на следния URL адрес.
$ http: //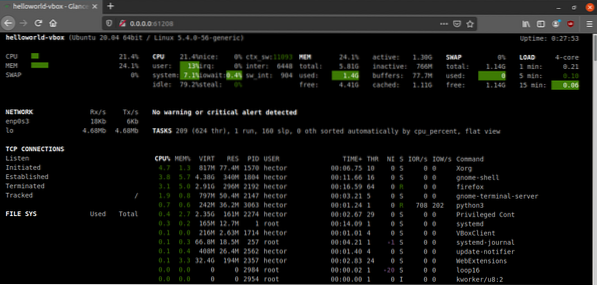
За изход на сурова информация, Glances може да отпечата изхода на STDOUT.
$ погледи --stdout процесор.потребител, mem.използвано, натоварване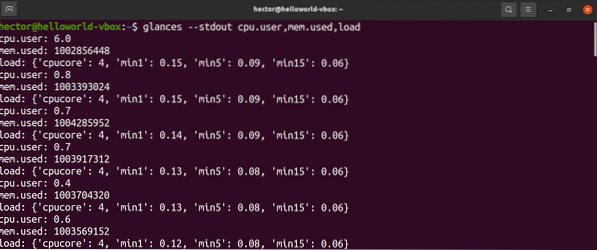
Финални мисли
Има много начини да се постигне използване на процесора. Въпреки че всички те работят добре, в зависимост от вашата необходимост, може да се наложи да се придържате към няколко от тях. Ако сте системен администратор, тогава овладяването на top / htop и Glances предлага най-голяма гъвкавост. Ако просто искате бърза актуализация на системното потребление на ресурси, тогава други методи предлагат по-добро изживяване.
Проверката на използването на процесора е фина и полезна. За да осигурите стабилност обаче, е необходимо да проверите дали вашата система може да функционира нормално дори при максимално напрежение. Вижте някои полезни приложения за Linux за стрес тест и сравнение на производителността на процесора.
Щастливи компютри!
 Phenquestions
Phenquestions


