Linux Mint - „Модерен, елегантен и удобен“
Причината, поради която Linux Mint е идеален за начинаещи в Linux, е неговата лекота на използване, която идва с огромните поддържани от GUI операции, с които се парадира, напълно за разлика от други дистрибуции на Linux. За традиционните потребители на Windows, за които потребителският интерфейс на базата на персонализиране и разпознаване е норма, може би е най-добре да превключите към Mint, ако решите да преминете към Linux.
Говорейки от опит, не е затруднение, че когато получаваме нов работен плот или инсталираме нова операционна система, първото нещо, което бихме искали да направим, е да го персонализираме. Уверяваме се, че имаме любимите си приложения на една ръка разстояние и след това продължаваме и добавяме персонализиран фон на работния плот, променяме темата, добавяме джаджи и т.н. Създаваме собствено работно пространство. Пространство, с което се чувстваме комфортно. И потребителите на Windows и Android конкретно биха били запознати с това усещане. Това обаче все още важи за посветените потребители на Linux. Виждали ли сте специален работен плот на потребител на Linux?
Основният интерфейс на Linux Mint с Cinnamon се състои от минималистична версия на работния плот на Windows.
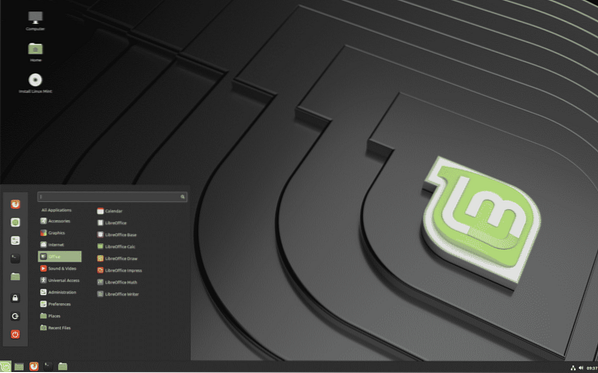
източник: https: // linuxmint.com /
Ако сте били потребител на Windows, това може да ви изглежда познато. Долният изскачащ навигационен панел и лентата на задачите с икони на приложения вляво и икони за батерия и време вдясно са търговските марки на Windows. И разбира се, обърнете внимание на преките пътища на работния плот - нещо, от което потребителите на Ubuntu са лишени (освен ако не създадат или не получат достъп до .настолни файлове).
За да сравните това с Ubuntu, втората най-популярна дистрибуция на Linux, разгледайте работния плот на GNOME на Ubuntu по-долу:
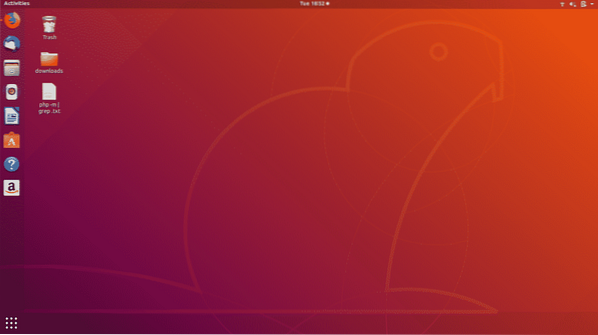
Персонализиране на темата в Linux Mint - Бриз!
Linux Mint има най-доброто хранилище на теми, управлявано от общността, във всички дистрибуции на Linux. Тази предварително инсталирана съкровищница за персонализиране включва теми, десклети и аплети. Би било несправедливо да се каже, че не можете да актуализирате теми в Ubuntu, но ще трябва да следвате по-дълъг процес, за да го направите и да търсите темите онлайн. Да не говорим, че Ubuntu не предоставя широка поддръжка на джаджи.
Така че нека да влезем направо в него и да видим как можем да променим темите в Linux Mint. Mint има наистина хубава колекция от предварително инсталирани теми, от които можете да избирате и да ги промените. Моят личен фаворит е Arc. Arc е минималистична тъмна тема и всъщност е една от най-популярните официални теми на Linux, които съществуват. Има както тъмна, така и светла версия, но тъй като съм фен на тъмния режим и имам нужда от него във всяка система и приложение, предпочитам темата dark Arc.
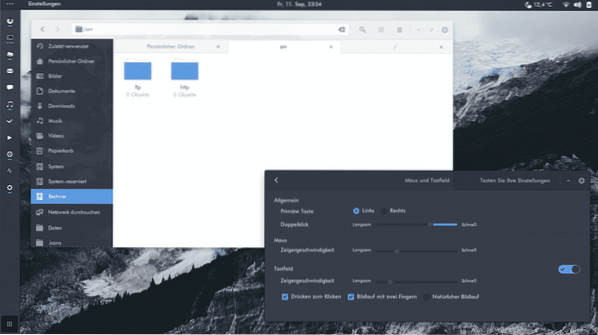
източник: https: // github.com / arc-design / arc-theme
Вижте колко красиво изглежда това!
Промяна на темата
За да инсталирате която и да е тема, първо отворете менюто "Старт". След това намерете „Център за управление“ и кликнете върху него.
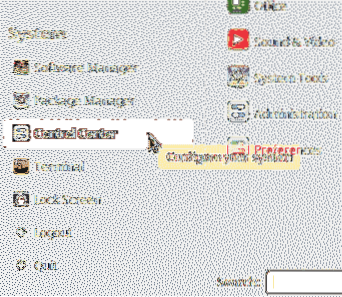
Контролният център е специална колекция от софтуер, използван специално за персонализиране на теми, скрийнсейвъри, стартиращи приложения, раздел за мен и т.н. (всички се съдържат в подраздел „Лични“). Подобно е на контролния панел в Windows, следвайки пример за подобни възможности за персонализиране на системата.
В навигационния панел вляво поставете бутона „Промяна на темата“ под „Общи задачи“ и кликнете върху него.

Отваря се прозорец, озаглавен „Предпочитания за външен вид“. Трябва да бъде избран първият раздел „Тема“ в прозореца. И трябва да можете да видите малка селекция от икони на теми, от които да избирате. В допълнение към това ще видите опция за намиране и инсталиране на теми онлайн.
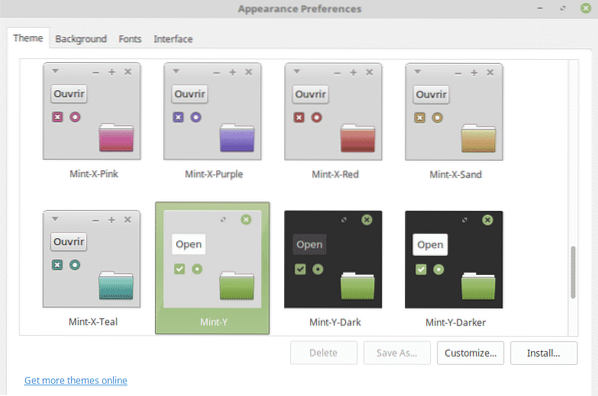
Кликването върху бутона „Персонализиране“ на избраната тема ще отвори прозорец, който ще ви позволи да персонализирате темата. Тук можете да промените цветовете, контурите, иконите и показалеца на темата.
След това щракнете върху „Инсталиране“ и готово!
Връщане към темата по подразбиране
В случай, че сте уморени от промяната и искате да се върнете към нещо удобно, винаги можете да се върнете към темата по подразбиране на Linux Mint. Ако сте забравили каква е била темата по подразбиране, ще ви преведем как да я възстановите.
Както и преди, ще трябва да отидете до раздела Теми. От тук изберете Mint-X и го инсталирайте. Ако Mint-X не беше темата по подразбиране на вашия Cinnamon Desktop, можете да възстановите първоначалните настройки на работния плот, като отворите терминала Mint и изпълните следната команда:
$ dconf нулиране / org / канелаАко и тази команда не работи, опитайте тази по-долу с -f, която налага рестартиране на работния плот:
$ dconf нулиране -f / org / канела /Проучване на опциите за персонализиране на мента
Linux Mint предлага превъзходни свойства за персонализиране. Една от характеристиките на Mint е неговият панел. Панелът съдържа приспособления за приложения, които осигуряват лесен достъп до приложения и задачи. Можете да създадете хоризонтални или вертикални панели и те могат да бъдат поставени отгоре, отдолу, отляво и отдясно на работния плот. Можете да закачите стартовите панели на приложения, като щракнете с десния бутон върху приложението и изберете „Добавяне към панела“ или просто плъзнете иконата на приложението и го пуснете върху панела.
Mint дори предоставя Linux-версия на лентата на задачите на Windows, наречена Superbar. Можете да закачите често използвани програми към Superbar.
Mint наистина направи крачка напред с персонализирането, като дори ви позволи да персонализирате менюто. Можете да промените текста „Меню“ на всеки друг текст вместо него, а също така да използвате собствената си икона на менюто. Заедно с това, вие дори имате възможност да редактирате забавяне на курсора в менюто.
И за да добавите към списъка на редактируемите GUI елементи на Linux Mint, можете дори да промените прозрачността на панела! Той може да бъде променен от непрозрачен в полупрозрачен, а също и в напълно прозрачен.
Тези персонализации дори не са надраскали повърхността на нивото на адаптивност, постижимо с Linux Mint. Ако искате да експериментирате с GUI по някакъв начин, потърсете го, преди да приемете, че не е възможно с Mint!
 Phenquestions
Phenquestions


