Всички знаем, че номерираният по подразбиране списък, използван в Microsoft Word, е като - 1, 2, 3 и т.н. Но ако желаете, можете да ги промените на букви или друг тип, като римските цифри. Ако ги разгледаме отблизо, цифрите или буквите се добавят с точка (.) до тях, както е показано по-долу:
- Едно
- Две
- Три
Може да има ситуация, при която може да искате да имате нещо различно от точка (.). Това, което можем да направим, е да премахнем тази точка и да я заменим с символа, какъвто искаме. Ако е един или два, тогава е лесно, но какво ще стане, ако имаме много записи за промяна?
Промяна на номериран списък по подразбиране в Word
Тази статия ще ви помогне да промените, редактирате или създадете новия номериран списък, както искате. Ако искате да добавите различни знаци след цифрата или буквата, това може да се направи лесно и аз ще ви уведомя как да направите това.
За да започнете, изберете текста, към който искате да добавите номерирания списък, и щракнете върху стрелката надолу Номериране бутон на Параграф раздел в У дома раздел.
- Показва се Форматът на номера, който сте използвали наскоро Наскоро използвани формати за числа.
- Форматите на числата, които сте използвали в настоящия документ, са показани в Формати на номера на документи.
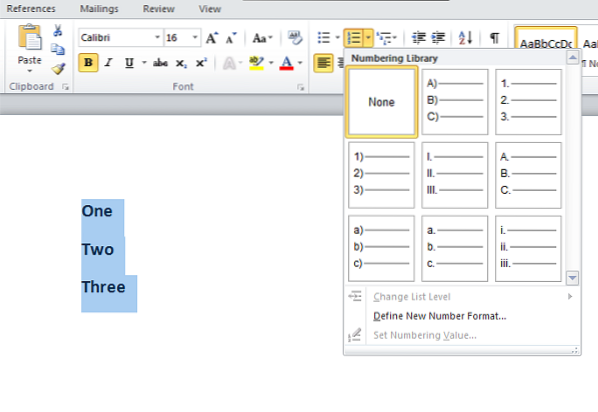
Можете да използвате числовите формати, налични в Номерационна библиотека. Проблемът възниква, когато форматите с числа, които искаме да използваме, са налични в библиотеката за номериране. Тук идва използването на тази статия. Можем да създадем свои собствени формати за числа, които искаме.
Кликнете върху Определете нов формат на числата и изберете съответния стил, който искате да определите от Номер стил падащ списък.
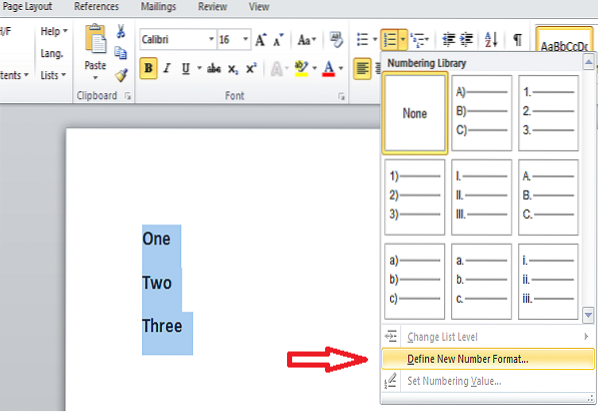
Можете да изберете нещо подобно,
- Главни букви: I, II, III
- Малки латински: i, ii, iii
- Арабски: 1, 2, 3
- Водещи нули: 01, 02, 03
- Арабски: 1, 2, 3 и повече
По подразбиране имаме точка (.) в Формат на номера редактируемо текстово поле. Изтрийте тази точка и въведете символа, каквото искате. Можете да добавите тире '-', двоеточие ':', амперсанд '&' или друг знак, който ви интересува.
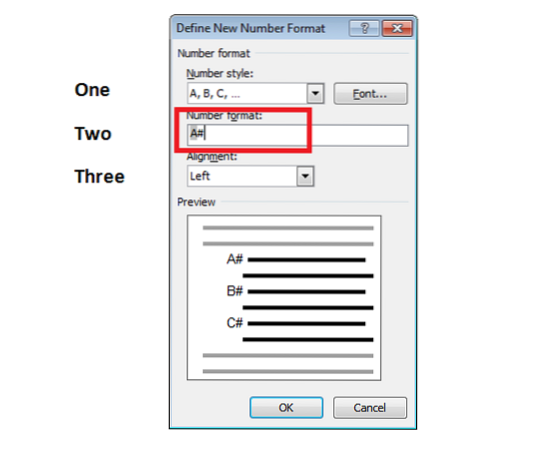
Подравняване указва дали вашият номер или буква трябва да бъде ляв или десен или центриран в пространството за номериране. По подразбиране той е подравнен вляво и можете да го промените на каквото искате.
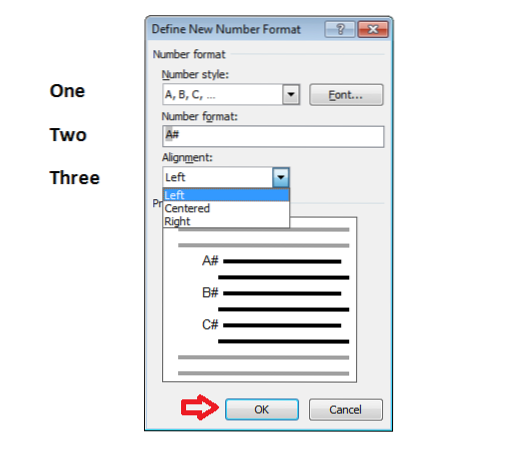
Ако искате да промените Шрифт от цифри или букви, които искате да използвате в числовите формати, тогава можете да посочите желания шрифт. След като приключите с промените и ако сте доволни, щракнете върху „OK“.
Сега ще видите, че създаденият номериран списък се прилага към избрания текст. Когато натиснете Въведете, същият номериран списък се прилага и към останалите записи.
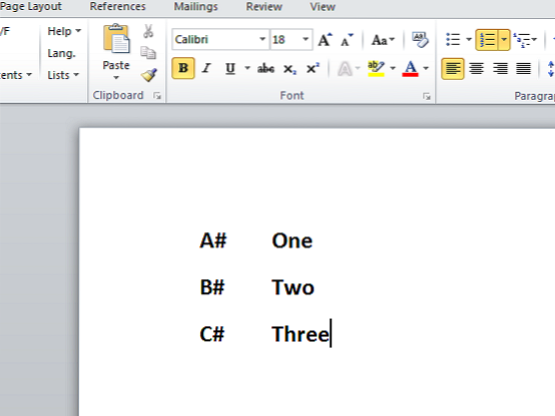
Не е ли готино?
Това са простите стъпки за промяна на номерирания списък по подразбиране в Word и определяне на вашия собствен номер. Можете да създадете свой собствен номериран списък и да направите вашия документ на Word да изглежда добре.
Ако имате какво да добавите или предложите, моля, споделете с нас чрез коментари.
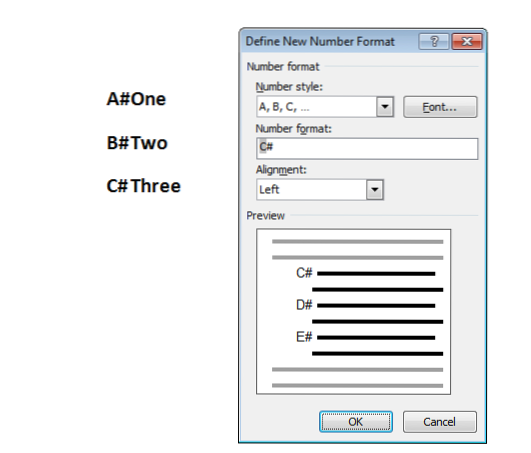
 Phenquestions
Phenquestions


