Въведение:
Zoom е много популярно приложение за видео чат. Тя стана още по-полезна и известна в тези дни на пандемията COVID-19, при която всяка комуникация беше виртуализирана, тъй като физическите взаимодействия бяха строго забранени. Това приложение се предлага с някои от най-невероятните функции, което е единствената причина за популярността му сред широката публика. Разглеждайки заглавието на тази статия, може би си мислите, че интерфейсът на това приложение вече е доста привлекателен. Тогава каква е дори нуждата от промяна на неговия фон?
Така че първо нека се опитаме да изясним това погрешно схващане, че всъщност означава промяната на фона в Zoom. Знаем, че всеки път, когато сме на видеообаждане с някого, нашият действителен фон се показва на екрана и също се споделя с другите комуникиращи страни. Също така осъзнаваме, че когато действително видео се предава по мрежата, то консумира голяма честотна лента. Това се случва заради кадрите, които се сменят всяка секунда. Следователно трябва да има някакъв начин за оптимизиране на използването на честотната лента.
Какво ще кажете, ако по време на видео разговор се показва само вашето собствено Аз, докато вашият фон остава неподвижен? Е, можете да постигнете тази цел, като промените фона в Zoom. Правейки това по същество ще зададе статичен виртуален фон, който ще се използва по време на видео разговорите и следователно вашата честотна лента определено ще бъде запазена. Следователно днес ще говорим за метода за промяна на фона в Zoom в Ubuntu 20.04. Като следвате същата процедура, можете дори да постигнете тази цел и на всяка друга дистрибуция на Linux.
Предпоставки:
Трябва да имате инсталирано приложението Zoom на вашия Ubuntu 20.04 система. Ако обаче го нямате, можете лесно да го инсталирате, като следвате нашия урок за Инсталиране на мащабиране в Ubuntu 20.04.
Метод за промяна на фона в Zoom в Ubuntu 20.04:
За промяна на фона в Zoom в Ubuntu 20.04, трябва да изпълним всички стъпки, изброени по-долу:
Стъпка 1: Потърсете приложението Zoom в Ubuntu 20.04:
Ако приложението Zoom е инсталирано на вашия Ubuntu 20.04, след което можете да получите достъп до нея, просто като я потърсите в менюто Дейности. Резултатът от търсенето с мащабиране е подчертан на следващото изображение. Трябва да щракнете върху маркираната икона, за да стартирате приложението Zoom в Ubuntu 20.04.
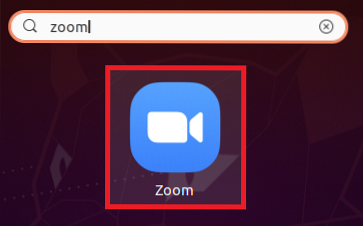
Стъпка 2: Влезте в своя Zoom акаунт:
Сега трябва да влезете в своя Zoom акаунт, за да можете лесно да промените фона му. За това трябва да щракнете върху опцията Вход, която се намира на целевата страница на приложението Zoom.
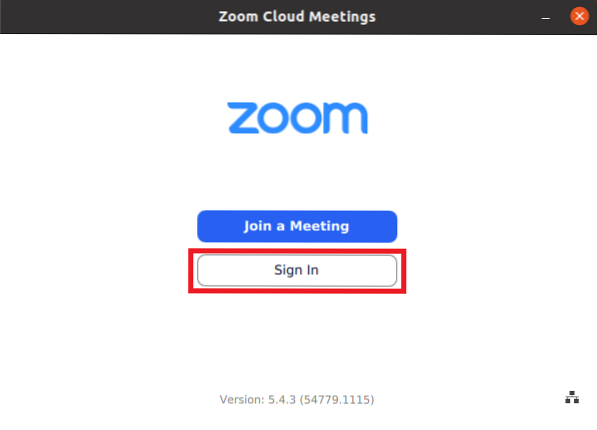
След като кликнете върху тази опция, ще трябва да предоставите идентификационните си данни за вход и след това щракнете върху бутона Вход, както е подчертано на изображението, показано по-долу:
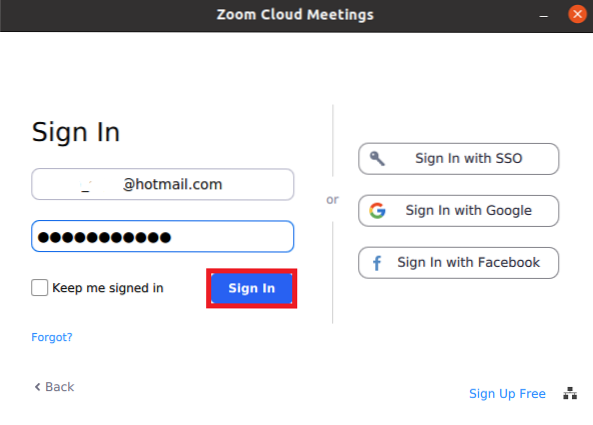
Стъпка # 3: Достъп до настройките на приложението Zoom:
След като сте получили достъп до вашия Zoom акаунт, трябва да щракнете върху иконата Настройки, за да получите достъп до неговите настройки, както е подчертано на следното изображение:
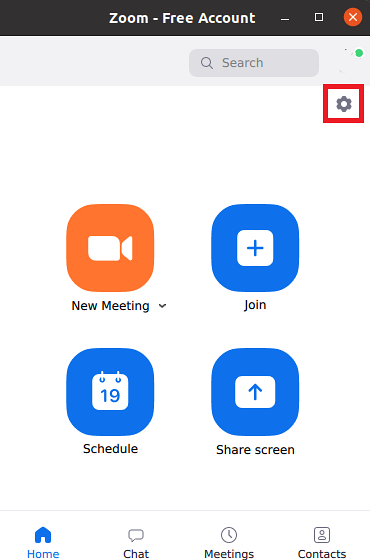
Стъпка # 4: Преминете към настройките на фона и филтрите:
В прозореца за настройки на мащаба трябва да щракнете върху раздела Фон и филтри, за да промените фона на приложението за мащабиране.
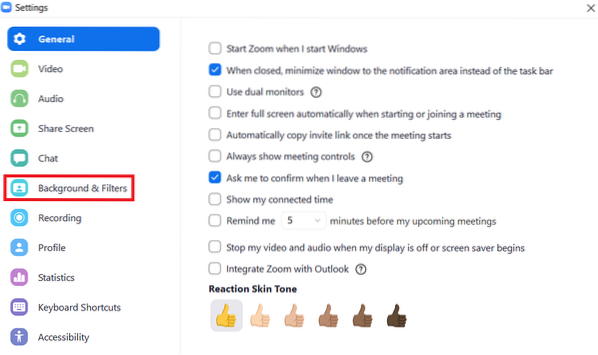
Стъпка # 5: Изтеглете желания фон:
В раздела за настройки на фона и филтрите ще можете да видите текущото си видео на живо в малък панел. По принцип искате да промените фона на вашето видео на живо. Така че, за да направите това, трябва да изберете фон, изброен в раздела Виртуални фонове, като щракнете върху него, както е подчертано на изображението, показано по-долу:
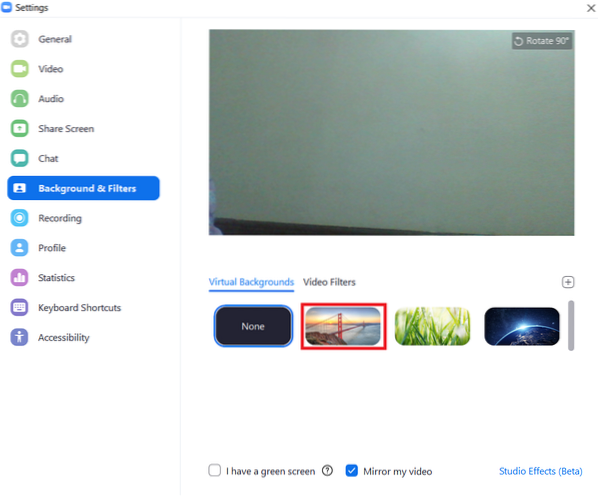
Веднага след като изберете желания виртуален фон, на екрана ви ще се появи диалогов прозорец, от който ще трябва да щракнете върху бутона Изтегляне, за да започнете да изтегляте избрания фон.
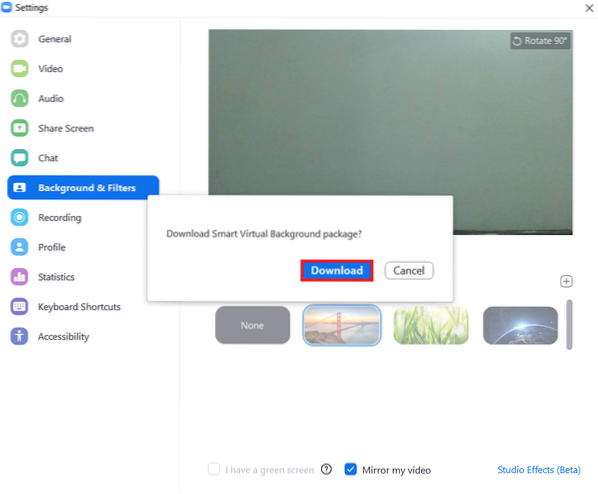
Лентата за напредъка на изтеглянето на избрания от нас фон е показана на следното изображение:
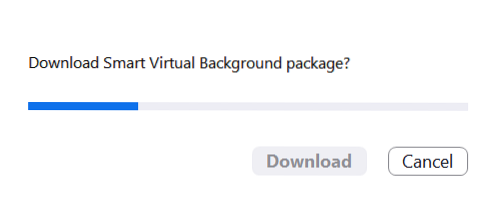
Стъпка # 6: Проверете дали фонът в Zoom е променен или не:
За да проверите дали фонът в Zoom е променен или не, просто трябва да изчакате, докато изтеглянето на избрания от вас фон приключи. След като го направи, ще можете да видите избрания фон в панела си за видео на живо, вместо действителния ви фон, както е показано на изображението по-долу:
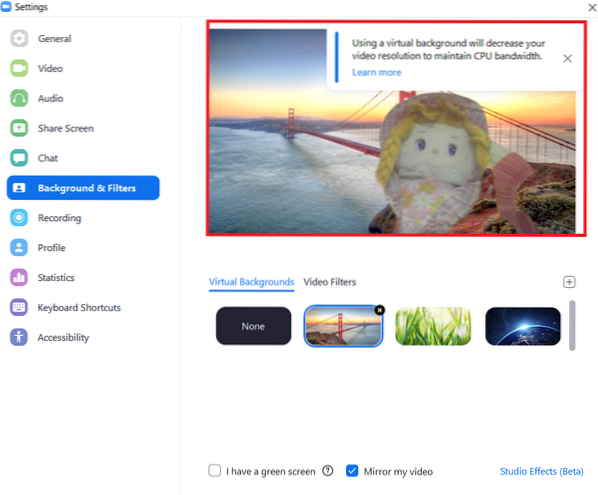
Заключение:
Следвайки процедурата, описана в тази статия, човек може лесно да промени фона на приложението Zoom, когато пожелае. По този начин можете да осигурите ефективно използване на честотната лента.
 Phenquestions
Phenquestions

