Evernote, широко използваната услуга и приложение за водене на бележки, не ви позволява да променяте цвета на фона на бележките с настройки по подразбиране. Тези от вас, които използват Evernote за значително количество време всеки ден, може да се интересуват от промяна на белия фон по подразбиране.
Белият фон по подразбиране не е лесен за работа дълго време, особено през нощта или при условия на слаба осветеност. Вариант за промяна на белия фон по подразбиране би бил страхотен.
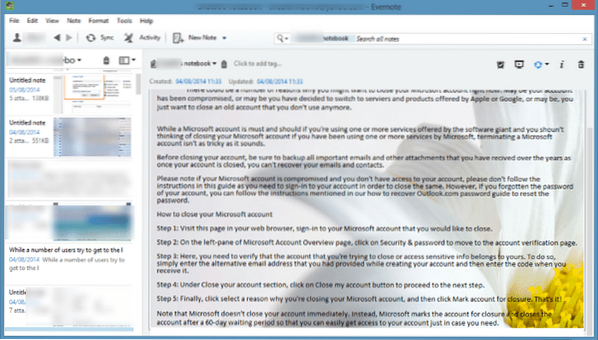
Ако чакате Evernote Corporation да включи опция за промяна на цвета на фона на бележките по подразбиране, имаме добри новини за вас. Не, Evernote актуализира програмата, за да включи тази функция, но има онлайн инструмент, наречен ENML Editor, който може да се използва за персонализиране на бележки в Evernote чрез промяна на цвета на фона на бележките или настройване на изображение като фон за вашите бележки.
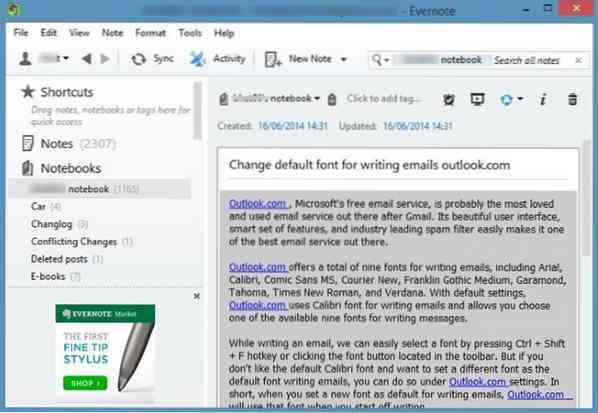
В това ръководство ще покажем как можете да използвате ENML Editor, за да промените цвета на фона по подразбиране на бележките в Evernote.
Променете цвета на фона на Evernote или задайте изображението като фон
Етап 1: Отворете Evernote настолен клиент и отидете до бележката, за която искате да промените цвета на фона.
Стъпка 2: Сега щракнете върху иконата за споделяне (вижте снимката) и след това щракнете върху Копиране на URL адрес на бележка в клипборда, за да копирате URL адреса на избраната бележка в клипборда на Windows.
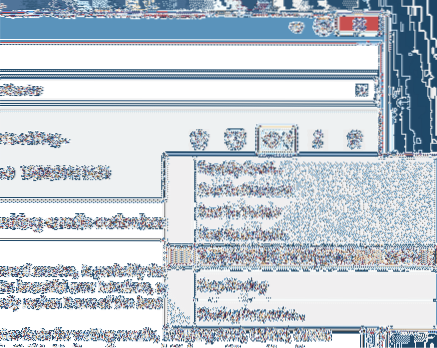
Стъпка 3: След това посетете уебсайта на Evernote в уеб браузър за настолни компютри и влезте в акаунта си, като въведете потребителско име и парола.
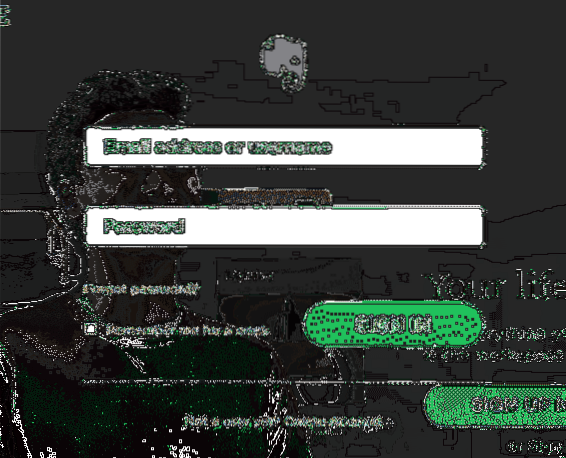
Стъпка 4: Отворете ENML уеб страницата в същия браузър, който сте използвали за влизане във вашия акаунт в Evernote. Например, ако сте влезли във вашия акаунт в Evernote в браузъра Chrome, моля, посетете уеб страницата на ENML само в браузъра Chrome.
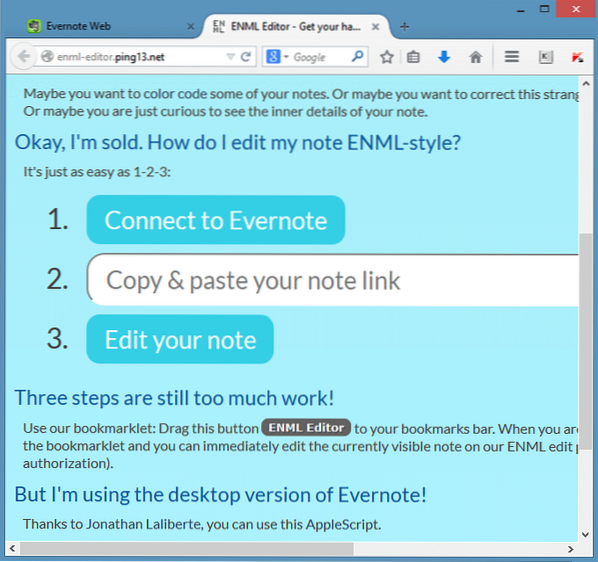
Стъпка 5: Кликнете върху Свържете се с Evernote (вижте горната снимка) и след това щракнете върху бутона Упълномощаване, за да предоставите достъп.
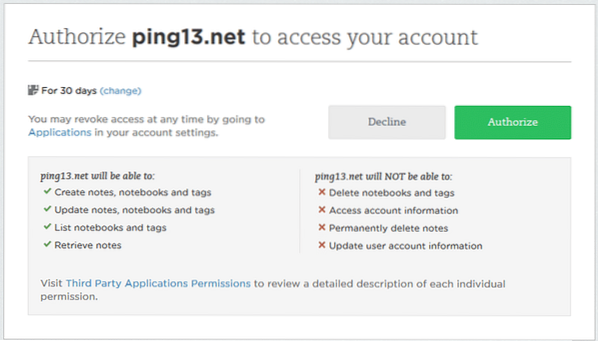
Имайте предвид, че с настройките по подразбиране разрешавате pint13.net (ENML Editor) за достъп до вашия акаунт за 30 дни, но можете да го промените, като щракнете върху бутона Промяна.
Стъпка 6: Поставете URL адреса на бележката, който сте копирали в стъпка 2 и след това щракнете върху бутона Редактиране. Може да се наложи да щракнете два пъти върху бутона Редактиране, ако нищо не се случи, след като щракнете върху него веднъж.
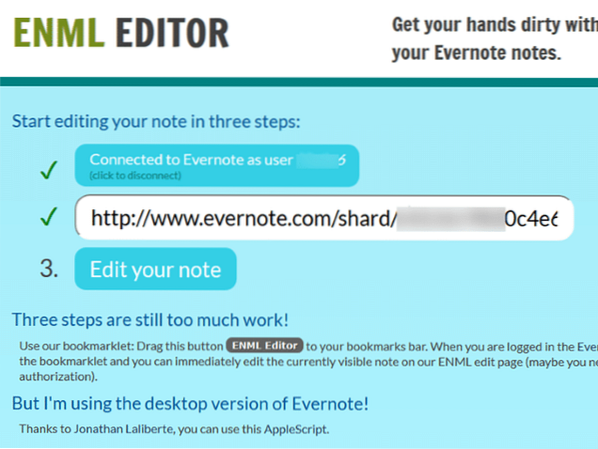
Стъпка 7: Сега можете да персонализирате бележката, като редактирате HTML кода. В това ръководство обаче ще променим само цвета на фона по подразбиране на избраната бележка.
Стъпка 8: Потърсете реда, който започва с кода
фон-цвят: #cccccc; 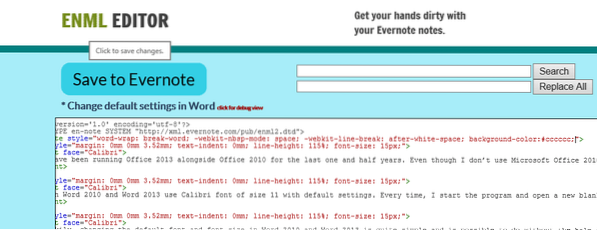
Както вероятно знаете, в горния код „cccccc“ се отнася до цвета на фона. Ако искате да зададете своя цвят, моля, посетете тази страница на HTML Color Picker, изберете цвят и след това използвайте получения цветен HTML код в горния ред.
И ако предпочитате да използвате изображение като фон за бележката си, просто използвайте следния код:
фоново изображение: url ('yourURL');
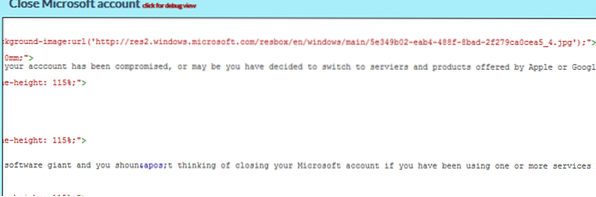
В горния ред заменете „yourURL“ с URL адреса на картината. Да, трябва да качите вашата снимка в онлайн услуга, за да получите URL адреса.
Стъпка 9: След като приключите с вашата персонализация, просто кликнете Запазете в Evernote бутон, за да запазите вашата персонализирана бележка.
Стъпка 10: Превключете към вашия настолен клиент на Evernote и щракнете върху Синхронизиране бутон (клавишна комбинация F9, в Windows), за да актуализирате бележката с новодобавен цвят на фона или изображение.
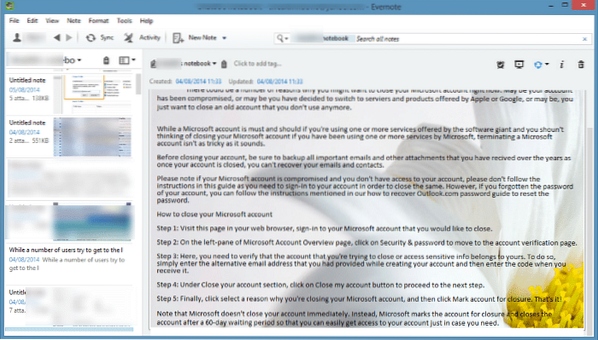
Това е всичко!
 Phenquestions
Phenquestions


