Знаем как можете да стартирате разширените опции за стартиране в Windows 10, когато трябва да отстраните някои проблеми с Windows. Можете да задържите клавиша Shift и след това да щракнете върху Рестартиране от менюто за захранване в Старт. Но какво, ако искате да показвате екрана Разширени опции за стартиране всеки път, когато стартирате Windows 10? Ако искате, тогава тази публикация ще ви покаже как можете да го направите.
Екранът Разширени настройки за стартиране ви позволява да стартирате Windows в разширени режими за отстраняване на неизправности. За достъп до него можете също да стартирате компютъра си и след това да продължите да натискате Клавиш F8 преди стартирането на Windows. Ще видите екрана Разширени опции.
БАКШИШ: Можете също да добавите безопасен режим към опциите на менюто за стартиране в Windows 10.
Стартирайте Windows 10 директно в Разширени настройки за стартиране
За да направите това, отворете командния ред (Администратор) и изпълнете следната команда:
bcdedit / set globalsettings advancedoptions true
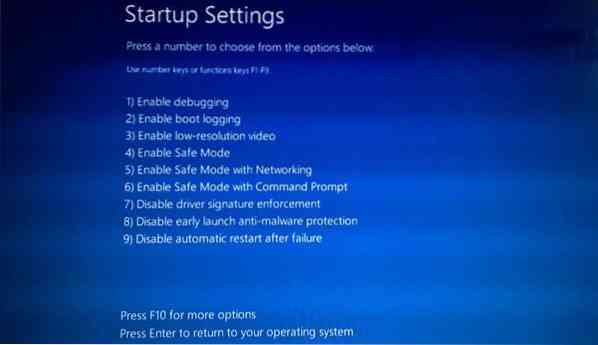
Това ще включи екрана Разширени опции за стартиране при зареждане.
В случай, че искате да го изключите по всяко време, можете да изпълните следната команда:
bcdedit / set globalsettings advancedoptions false
Рестартирайте компютъра си и ще видите зареждането на познатия син екран за разширени настройки за стартиране.
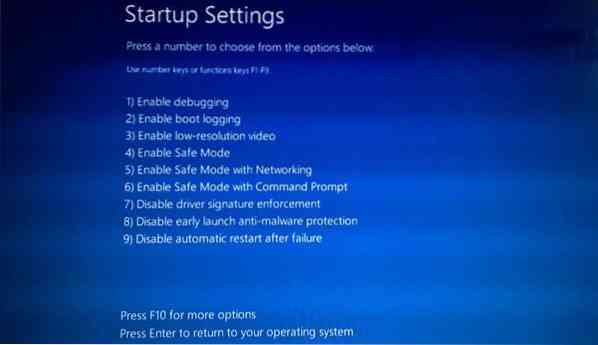
Не забравяйте, че няма наличен таймер и за да продължите към екрана за вход, ще трябва да натиснете Enter.
Ако искате да се зареди старият екран с разширени опции за стартиране, изпълнете следната команда и след това рестартирайте:
bcdedit / set default bootmenupolicy legacy
Ще видите как се зарежда черният екран с опции за стартиране, като този, който сте имали в Windows 7 и по-стари.

За да възстановите менюто за стартиране по подразбиране, изпълнете следната команда:
bcdedit / set по подразбиране стандартно меню за стартиране
Надявам се, че това работи за вас.
Рестартирайте в Разширени опции за стартиране, като използвате изключване.exe
Третият метод е малко труден за запомняне. Трябва да отворите командния ред и въведете следното:
Изключвам.exe / r / o
Натиснете Enter и вижте.
Прочетете следващата: Стартирайте в стария Boot Manager и покажете настройките за стартиране.

 Phenquestions
Phenquestions


