Тази публикация ще ви покаже как да поправите инсталацията на Windows 10 с помощта на стартиращия инсталационен USB или DVD носител, без да губите данни. В ситуация, в която опциите за отстраняване на неизправности в разширените опции на Windows 10 не са достъпни от Windows, трябва да използвате USB или DVD носител.
Поправете Windows 10 с помощта на инсталационен носител
Включените стъпки са:
- Изтеглете Windows ISO
- Създайте стартиращо USB или DVD устройство
- Стартирайте от носителя и изберете „Repair your computer.”
- Под Разширено отстраняване на неизправности изберете Ремонт при стартиране
Ако не можете да стартирате в Windows 10 и нямате достъп до файловете си, Windows 10 Startup Repair може да поправи някои от най-често срещаните проблеми с помощта на разширения метод за възстановяване. Вашите данни няма да бъдат загубени по време на ремонта.

1] Изтеглете Windows ISO
Въпреки че не е задължително, не забравяйте да изтеглите същата версия на Windows ISO, както е инсталирана на вашия компютър. Разширеният инструмент за отстраняване на неизправности не зависи от версията на Windows, но може да бъде полезен, когато трябва да инсталирате ново копие на Windows.
2] Създайте стартиращо USB или DVD устройство
След като имате ISO, използвайте един от тези изброени инструменти, за да създадете стартиращо USB устройство. След това стартирайте в BIOS или UEFI на вашия компютър и изберете USB устройството като първото устройство за стартиране, последвано от твърдия диск. Препоръчваме да използвате Rufus, тъй като той може да изтегли и ISO.
3] Стартирайте от носителя и изберете „Repair your computer“
Когато стартирате от USB устройството, това ще стартира инсталацията на Windows 10. Не изпитвайте желание да продължите да удряте следващото, или в крайна сметка ще инсталирате Windows. На първия екран за инсталиране потърсете връзка “Поправете компютъра си.”Щракнете върху него. Той ще зареди компютъра ви в Advanced Recovery.
4] Под Разширено отстраняване на неизправности
Когато използвате разширеното отстраняване на неизправности, изберете Разширени опции.

Изберете Отстраняване на неизправности.

Под екрана Разширени опции ще видите Ремонт на стартиране.
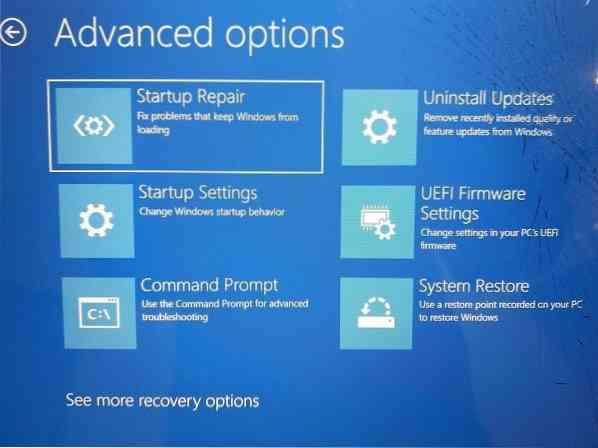
Кликнете върху него и следвайте инструкциите.
Това решение ще отстрани проблемите, които не ви позволяват да стартирате в компютъра. На следващия екран той ще покаже акаунта на администратора с неговото име. Кликнете върху него и потвърдете, като използвате паролата за акаунта, свързана с имейла, свързан с него.

След проверка той ще започне да диагностицира компютъра и да разреши всеки проблем, свързан със зареждането. Тази публикация ще ви помогне в случай, че тази стъпка се провали и сте останали при диагностицирането на екрана на вашия компютър.
След като проблемът бъде разрешен, компютърът трябва да се рестартира, както обикновено, и вие трябва да можете да го използвате.
Процесът не изтрива или изтрива лични файлове от вашия акаунт, така че не е нужно да се притеснявате за това.

 Phenquestions
Phenquestions


