Google Chrome ви предлага да запазите уеб паролите си, така че да не се налага да ги запомняте. Браузърът няма подходяща вградена опция за експортиране на пароли, запазени в браузъра Chrome.
За щастие, най-новата версия на браузъра Google Chrome предлага лесна опция за експортиране на пароли, запазени в Chrome. Това означава, че не е необходимо да използвате софтуер или разширение на трети страни за архивиране на пароли за Chrome.
Ако търсите начин да архивирате или експортирате съхранените си пароли от браузъра Google Chrome, има три начина. Можете да използвате всеки от тях, за да експортирате пароли, запазени в браузъра Chrome.
Метод 1 от 3
Архивиране на пароли за Chrome (лесният начин)
Етап 1: Стартирайте браузъра Chrome. Щракнете върху иконата на потребителя в лентата с инструменти и след това щракнете върху Пароли опция.
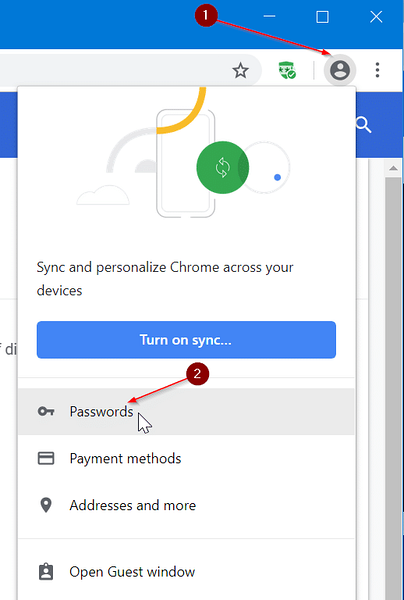
Стъпка 2: Разделът Запазени пароли показва всички пароли, запазени в браузъра Chrome. Щракнете върху | Повече ▼ икона (три вертикални точки) до нея и след това щракнете върху Експортирайте пароли опция.
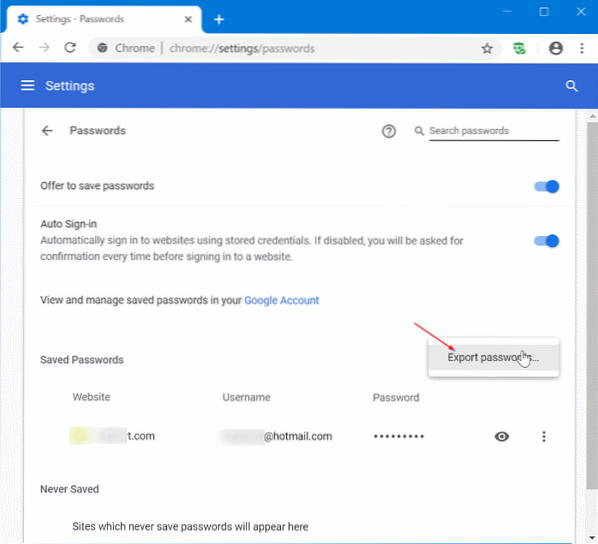
Стъпка 3: Когато получите следния диалогов прозорец, щракнете върху Експортиране на пароли.
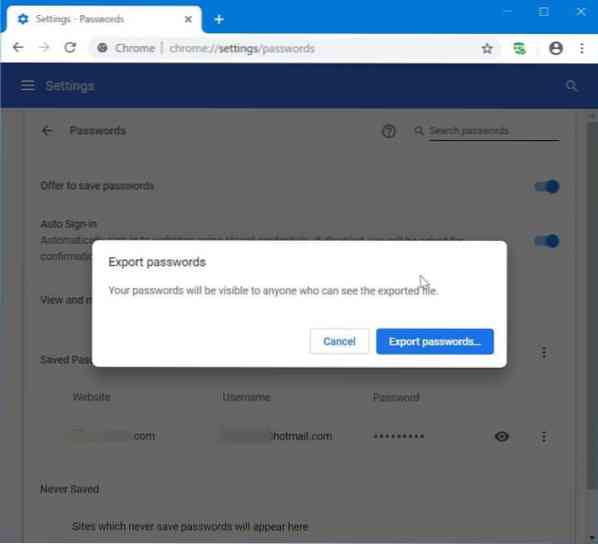
Стъпка 4: Ако бъдете помолени да въведете паролата за вашия акаунт в Windows, моля, направете го. Изберете местоположение, за да запазите файла, съдържащ пароли за Chrome. Chrome използва файловия формат на разделени със запетая стойности на Microsoft Excel, за да запази експортираните пароли.
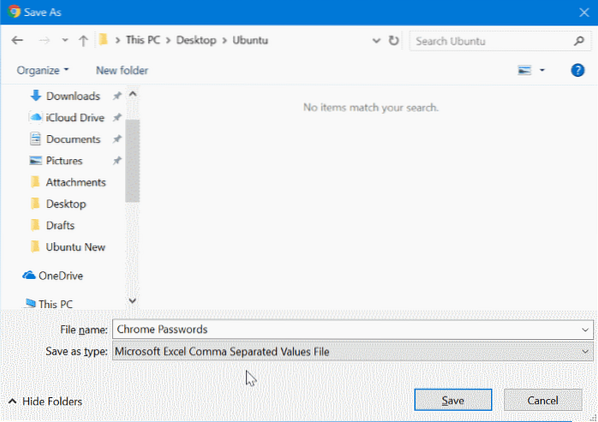
Метод 2 от 3
Архивирайте пароли за Chrome без инструменти на трети страни
Моля, уверете се, че използвате най-новата версия на браузъра Chrome, за да получите опцията за импортиране / експортиране.
Етап 1: Отворете Chrome: // флагове във вашия Chrome.
Стъпка 2: намирам Импортиране и експортиране на парола опция, изберете Активирано от падащото поле и след това рестартирайте браузъра Chrome.
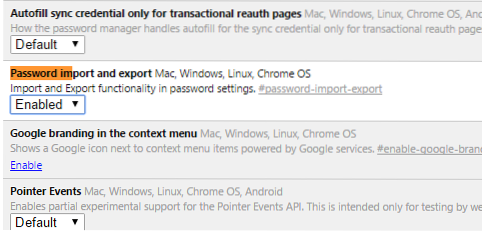
Стъпка 3: Сега отворете Chrome: // настройки / пароли страница.
Стъпка 4: Кликнете върху Износ бутон за експортиране / архивиране на запазени пароли. Щракнете върху Внос бутон за възстановяване на предварително запазени пароли.
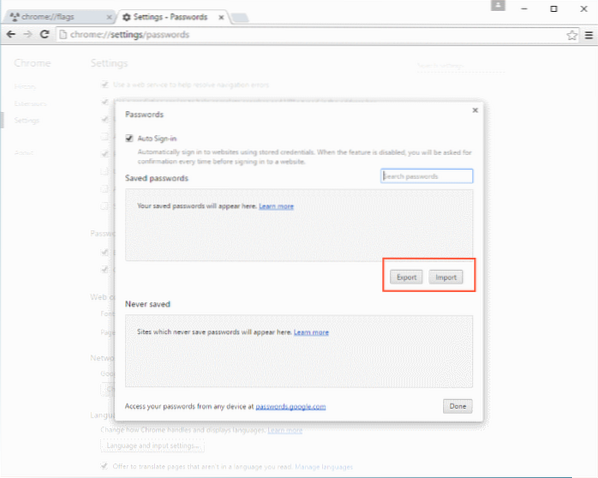
Стъпка 5: Въведете паролата за вашия акаунт в Windows, когато бъдете помолени.
Метод 3 от 3
Архивирайте и възстановете паролите за Chrome в Windows 10/8/7
Етап 1: Първо изтеглете инструмента ChromePass. Това е безплатен инструмент, който показва запазени пароли в браузъра Google Chrome. Най-хубавото на този безплатен инструмент е, че дори ви позволява да експортирате тези пароли в XML, HTML файлов формат.
Стъпка 2: Извлечете изтегления zip файл на работния плот и след това стартирайте инструмента ChromePass, за да видите всички запазени пароли в Google Chrome. Щракнете върху бутона за опресняване, за да получите актуален списък.
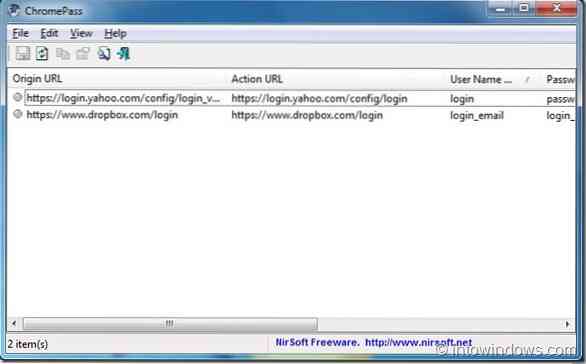
Стъпка 3: Изберете всички пароли. Отидете на Файл, изберете Запазете избрани елементи, и след това изберете типа на файла, който искате да използвате за съхраняване на тези пароли. Накрая въведете име на файла и щракнете запазване бутон, за да запазите паролите в избрания файлов формат.
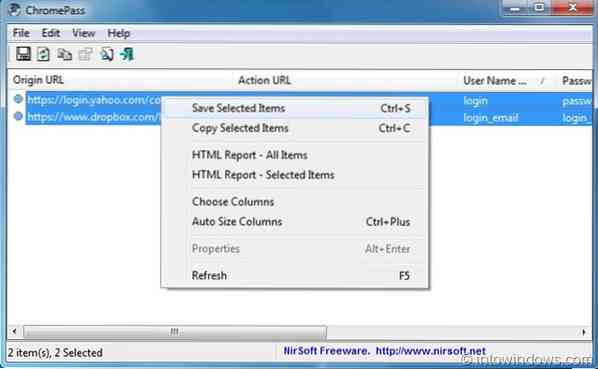
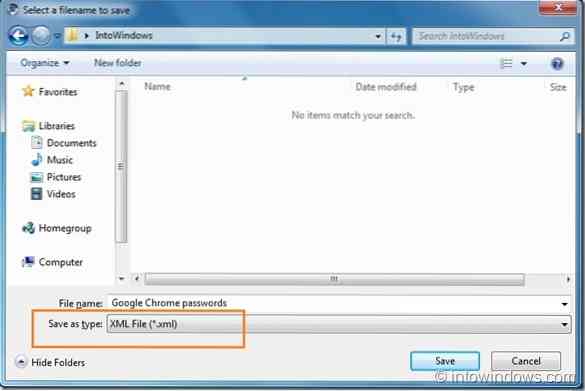
 Phenquestions
Phenquestions


