Интернет обаче проправи път и за проблеми като пробиви на данни и идентифициране на кражби, които с течение на времето стават все по-чести и враждебни. Нашите данни са постоянно застрашени да бъдат разкрити и изтекли. Дори ако не възникнат нарушения на сигурността, често има случаи, при които данните се губят поради случайно изтриване или срив на твърдия диск, което може да накара потребителите да загубят ценната си съхранявана информация. Наложително е да се приложат стратегии за архивиране, за да се водят записи на вашите данни и да се избягва загубата на цялата ви информация. Тази статия ви показва как да архивирате данните си в операционната система Ubuntu.
Инструменти за архивиране на данни
Linux предлага широк набор от инструменти за всякакви приложения и дейности, включително сървъри, игри и др. Същият случай е и с архивите. Има многобройни колекции от отлични инструменти, които позволяват на потребителите да правят резервни копия на своите данни. Някои страхотни инструменти за архивиране, базирани на команден ред, включват rsync и timeshift, които са изключително лесни за използване.
За потребители, които предпочитат да имат графичен интерфейс, с който да работят, Déjà Dup, мощен GUI инструмент за архивиране, който е предварително инсталиран с Ubuntu, е най-добрият вариант. Той има почти всяка функция, която може да ви е необходима в софтуер за архивиране. От предлагането на поддръжка за локални, отдалечени и облачни местоположения за архивиране, до наличието на съоръжения като вградена поддръжка за криптиране и планиране на архивиране, дава на Déjà Dup предимство пред многото алтернативи. Ще използваме този инструмент за архивиране на нашата система.
Архивиране на данни с помощта на Déjà Dup
Déjà Dup се предлага с предварително инсталирана най-новата версия на Ubuntu. Ако обаче изглежда, че не присъства, изпълнете следната команда в терминала, за да го инсталирате на вашите системи:
$ sudo apt-get инсталирайте deja-dup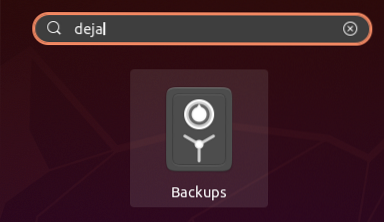
За да отворите Déjà Dup, потърсете приложението в лентата за търсене и в резултатите ще се появи приложение с името „Архивиране“ със сигурна икона.
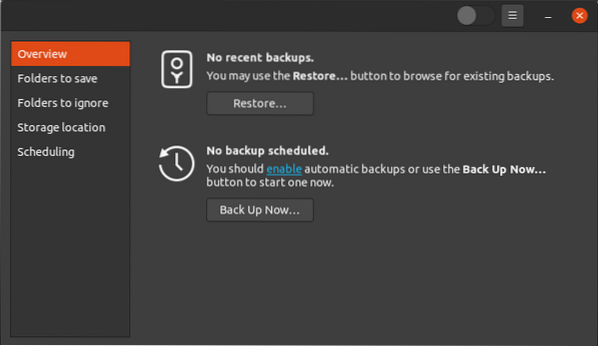
Щракнете върху иконата за безопасност, за да отворите приложението. Прозорецът, който се отваря, ще бъде Общ преглед прозорец, който ще изглежда по следния начин:
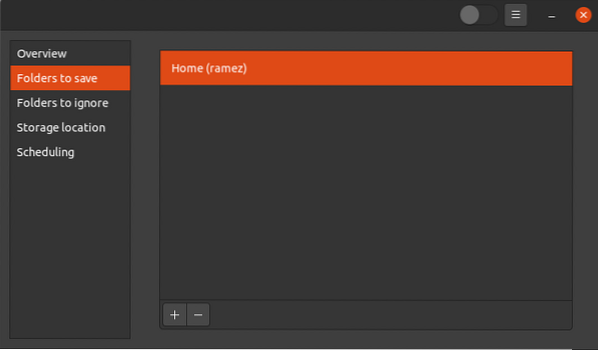
Преди да щракнете върху Архивиране сега , за да стартирате архивирането, по-добре е първо да посочите папките, на които искате да направите резервно копие. За да направите това, щракнете върху Папки за запазване в раздела под Общ преглед и ще се отвори следният прозорец:
Както се вижда на изображението по-горе, в момента Déjà ще направи само резервно копие на вашия У дома папка. За да добавите още папки към този раздел, използвайте иконата плюс, намерена в долната част на прозореца.
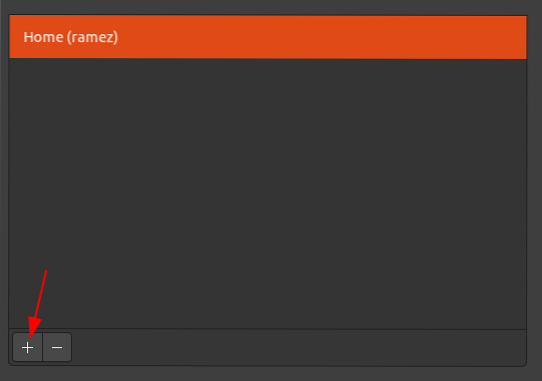
След това ще се отвори нов прозорец с молба да изберете папките, които искате да добавите към списъка с резервни папки. След добавяне на нова папка тя ще изглежда по следния начин:
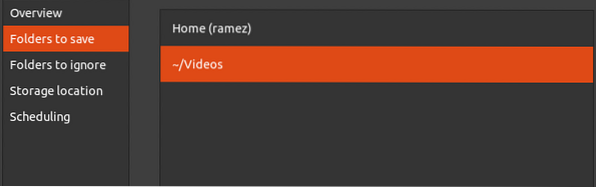
По същия начин можете да премахнете папки от този прозорец, като използвате бутона с иконата на знака минус. Например в горното изображение, за да премахна папката Home, ще щракна върху папката Home, след което натиснете бутона с иконата минус, за да я премахна.
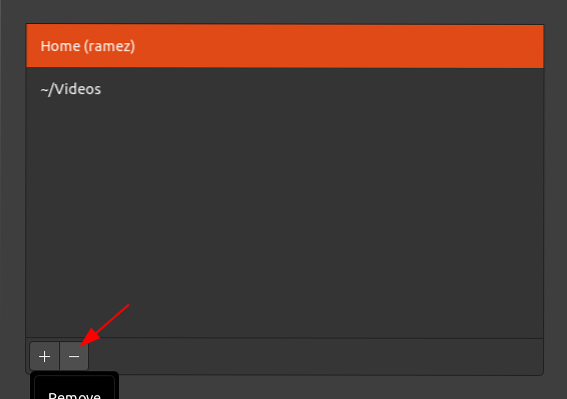
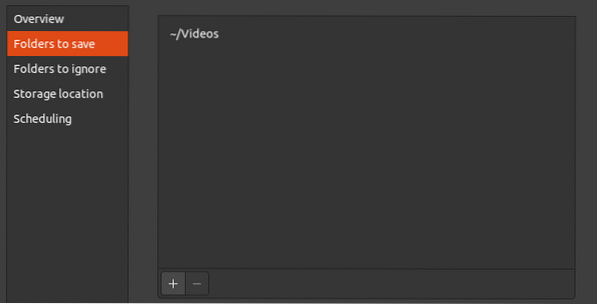
След премахване на папката Home, Папки за запазване раздела ще изглежда по следния начин:
Déjà Dup също ви позволява да посочите папки, които не искате да добавяте към списъка си с резервни папки. За да направите това, щракнете върху Папки за игнориране и след това, точно както когато добавихме папки в списъка с резервни папки, процесът на добавяне на папки, които ще бъдат игнорирани от инструмента за архивиране, е много подобен. С помощта на бутоните с икони плюс и минус можете да добавяте или премахвате папки от този раздел.
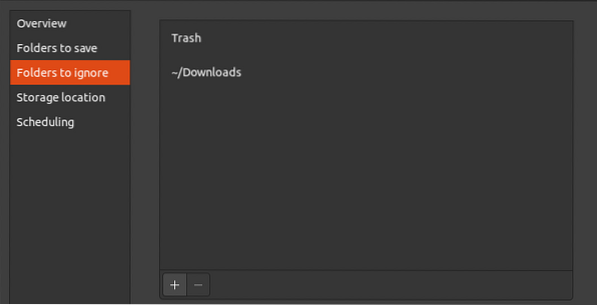
Можете също така да посочите местоположението, където искате да съхранявате архива си. Déjà Dup предлага поддръжка за множество места за съхранение, включително Google Drive, мрежови сървъри с протоколи (като FTP, SFTP, SSH и т.н.), както и локално на вашата машина.
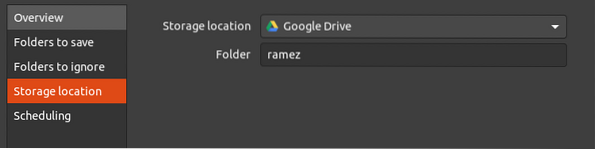
Google Диск:
Локално архивиране:
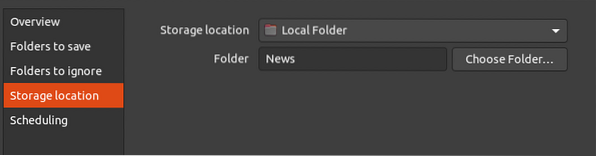
За да се използва мрежов сървър като място за съхранение, сървърът трябва да има мрежово местоположение, което поддържа следните мрежови протоколи:
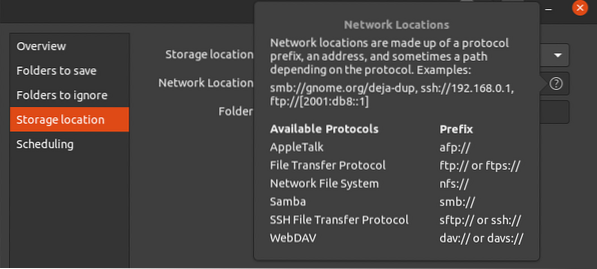
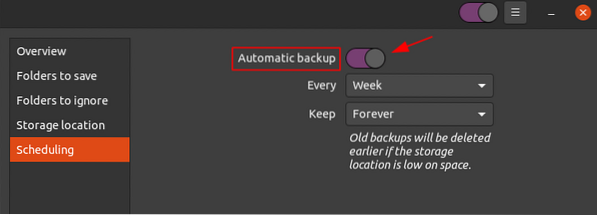
Една от най-добрите функции, които Déjà Dup предлага, е опцията за извършване на резервни архиви. За да направите това, отидете на Планиране и след това щракнете върху бутона до Автоматични архиви за да включите тази функция.
От наличните опции можете да изберете да извършвате архиви всяка седмица или всеки ден. Можете също така да съхранявате архив на вашите резервни копия завинаги или за период от шест месеца или година.
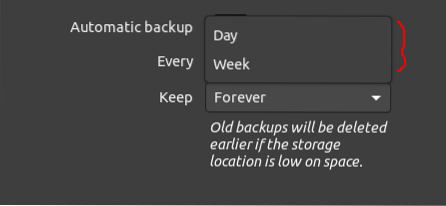
Резервни времена:
Запис на резервни копия:
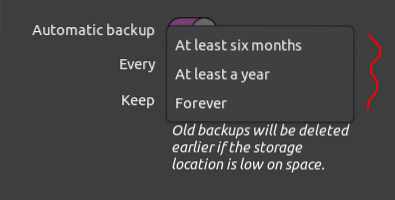
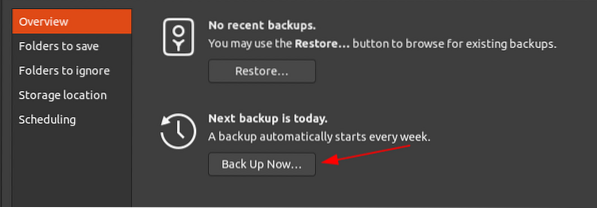
Накрая, след коригиране на настройките, за да стартирате архивирането, отидете на Общ преглед и след това щракнете върху Архивиране сега бутон.
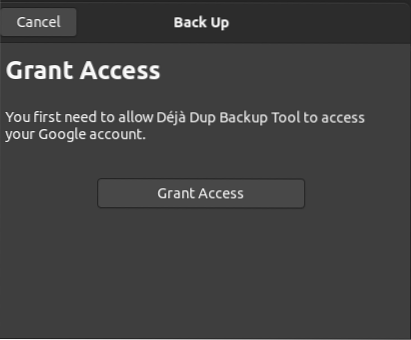
Ако сте избрали опцията Google Drive в мястото за съхранение, ще бъдете помолени да предоставите достъп до вашия акаунт.
Това ще стартира процеса на архивиране.
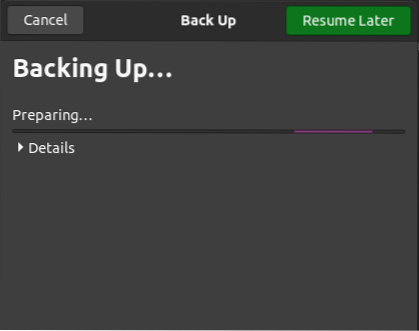
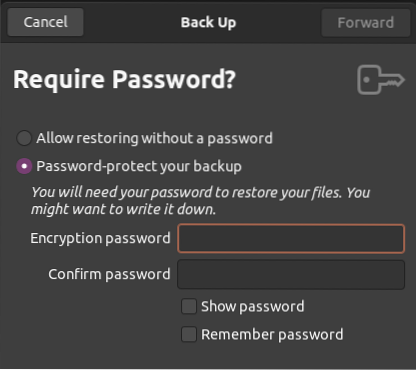
Можете също да шифровате архива си с парола, за да го защитите. Имайте предвид обаче, че ако забравите паролата си, няма да имате достъп до архива си.
След като настроите това, щракнете Напред за да завършите процеса на архивиране. Можете също да разгледате архивираните папки, като щракнете върху Подробности бутон.
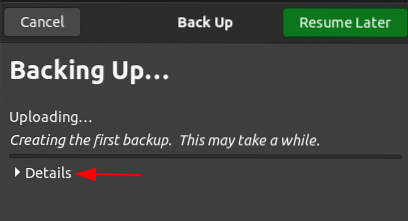
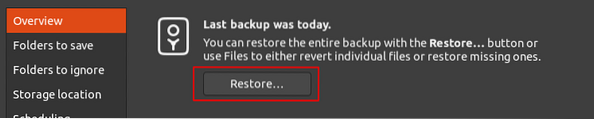
След като архивирането ви приключи, ще получите известие и процесът на архивиране ще се затвори и ще ви върне в Общ преглед раздел. Сега можете просто да възстановите архива си, като щракнете върху Възстанови бутон в този раздел.
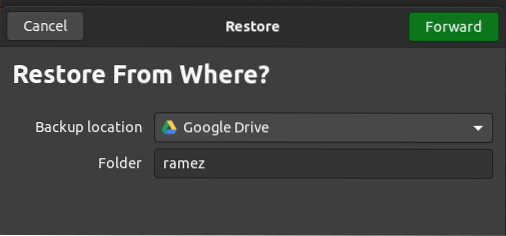
След щракване Възстанови, ще бъдете попитани откъде искате да възстановите архива си.Наличните места за архивиране, от които можете да възстановите архива си, включват следното:
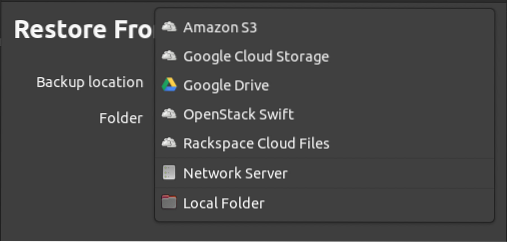
След като изберете местоположението си, щракнете Напред, след което ще бъдете помолени да въведете датата на архива, от който искате да възстановите.
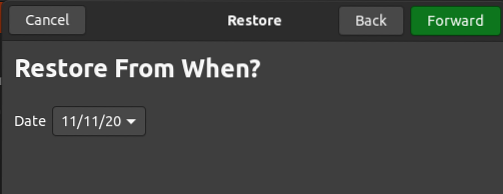
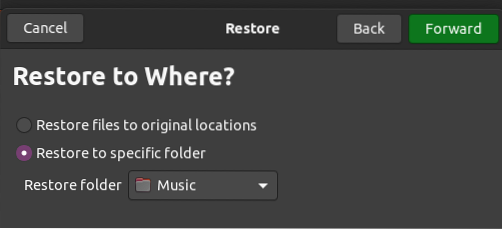
Щракнете Напред след като сте избрали датата. В следващия прозорец трябва да посочите къде искате да възстановите архива си. Това може да бъде към първоначалното ви местоположение или друга папка.
За да преминете към следващата стъпка, щракнете върху Напред бутон, който ще ви отведе до Обобщение страница. Тук проверете цялата си информация и ако сте доволни, щракнете върху Възстанови бутон, за да стартирате процеса на възстановяване.
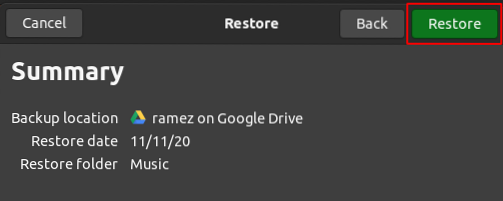
След това можете да намерите възстановеното архивиране в папката, която сте посочили.
И така, защо трябва да архивирате вашите данни?
Архивирането се наложи през последните няколко години, тъй като винаги съществува заплаха от рансъмуер и атаки за сигурност. Архивите ни позволяват да пазим всичките си файлове в безопасност и помага за тяхното възстановяване след загуба на данни. Надявам се, че тази статия е полезна за архивиране на вашата собствена система Ubuntu.
 Phenquestions
Phenquestions


