Предпочитате ли една лента на задачите, както в KDE Plasma и Windows, в сравнение с отделния горен панел и стартера на приложения на Ubuntu? След това трябва да инсталирате разширението „Dash to Panel“.
„Dash to Panel“ е безплатно разширение на GNOME, което ще комбинира системната област и панела с предпочитани в една лента на задачите, разположена в долната част на екрана. Лентата на задачите изглежда елегантна, изчистена с икони и освен това спестява малко място на екрана, като има интегриран панел. Също така ви дава няколко други опции, за да направите лентата на задачите да изглежда като Windows 7+.
В тази статия ще ви покажа как да активирате разширенията на GNOME в Ubuntu, изпълняващи GNOME черупка и след това да инсталирате разширението „Dash to Panel“.
Инсталиране на Dash към разширението на панела
За да инсталирате разширение Dash to Panel, първо трябва да инсталирате разширения GNOME на вашия компютър Ubuntu.
Ръководството по-долу е тествано за работа в Ubuntu 17.10, но трябва да работи на Ubuntu 16.04 и 16.10 и с черупката на GNOME.
Стъпка 1) Обърнете се към нашето подробно ръководство за това как да инсталирате разширенията на GNOME и продължете към следващата стъпка.
Стъпка 2) Кликнете върху връзката по-долу, използвайки същия браузър, който сте използвали за активиране на разширенията на GNOME в стъпка # 1.
Инсталирайте разширението GNOME „Dash to Panel“
Стъпка 3) Активирайте функцията.

Стъпка 4) Трябва незабавно да видите чисто новата лента на задачите да се появи в долната част.
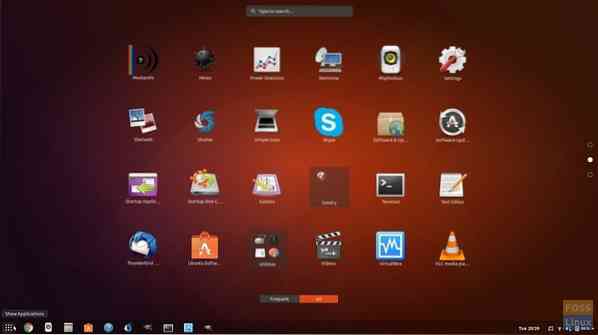
Стъпка 5) Не сте доволни от долната лента на задачите и вместо това я искате отгоре? Няма проблем, има много ощипвания, които можете да направите! Щракнете с десния бутон върху бутона „Показване на приложения“ и щракнете върху настройките „Dash-to-panel“.

Стъпка 6) В настройките „Позиция и стил“ можете да зададете позицията на лентата на задачите отгоре или отдолу, да регулирате размера на панела и дори интервала между иконите. Можете да зададете местоположението на часовника и стила на индикатора.
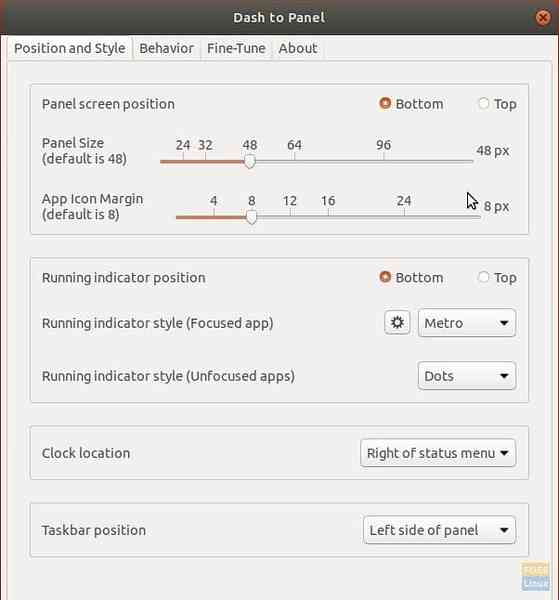
Стъпка 7) В раздела „Поведение“ можете да активирате „Показване на бутона на работния плот“, който добавя лента в десния ъгъл на лентата на задачите, точно както в Windows 10, който при щракване минимизира всички прозорци и показва работния плот.
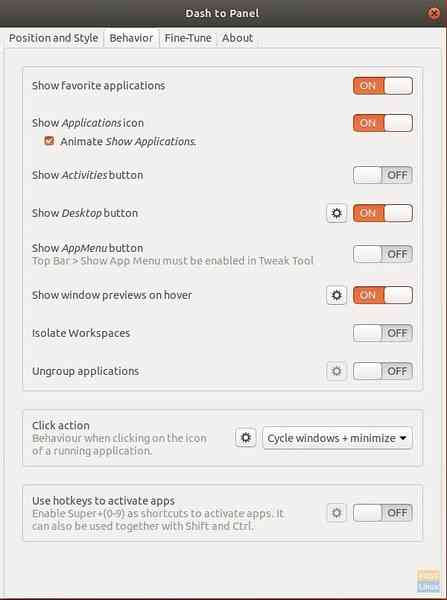
Има много други неща, които можете да направите с Dash-to-Panel. Ще го изпълня според вас, за да си поиграете и да настроите вашия работен плот така, както искате. Наслади се!
 Phenquestions
Phenquestions


