Инсталиране на Google Authenticator на Ubuntu
На първо място ще инсталираме Google Удостоверител преди да го използваме. Изпълнете следната команда на терминала, за да го инсталирате
[имейл защитен]: ~ $ sudo apt-get install libpam-google-authentatorСлед инсталиране Google Удостоверител, сега можем да го използваме след конфигуриране.
Инсталиране на Google Authenticator на смартфон
Така че сте инсталирали Google Удостоверител на вашата машина, сега инсталирайте Google Удостоверител приложение на вашия смартфон. Отидете на следната връзка, за да инсталирате това приложение.
https: // игра.google.com / store / apps / details?id = com.google.android.приложения.автентификатор2 & hl = bg
Конфигуриране на Удостоверител на Ubuntu
За да конфигурирате удостоверителя на сървъра на Ubuntu, следвайте дадената процедура. На първо място отворете конфигурационния файл в nano editor. Следващата команда ще отвори конфигурационния файл за удостоверяване
[имейл защитен]: ~ $ sudo nano / etc / pam.г / общ-автДобавете следния ред във файла, както е показано на следващата фигура.
задължително удостоверяване pam_google_authenticator.така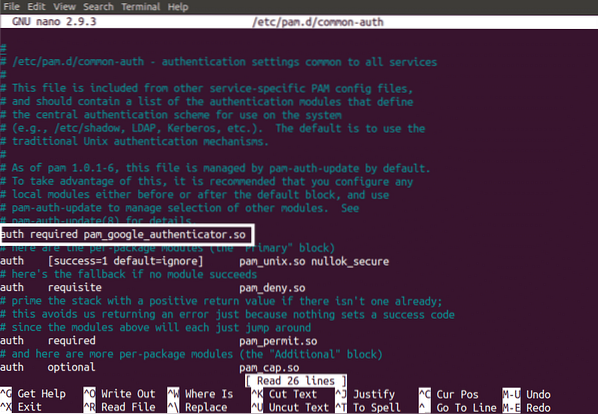
Сега въведете следната команда в терминала, за да започнете Google Удостоверител
[имейл защитен]: ~ $ google-удостоверителКогато стартирате горната команда в терминала на Ubuntu, тя ще поиска удостоверяването на маркерите да се основава на времето. Маркерите за удостоверяване, базирани на времето, изтичат след определен период от време и са по-сигурни, отколкото не базирани на времето маркери за удостоверяване ... По подразбиране маркерите ще изтекат след всеки 30 секунди. Сега изберете да, ако искате да генерирате маркери за удостоверяване въз основа на времето и натиснете Enter. Това е показано на следващата фигура.

Когато натиснете Enter, той ще генерира следните идентификационни данни.
- QR код които трябва да сканирате на вашия смартфон. След като сканирате код на вашия смартфон, той веднага ще генерира токен за удостоверяване, който ще изтече след всеки 30 секунди.
- Тайният ключ е друг начин да конфигурирате приложението си за удостоверяване на вашия смартфон. Полезно е, когато телефонът ви не поддържа сканиране на QR код.
- Код за потвърждение е първият код за проверка, който генерира QR код
- Кодове за спешни драскотини са резервните кодове. Ако загубите устройството си за удостоверяване, можете да използвате тези кодове за удостоверяване. Трябва да запишете тези кодове на сигурно място, за да ги използвате в случай на загуба на вашето устройство за удостоверяване.
Той също така иска за актуализиране на google_authenticator файл, както е показано на следващата фигура.
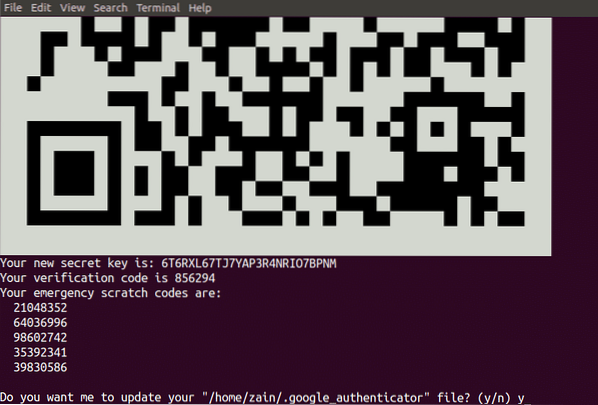
Сега сканирайте QR кода от вашия Google Удостоверител приложение, инсталирано на вашия смартфон и създайте акаунт, като натиснете „Добавяне на профил". Ще бъде генериран код, както е показано на следващата фигура. Този код продължава да се променя след всеки 30 секунди, така че не е нужно да го запаметявате.
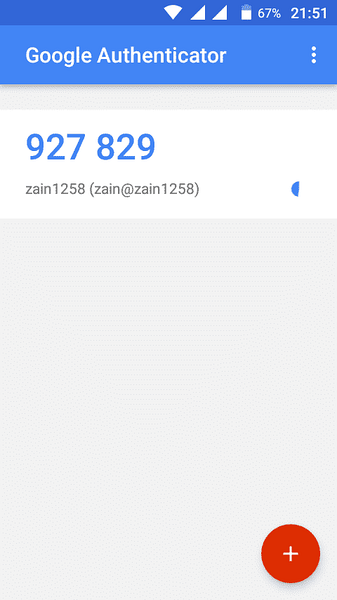
След като сте създали акаунт на вашия смартфон. Сега изберете да, за да актуализирате google_authenticator файл на терминала на Ubuntu и натиснете Enter, за да актуализирате google_authenticator файл.
След актуализиране на файла за удостоверяване на google, той ще поиска дали искате да забраните да използвате кода за удостоверяване повече от веднъж или не, както е показано на следващата фигура. По подразбиране не можете да използвате всеки код два пъти и е безопасно да забраните кода за удостоверяване да се използва повече от веднъж. Безопасно е, ако някой получи вашия код за удостоверяване, който сте използвали веднъж, той не може да влезе във вашия сървър на Ubuntu.

Следващият въпрос, който ще бъде зададен, е да разрешите или забраните на вашия автентификатор да приеме кода за удостоверяване кратко време след или преди определен срок на валидност на маркера за удостоверяване, както е показано на следващата фигура. Генерираните от времето кодове за проверка са много чувствителни към времето. Ако изберете да, вашият код ще бъде приет, ако въведете кода за удостоверяване кратко време след изтичане на кода. Това ще намали сигурността на вашия сървър, така че отговорете не на този въпрос.
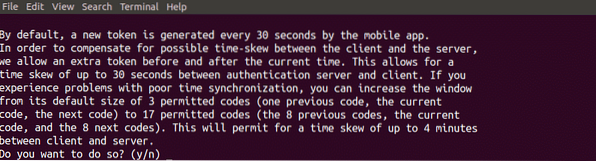
Последният въпрос, зададен при конфигурирането на удостоверителя на вашия сървър, е да ограничите неуспешните опити за влизане за 30 секунди, както е показано на фигурата по-долу. Ако изберете да, това няма да ви позволи повече от 3 неуспешни опита за влизане за 30 секунди. Избирайки да, можете допълнително да подобрите сигурността на вашия сървър.

Сега сте активирали двуфакторно удостоверяване на вашия сървър на Ubuntu. Сега вашият сървър изисква допълнително удостоверяване от Google удостоверител, различно от паролата.
Тестване на двуфакторно удостоверяване
Досега сме приложили двуфакторно удостоверяване на нашия сървър на Ubuntu. Сега ще тестваме двуфакторния автентификатор дали работи или не. Рестартирайте системата си и ако тя поиска удостоверяване, както е показано на следващата фигура, тогава удостоверителят работи.
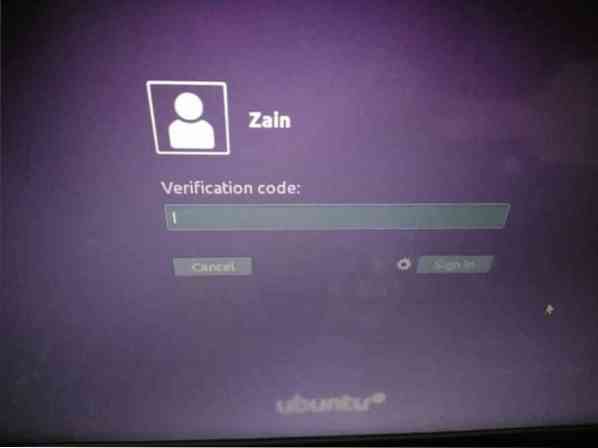
Възстановяване от двуфакторно удостоверяване
Ако сте загубили своя смартфон и секретен ключ, можете да възстановите акаунта си, като следвате процедурата. На първо място рестартирайте системата си и когато GNU GRUB се появява менюто, след това натиснете 'e', като се уверите, че записът на Ubuntu е маркиран, както е показано на следващата фигура.
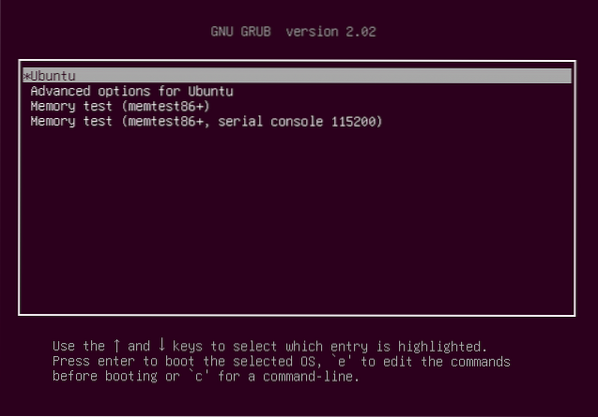
Сега потърсете реда, който започва от 'linux' и завършва с '$ vt_handoff' и добавете следните думи към този ред, както е подчертано на фигурата по-долу.
systemd.единица = спасяване.мишена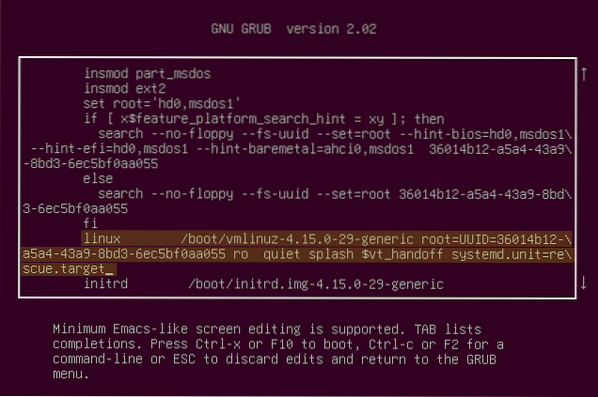
Сега натиснете Ctrl + X, за да запазите промените. Когато запазите това, се появява команден ред и иска парола за корен. Въведете вашата парола за root, за да започнете.
Сега изпълнете следната команда, след като замените „потребителско име“ с потребителското име на вашето устройство, за да изтриете „.google_authenticator 'файл.
[имейл защитен]: ~ # rm / home / потребителско име /.google_authenticatorСлед това изпълнете следната команда за редактиране на конфигурационен файл
[имейл защитен]: ~ # nano / etc / pam.г / общ-автСега премахнете следния ред в този файл и го запазете.
задължително удостоверяване pam_google_authenticator.такаСега рестартирайте системата си, като изпълните следната команда в командния ред
[имейл защитен]: ~ # рестартиранеСега можете да влезете в сървъра си, без да изисквате удостоверяване с Google.
Заключение
В този блог е обяснено двуфакторното удостоверяване. Двуфакторното удостоверяване добавя допълнителен слой сигурност към вашия сървър. Като цяло за влизане на сървъра ви са необходими само вашето потребителско име и парола, но след прилагане на двуфакторно удостоверяване ще ви е необходим и удостоверителен код заедно с потребителско име и парола. Той осигурява допълнителна сигурност на вашия сървър. Ако някой успее да получи вашата парола, той няма да може да влезе в сървъра ви поради автентификатора.
 Phenquestions
Phenquestions


