Безопасен режим е специална среда в Windows 10/8/7, която се използва за отстраняване на неизправности и диагностика на системата. Тя ви позволява да се отървете от злонамерен софтуер и да отстранявате проблеми, които иначе не могат да бъдат отстранени в обикновения режим на работния плот. Това е причината, Microsoft се увери, че опцията за безопасен режим не е директно достъпна, но може да бъде достъпна чрез натискане на функционални клавиши като F2, F8 (в зависимост от вашия компютър) или чрез msconfig. В това ръководство ще ви разкажем как можете добавете безопасен режим към опциите на Boot Menu в Windows 10, така че се показва точно когато включите компютъра.
Ще изглежда подобно на това, когато имате инсталирана множество версии на операционната система на вашия компютър. Нека научим за това!

Добавете безопасен режим към опциите на менюто за стартиране в Windows 10
Windows 10 има разширени опции за стартиране, които ви позволяват директно да стартирате в безопасен режим без рестартиране и след това натискане на специалния клавиш няколко пъти. Ако обаче често трябва да използвате безопасен режим, най-добре е да го добавите като опция.
От менюто на WinX изберете „Command Prompt (Admin), за да отворите CMD.
Въведете споменатата по-долу команда и натиснете клавиша Enter:
bcdedit / copy current / d „Безопасен режим“
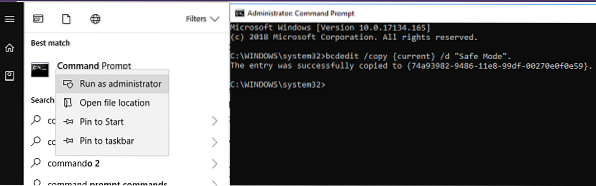
Трябва да видите следното съобщение:
Записът беше успешно копиран на 74a93982-9486-11e8-99df-00270e0f0e59
Командата добавя запис в безопасен режим в менюто Boot, което означава, че можете директно да стартирате Windows директно в този режим.
За да проверите, Безопасният режим е добавен към менюто за зареждане, ще трябва да отворите MSConfig. След това ще трябва да го използвате, за да конфигурирате настройките за зареждане за влизането в „Безопасен режим“.
Тип msconfig в подканата за изпълнение и натиснете Enter.
Преминете към раздела Boot и потърсете Безопасен режим опция. Той трябва да е достъпен точно в режима на Windows 10 по подразбиране.
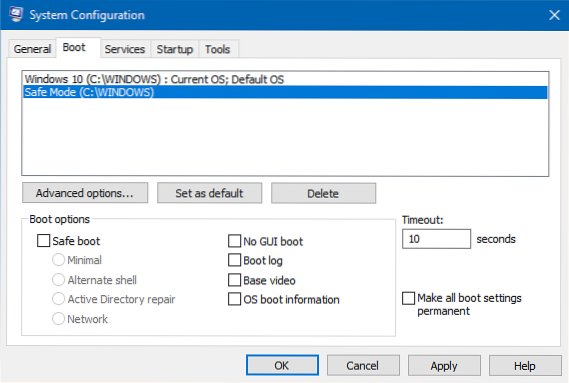
Трябва да изберете Безопасно зареждане опция и също изберете Минимално. След това изберете Направете всички настройки за зареждане постоянни опция.
Също така, не забравяйте да увеличите времето за изчакване до поне 10 секунди. Това ще гарантира, че менюто няма да изчезне твърде бързо.
По същия начин можете да добавите Безопасен режим в мрежата и Безопасен режим с команден ред записи също.
- За безопасен режим с работа в мрежа трябва да изберете - Мрежа
- За безопасен режим с команден ред трябва да изберете - Алтернативна обвивка
След като приключите, щракнете върху Приложи и рестартирайте компютъра си.
Ще видите промените в менюто за стартиране!
За да премахнете записа, трябва да отворите msconfig отново изберете Безопасен режим и кликнете върху Изтриване.

 Phenquestions
Phenquestions


