Време за интернет сървър се използва за поддържане на точността на системния ви часовник и затова е много важно да поддържате актуализираното време в интернет. Вашият компютър с Windows използва часовника, за да актуализира и модифицира вашите файлове. Докато настройките за дата и час за Windows 10i са доста лесни за достъп, за достъп до настройките на Timer Server, трябва да преминете през контролния панел. В този пост виждаме как да промяна на сървъра на времето в Windows 10. Ще видим и как да добавете нови сървъри за време по ваш избор към вашата Windows 10 система.
Променете сървъра за време в Windows 10

Въведете “Control Panel” в Start search и натиснете Enter, за да отворите контролния панел на вашия компютър с Windows 10.
Въведете „Дата и час“ в полето за търсене и кликнете върху резултата.
Кликнете върху „Време в интернет " и натиснете върху „Промяна на настройките' бутон.
От падащото меню изберете, кажете, време.нист.gov като сървър и натиснете „Актуализирайте сега' бутон.
Ако получите грешка, опитайте да използвате басейн.ntp.орг като сървър за време и след това натиснете бутона Актуализиране сега.
Уверете се, че сте поставили отметка в квадратчето с надпис, Синхронизирайте с интернет сървър за време.
Добавете нови сървъри за време към Windows 10
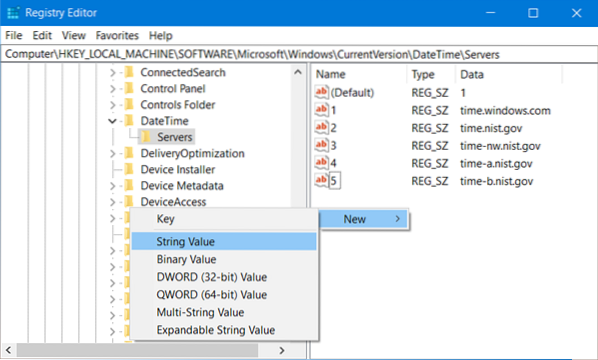
Ако искате да добавите още времеви сървъри към падащия списък, отворете редактора на системния регистър и отидете на пътя по-долу-
HKEY_LOCAL_MACHINE / СОФТУЕР / Microsoft / Windows / CurrentVersion / DateTime / Сървъри
Това ще ви покаже списъка на текущите сървъри, налични за времето.прозорци.com
- време-нист.gov
- време-ново.нист.gov
- време-а.нист.gov
- време-b.нист.gov
Ако искате да добавите сървъри за време, можете да използвате например следното или друг по ваш избор:
- басейн.ntp.орг
- isc.орг
Просто изберете сървъра, който искате да добавите, щракнете с десния бутон на мишката някъде от дясната страна и изберете New> String Value. Въведете следващия номер и посочете адреса на сървъра за време в полето Стойност.
След като приключите, върнете се към Дата и час настройки, изберете вашия сървър и кликнете върху Актуализирайте сега бутон.
Принудете Windows да синхронизира времето с помощта на CMD
Можете също така да принудите Windows да синхронизира времето, използвайки W32tm.exe. W32tm.exe е ред за команден ред, използван за конфигуриране, наблюдение или отстраняване на услугата за време на Windows в компютър с Windows 10.
За да направите това, отворете повишен команден ред и въведете следните команди една след друга:
net stop w32time w32tm / отмяна на регистрация w32tm / регистрация net start w32time w32tm / resync
Рестартирайте компютъра си и вижте дали е помогнал.

 Phenquestions
Phenquestions


