SkyDrive е дълбоко интегриран в Windows 8.1 операционна система. Windows 8.1 ви позволява достъп и преглед на файлове SkyDrive направо от Windows Explorer, позволява ви автоматично да качите ролката на камерата към вашия акаунт в SkyDrive, а също така да синхронизирате тапета на работния плот и други настройки във вашия Windows 8.1 машини.
Но за да използвате всички гореспоменати функции, трябва да влезете с акаунт в Microsoft. Тоест, за да имате достъп до вашия акаунт в SkyDrive в Windows 8.1, трябва да влезете с вашия акаунт в Microsoft и човек няма достъп до SkyDrive с помощта на локален акаунт.
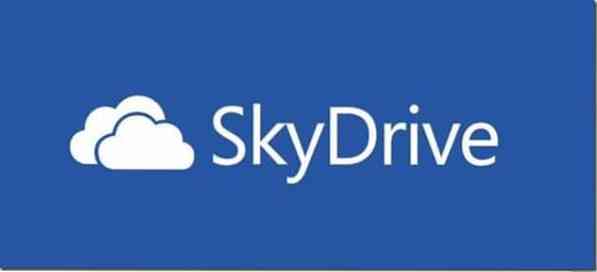
Официалното приложение SkyDrive, което се доставя с Windows 8.1 също не ви помага. При стартиране той ви моли да преминете към акаунт в Microsoft. И както вероятно знаете, клиентът за десктоп SkyDrive не работи в Windows 8.1.
Потребители на компютри, които са под Windows 8.1 с локален акаунт трябва или да преминат към акаунт в Microsoft, или да използват уеб браузър, за да имат достъп до своите файлове SkyDrive. Не би ли било добре, ако имаше възможност за достъп и сърфиране в SkyDrive от Windows 8.1's Explorer с локален акаунт?
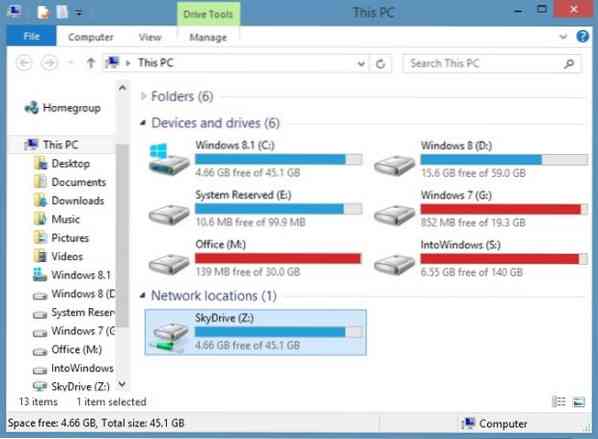
Потребителите, които предпочитат да не влизат с акаунт в Microsoft и все още искат да имат достъп до своите файлове SkyDrive направо от Windows Explorer, ще се радват да знаят, че вече е възможен достъп до SkyDrive файлове от Windows Explorer в Windows 8.1 с малко решение.
С прости думи, потребители, които използват Windows 8.1 с локален акаунт може също да добави SkyDrive към Windows Explorer и да осъществява достъп до файлове, без да се налага да инсталирате инструменти на трети страни.
Изпълнете дадените по-долу инструкции за добавяне на акаунт в SkyDrive към Windows 8.1's explorer и достъп до вашите файлове направо от Explorer.
Етап 1: Влезте в акаунта си в SkyDrive с помощта на уеб браузър, инсталиран на вашия Windows 8.1 компютър.
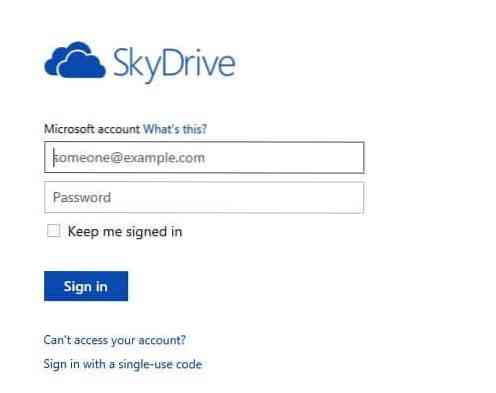
Стъпка 2: На страницата SkyDrive щракнете с десния бутон върху Файлове в левия прозорец и след това щракнете върху Копиране на местоположението на връзката (Firefox), Копирай линка (Chrome) или Копиране на пряк път (Internet Explorer). Това ще копира URL адреса на файловете в клипборда.
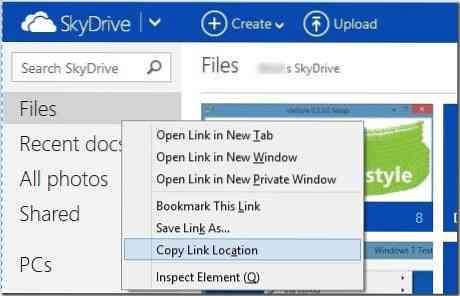
Стъпка 3: Отворете Notepad и поставете URL адреса, който сте копирали в горната стъпка. Изтрийте всички знаци в URL адреса, с изключение на последните шестнадесет знака. Това е например, ако URL адресът е https: // skydrive.на живо.com /?mkt = bg-САЩ # cid = 71xxxxxxxxxxxd8d, трябва да изтриете всичко с изключение на 71xxxxxxxxxxxd8d (последните 16 знака).
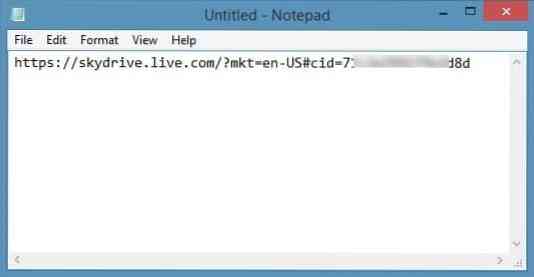
Сега добавете https: // d.документи.на живо.нето / до началото на URL адреса. URL адресът на вашите SkyDrive файлове сега трябва да изглежда така:
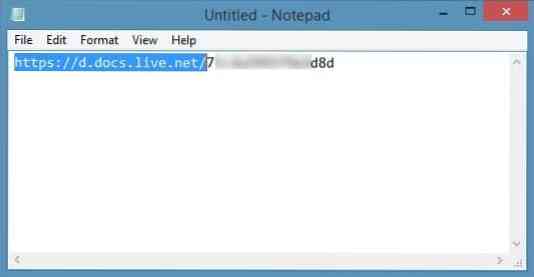
Копирайте новия URL адрес.
Стъпка 3: След това стартирайте Windows Explorer (Този компютър). Можете бързо да стартирате Explorer, като едновременно натискате клавишите Windows + E.
Стъпка 4: В левия прозорец щракнете с десния бутон върху Този компютър и след това щракнете върху Карта на мрежовото устройство опция за отваряне на съветника Map Network Drive.
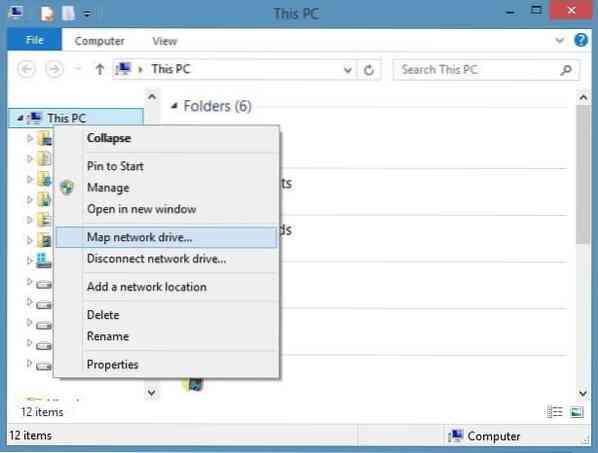
Стъпка 5: Тук в съветника изберете буквата на устройството, която искате да присвоите на SkyDrive, и след това в Папка кутия поставете URL адреса, който сте копирали в стъпка 3 (URL адреса, който сте получили след добавяне на *****).
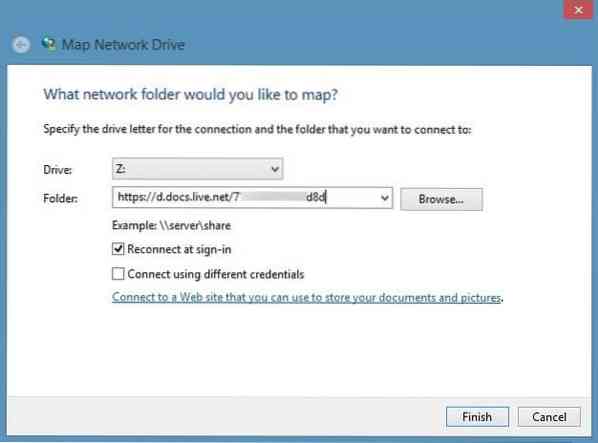
Стъпка 6: Накрая щракнете завършек бутон. Ако бъдете подканени да въведете потребителското си име и парола, въведете своя имейл адрес и парола, които използвате за влизане в SkyDrive и след това щракнете върху бутона OK. Това е!
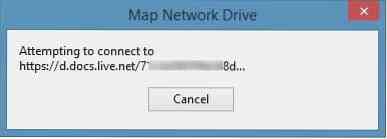
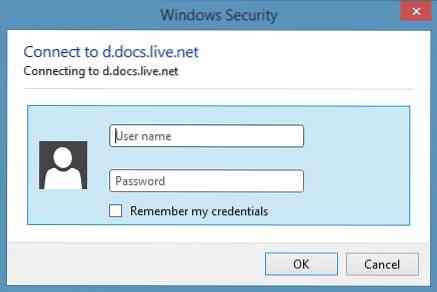
ЗАБЕЛЕЖКА: Ако го правите на собствен компютър, може да искате да активирате опцията, озаглавена Запомни моите идентификационни данни, за да избегнете въвеждането на вашия имейл и парола следващия път.
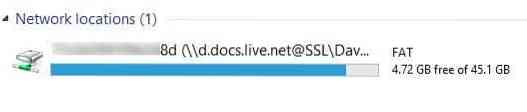
Новото картографирано устройство, съдържащо целия ви файл SkyDrive, сега трябва да се появи във вашия компютър (Моят компютър).
Как да промените местоположението на папката SkyDrive в Windows 8.1 ръководство също може да ви заинтересува.
Благодаря Flgoo
 Phenquestions
Phenquestions


