Добавете акаунт в Google
Тип настройка в полето за търсене, за да намерите опцията за настройки. Кликнете върху настройки икона за отваряне на прозореца с настройки.
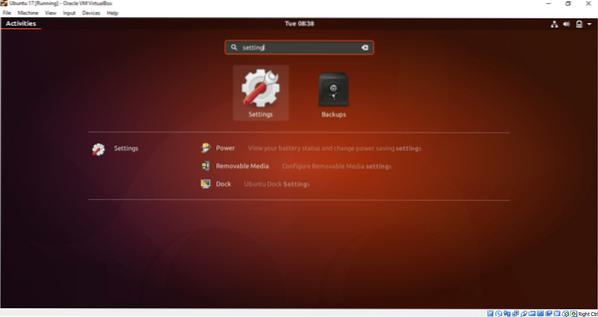
Кликнете върху Онлайн акаунти опция. Ще се покаже списък с различни акаунти в облак за добавяне. За Google устройство трябва да добавите акаунт в Google. И така, кликнете върху Google опция.
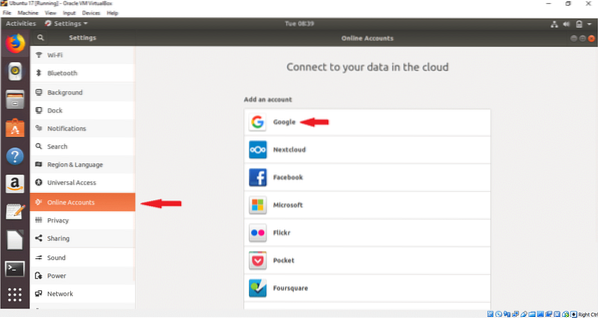
Въведете вашето съществуващо потребителско име в Google акаунт и натиснете СЛЕДВАЩИЯ бутон.
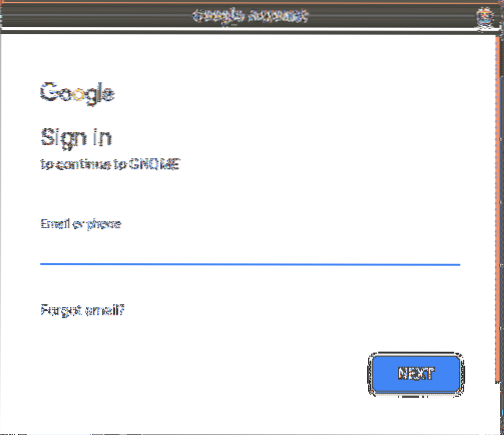
Въведете съответната парола за акаунт и натиснете СЛЕДВАЩИЯ бутон.
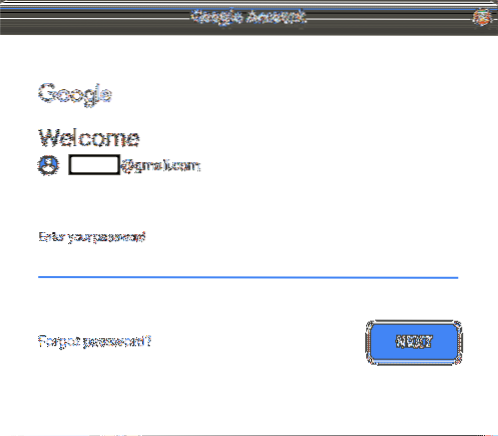
На следващата страница той ще поиска разрешение за различни задачи. Кликнете върху ПОЗВОЛЯВА бутон, за да дадете разрешение.
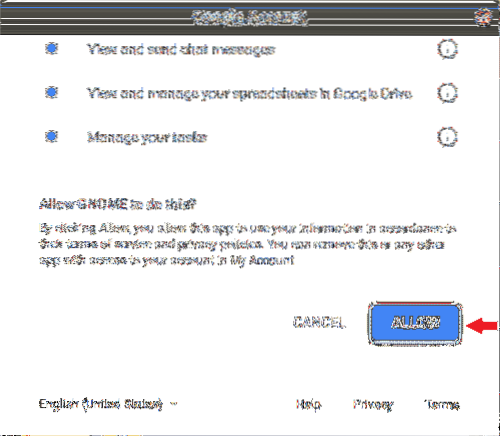
На следващата страница можете да промените настройките по подразбиране, като щракнете върху НА или ИЗКЛ бутон. Променете настройките според вашите предпочитания. Щракнете върху кръст в дясната страна, за да затворите прозореца. Ако не искате да добавите акаунта, просто кликнете върху Премахване на акаунт бутон.
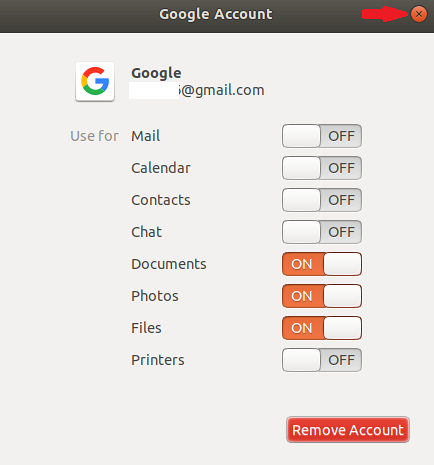
След като щракнете върху кръст, акаунтът в Google ще бъде прикачен към системата и акаунтът ви ще бъде показан в списъка.
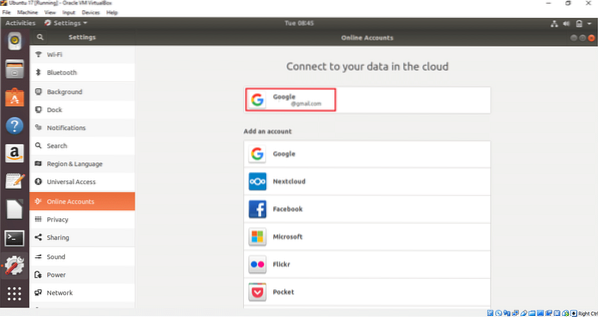
Вашето устройство на Google вече е готово за използване. Вече можете лесно да добавяте или премахвате файлове и папки, за да управлявате местоположението. Отворете прозореца Файлове и щракнете двукратно върху акаунта на Google от лявата страна, за да монтирате устройството с вашата операционна система. Ако имате качено преди това съдържание, то ще бъде показано тук. В прикачения акаунт няма съдържание, така че списъкът с файлове е празен.
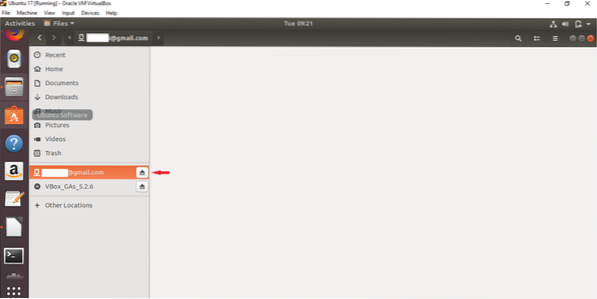
Сега изберете всички файлове и папки от вашето локално устройство и изберете Копирай в… опция от изскачащото меню. Тук са избрани два файла с изображения за качване в прикачения диск на Google.
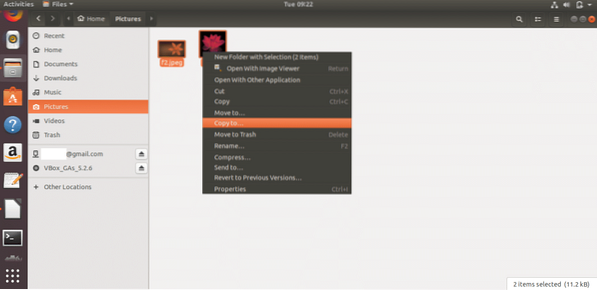
Кликнете върху прикачения акаунт в Google и натиснете Изберете бутон от горния десен ъгъл на прозореца.
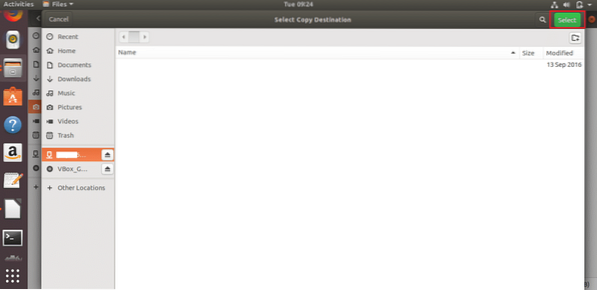
Файловете с изображения ще бъдат копирани в устройството на Google. По подобен начин можете да добавяте други файлове и папки в местоположението на устройството.
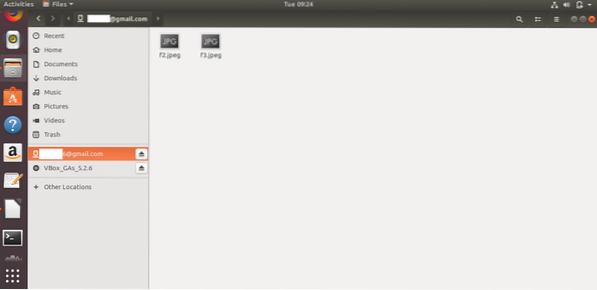
Ако искате да изтриете всеки документ от устройството на Google, просто изберете файлове или папки и изберете Изтриване за постоянно опция от изскачащото меню. Можете лесно да отворите всеки документ от устройството, като кликнете върху него.
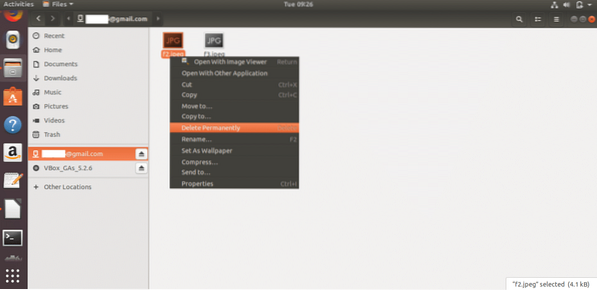
Икона на устройство ще се покаже на работния плот след добавяне и монтиране на акаунт в Google. Можете да получите достъп до устройството, като щракнете и върху тази икона.
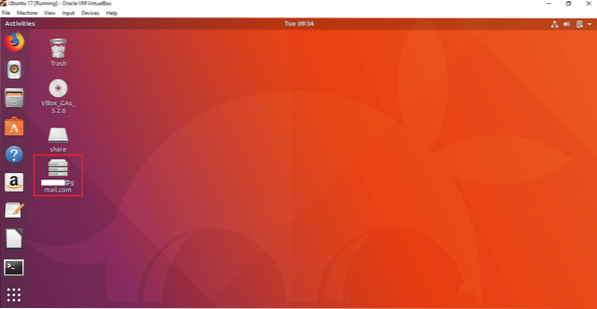
Можете да отделите устройството от прозореца Файлове или работния плот. Щракнете с десния бутон върху иконата на Google диск от Desktop и изберете Демонтирайте опция от изскачащото меню за отделяне на устройството от системата.
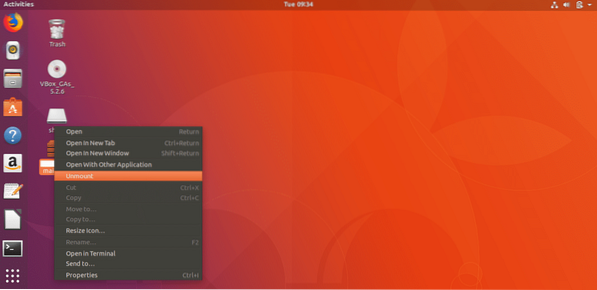
Следвайки горните прости стъпки, можете лесно да прикачите един или повече акаунти на Google в операционната система Ubuntu и да осъществите достъп до свързаното с Google устройство, за да съхранявате необходимото си съдържание в хранилището на Google Drive. Ако компютърът ви се срине по някаква причина, можете лесно да възстановите вашите важни данни от местоположението на устройството.
 Phenquestions
Phenquestions

