Има много причини за достъп до друг компютър в домашната или офис мрежата от вашия лаптоп или настолен компютър. Например,
- Използване на графичен софтуер от разстояние: Има много софтуер, който се нуждае от високоспецифични компютри, за да работи (т.е.д., Autodesk Maya, AutoCAD, Blender). Вашият лаптоп или настолен компютър може да няма необходимите спецификации за стартиране на софтуера. Понякога определен софтуер може да работи само на определена операционна система, която не искате да инсталирате само за този софтуер. В тези случаи можете да инсталирате необходимия графичен софтуер на други компютри и да имате достъп до тях отдалечено от вашия лаптоп или настолен компютър и да използвате необходимия графичен софтуер.
- Решаване на проблеми от разстояние: Ако сте техникът във вашия офис, понякога може да се наложи да решавате проблеми на компютрите на колегите си или да им показвате как да правят нещо. Можете да се свържете дистанционно с компютъра на вашия колега и да разрешите неговата или нейната ситуация. Това ще ви спести много време, тъй като не изисква да прекарвате време в ходене, за да отидете до стаята на колегата си.
- Отдалечено администриране на графичен / команден ред: Може да сте системен администратор на компания. Компанията може да разполага с много компютри, които трябва да администрирате. Преминаването от бюро на бюро или стая в стая, за да подпомогнете всеки отделен компютър на вашата компания, ще бъде много неприятно. Вместо това можете да седнете и да се отпуснете на бюрото си и отдалечено да свържете компютрите, които трябва да администрирате, от вашия лаптоп или настолен компютър. Това ще ви спести много време и допълнителна работа.
- Достъп до виртуални машини: Може да искате да стартирате виртуални машини на вашия сървър, използвайки хипервизори тип I като Proxmox VE, VMware vSphere, KVM и т.н. В този случай, за да използвате виртуалните машини, трябва отдалечено да се свържете с виртуалните машини от вашия лаптоп или компютър, тъй като тези виртуални машини няма да имат физически дисплей, клавиатура или мишка.
В тази статия ще ви покажа различни методи за достъп до други компютри и виртуални машини в същата мрежа с Linux. И така, нека започнем.
Свързване с други Linux компютри чрез SSH
Можете да се свържете с други компютри Linux във вашата мрежа от командния ред чрез SSH. Отдалеченият компютър трябва да има инсталирана сървърна програма OpenSSH, за да работи SSH.
Ако имате нужда от помощ при инсталирането на сървъра OpenSSH на вашия компютър, в зависимост от Linux дистрибуцията, която използвате, прочетете една от следните статии:
- Debian 9: Прочетете статията Активиране на SSH сървър на Debian.
- Debian 10: Прочетете статията Активиране на SSH на Debian 10.
- CentOS 8: Прочетете статията Как да активирате SSH на CentOS 8.
- Ubuntu 18.04 LTS: Прочетете статията Как да активирате SSH сървър на Ubuntu 18.04 LTS.
- Ubuntu 20.04 LTS: Прочетете статията Как да инсталирате и активирате OpenSSH на Ubuntu 20.04.
- Arch Linux: Прочетете статията Arch Linux SSH Server Setup, персонализиране и оптимизация.
- Kali Linux 2020: Прочетете статията Как да активирате SSH в Kali Linux 2020.
За да се свържете с отдалечения компютър чрез SSH, трябва да знаете IP адреса на отдалечения компютър. Ако не знаете IP адреса на отдалечения компютър, помолете колегата да отвори терминал на отдалечения компютър и изпълнете следната команда:
$ hostname -I
След като вашият колега разбере IP адреса на своя компютър, той или тя може да ви го изпрати. В моя случай IP адресът е 192.168.0.109. Тъй като всеки компютър има своя уникален IP адрес, той ще се различава от вашия. Така че, не забравяйте да използвате вашия IP адрес.
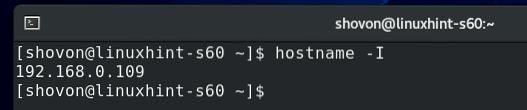
Също така трябва да знаете потребителското име и паролата за вход на отдалечения компютър. Отново вашият колега може да ви го изпрати.
След като знаете потребителското име за вход, паролата и IP адреса на отдалечения компютър, можете да се свържете с него чрез SSH, както следва:
$ sshЗАБЕЛЕЖКА: Заменете <потребителско име> с потребителското име за вход и <ip-addr> с IP адреса на отдалечения компютър.

Докато се свързвате с отдалечения компютър през SSH за първи път, ще видите следния ред.
Напишете в да и натиснете <Въведете> приемете пръстовия отпечатък.

Въведете паролата за вход на отдалечения компютър и натиснете <Въведете>.
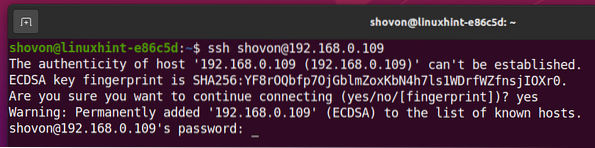
Трябва да сте свързани към отдалечения компютър чрез SSH.
Сега можете да изпълните всяка команда, която искате на отдалечения компютър.

Свързване към компютри с Windows чрез RDP:
Най-често срещаният начин за свързване с отдалечен компютър с Windows е чрез RDP (протокол за отдалечен работен плот). Протоколът RDP е вграден в операционната система Windows. Така че, не е необходимо да инсталирате нищо на отдалечения компютър с Windows, за да работи RDP. Всичко, което трябва да направите, е да активирате RDP на отдалечения компютър и сте готови.
За да активирате RDP на Windows 10, отворете Windows 10 Настройки приложение и кликнете върху Система, както е показано на екранната снимка по-долу.
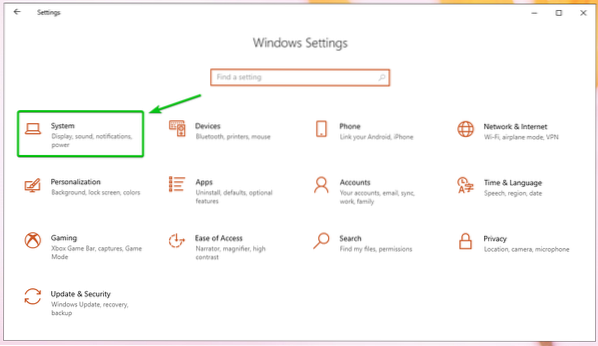
Придвижете се до Отдалечен работен плот и кликнете върху Активирайте отдалечения работен плот превключващ бутон, както е показано на екранната снимка по-долу.
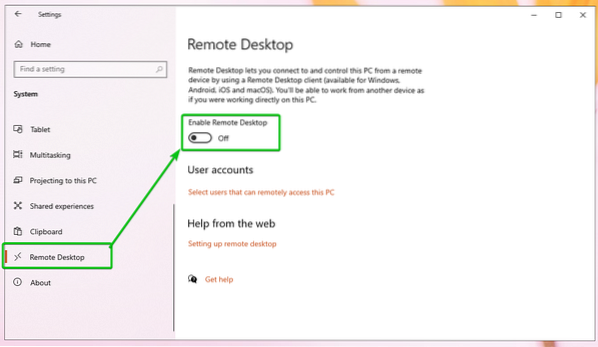
Кликнете върху Потвърдете, както е показано на екранната снимка по-долу.
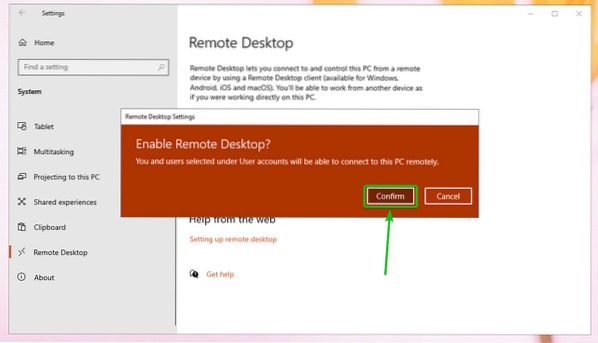
RDP трябва да бъде активиран.
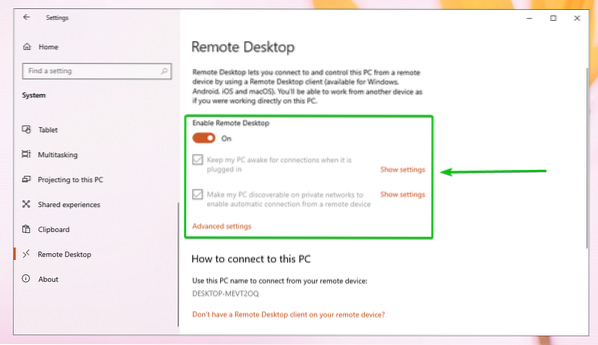
След като RDP е активиран на отдалечената машина с Windows, трябва да знаете IP адреса на отдалечената машина на Windows.
За да намерите IP адреса на отдалечената машина с Windows, натиснете <Windows> бутон и натиснете R. Трябва да се покаже прозорецът за подкана за изпълнение. Сега въведете PowerShell или cmd и натиснете <Въведете>.
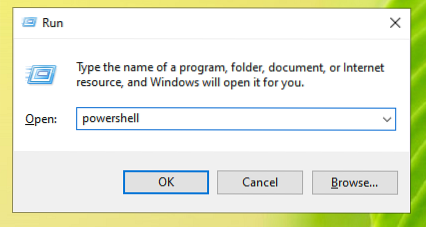
Трябва да се отвори терминал (PowerShell или CMD, в зависимост от командата, която сте използвали за стартиране на терминала).

Сега изпълнете следната команда:

Трябва да се покаже IP адресът на отдалечения компютър с Windows. В моя случай IP адресът е 192.168.0.107. За вас ще е различно. Така че, не забравяйте да използвате вашия уникален IP адрес.
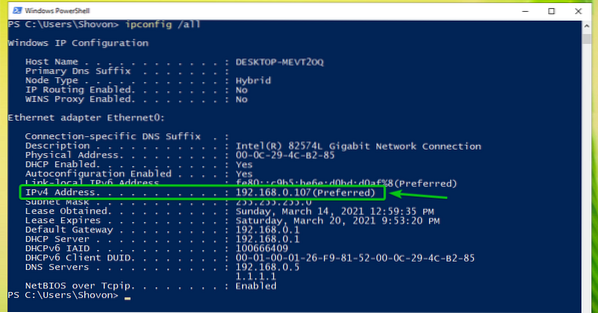
След като знаете IP адреса на компютъра с Windows, можете да използвате RDP клиент, за да се свържете с отдалечения компютър с Windows от Linux. Има много RDP клиенти, налични в Linux. В тази статия ще използвам Винагре клиент за отдалечен работен плот за свързване с компютър с Windows чрез RDP.
Ако нямате Винагре клиент за отдалечен работен плот, инсталиран на вашия компютър, и ако имате нужда от помощ при инсталирането на Винагре клиент за отдалечен работен плот на желаната от вас дистрибуция на Linux, можете да проверите статията Как да инсталирам Vinagre клиент за отдалечен работен плот на Linux.
След като сте го направили Винагре инсталиран, можете да го стартирате от Меню на приложението на вашия компютър.
Да започна Винагре, отвори Меню на приложението и потърсете Винагре и кликнете върху Икона за преглед на отдалечен работен плот както е показано на екранната снимка по-долу.
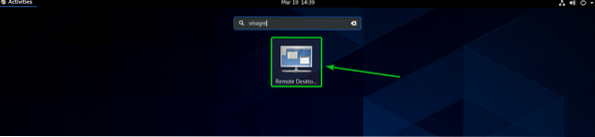
Клиентът за отдалечен работен плот на Vinagre трябва да бъде отворен.
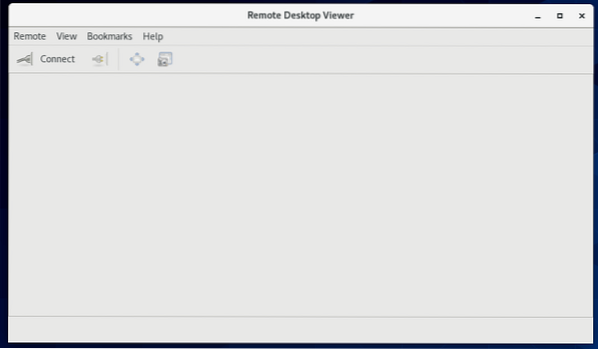
Сега щракнете Свържете.
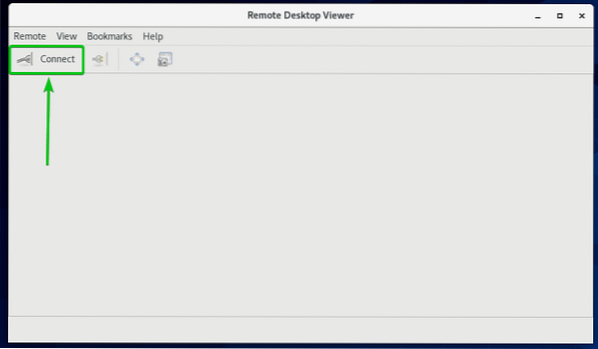
Изберете ПРСР от Протокол от падащото меню, въведете IP адреса на вашия компютър с Windows в Водещ раздел и въведете на дисплея Ширина и височина в пиксели в RDP Опции раздел, както е отбелязано на екранната снимка по-долу.
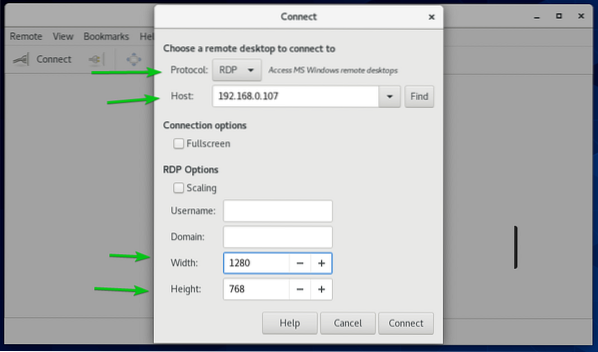
След това кликнете върху Свържете.
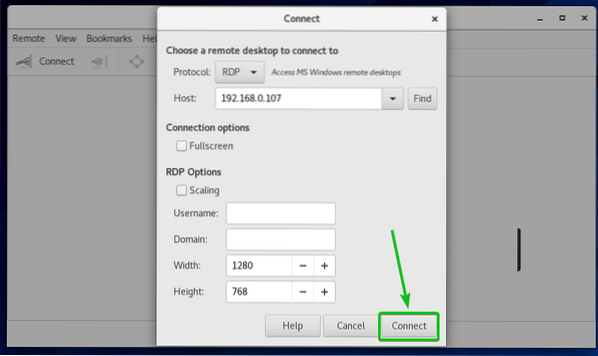
Ще бъдете помолени да въведете потребителското име за вход и паролата на компютъра с Windows, към който се свързвате.
Въведете потребителско име и парола за вход и кликнете върху Удостоверяване.
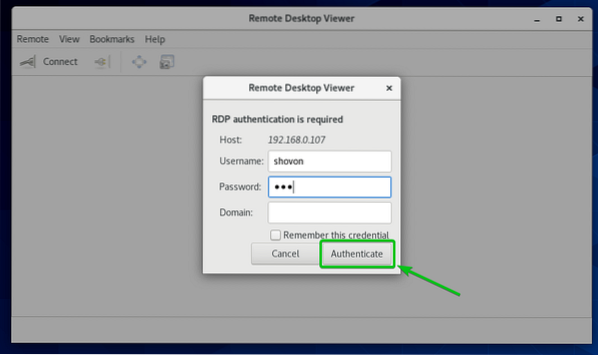
Трябва да сте свързани с компютъра с Windows, както можете да видите на екранната снимка по-долу.
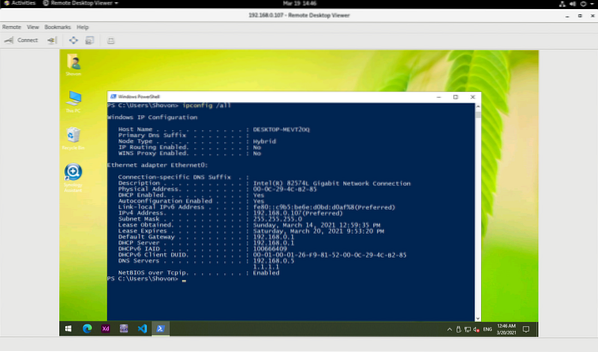
Свързване към отдалечени компютри чрез VNC:
VNC (Virtual Network Computing) е протокол за достъп и контрол на графичната работна среда на компютър от разстояние от друг компютър.
За да се свържете с компютър отдалечено чрез протокола VNC, трябва да имате инсталирана и конфигурирана програмата за сървър VNC на компютъра, до който искате да осъществите достъп от разстояние.
Ако имате нужда от помощ при инсталирането на VNC сървъра на вашия компютър, в зависимост от Linux дистрибуцията, която използвате, прочетете една от следните статии:
- CentOS 8: Прочетете статията Конфигуриране на VNC сървър на CentOS 8.
- Ubuntu 20.04 LTS: Прочети статията Как да инсталирам VNC сървър на Ubuntu 20.04 LTS.
- Debian 10: Прочети статията Как да инсталирате VNC сървър на Debian 10.
- Linux Mint 20: Прочетете статията Инсталиране на VNC сървър на Linux Mint 20.
- Fedora 32: Прочетете статията Как да конфигурирам VNC сървър във Fedora Linux?.
След като инсталирате VNC сървъра на вашия отдалечен компютър, имате нужда от VNC клиент, който да се свърже с вашия отдалечен компютър от друг компютър.
В Linux има много клиенти на VNC. i.д., Vinagre, Remmina, RealVNC VNC Viewer и др.
Ако имате нужда от помощ при инсталиране на VNC клиент на желаната от вас дистрибуция на Linux, можете да прочетете една от следните статии в зависимост от VNC клиента, който искате да инсталирате.
Винагре: Прочети статията Как да инсталирам Vinagre клиент за отдалечен работен плот на Linux.
RealVNC VNC Viewer: Прочети статията Как да инсталирам RealVNC VNC Viewer на Linux.
В тази статия ще използвам RealVNC VNC Viewer VNC клиент, за да ви покаже как да се свържете с отдалечен компютър, използвайки протокола VNC.
След като RealVNC VNC Viewer бъде инсталиран, можете да стартирате VNC Viewer от Меню на приложението от желаната от вас дистрибуция на Linux.
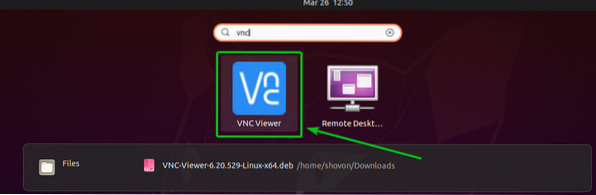
Проверете Прочетох и приемам тези условия и щракнете върху Добре, както е показано на екранната снимка по-долу.
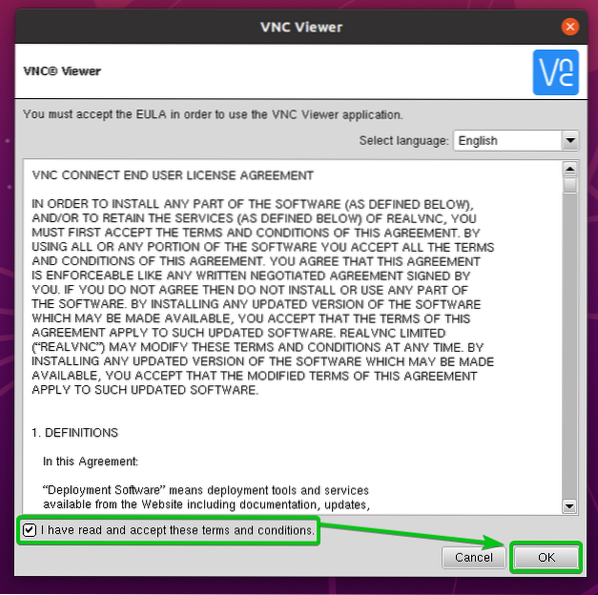
Кликнете върху СХВАНАХ ГО както е отбелязано на екранната снимка по-долу.
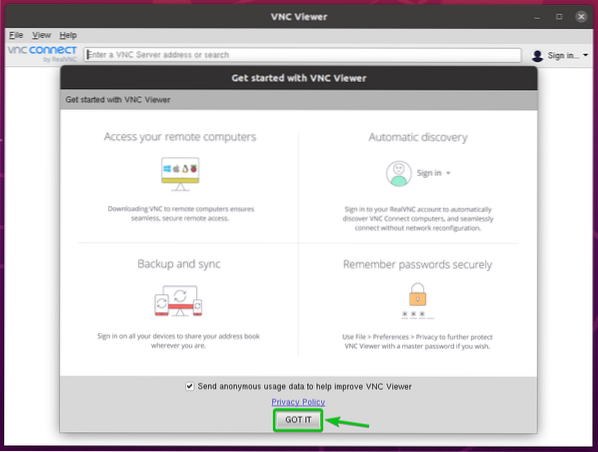
VNC Viewer трябва да е готов за свързване с отдалечени компютри.
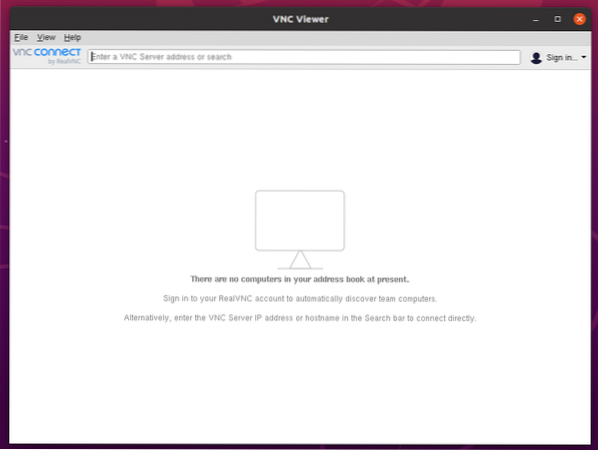
За да се свържете с вашия отдалечен компютър чрез VNC, трябва да знаете IP адреса на този отдалечен компютър.
Изпълнете следната команда на отдалечения компютър, за да намерите неговия IP адрес.
$ hostname -I
IP адресът на отдалечения компютър трябва да бъде отпечатан на терминала.
Както можете да видите, IP адресът на отдалечения компютър, към който искам да се свържа, е 192.168.0.106. Тя ще бъде различна от вашата. Така че, не забравяйте да го замените с вашия IP адрес.

Сега, за да се свържете с отдалечен компютър, въведете името на хоста или IP адреса на отдалечения компютър, с който искате да се свържете, и натиснете <Въведете>.
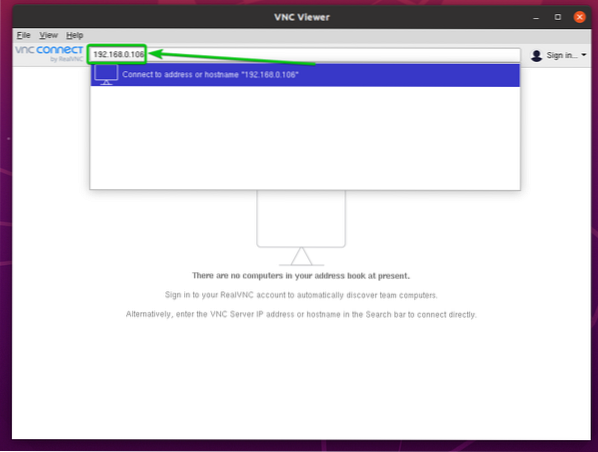
Кликнете върху продължи.
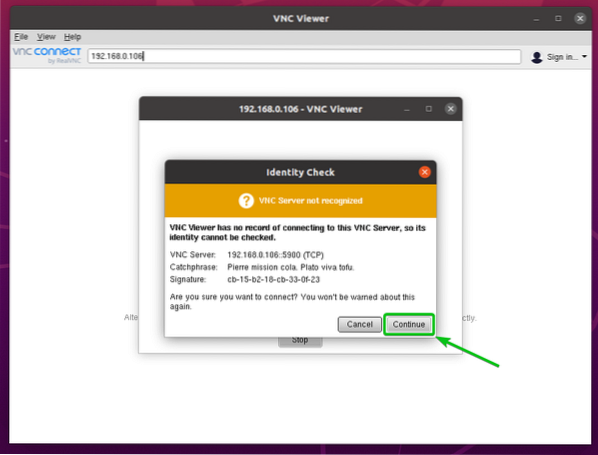
Ще бъдете помолени да въведете потребителското име за вход и паролата на отдалечения компютър.
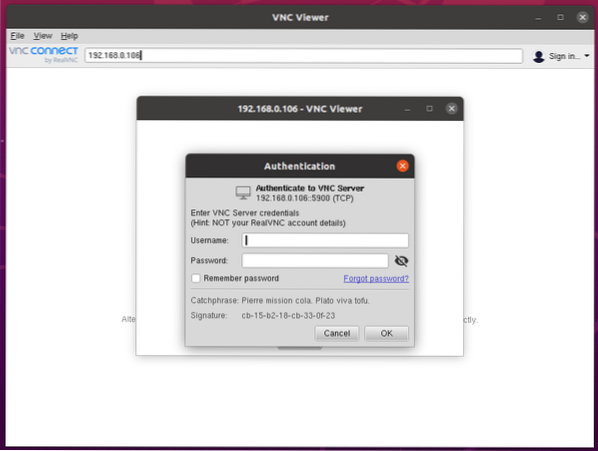
Въведете потребителското име и паролата за вход на отдалечения компютър, към който искате да се свържете, и кликнете върху Добре, както е показано на екранната снимка по-долу.
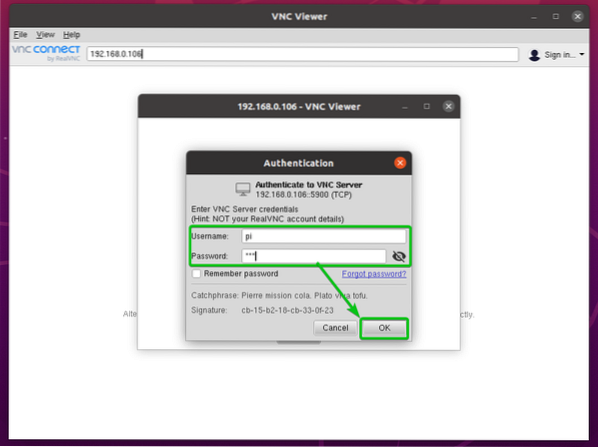
Трябва да сте свързани към отдалечения компютър.

Свързване към VMware виртуални машини чрез VMRC:
За да се свържете дистанционно с виртуални машини VMware vSphere или VMware ESXi, можете да използвате официалната програма VMware VMware отдалечена конзола (VMRC).
За да научите повече за VMware Remote Console (VMRC) и как да го инсталирате в любимата си дистрибуция на Linux, проверете статията Как да инсталирам VMRC (VMware Remote Console) на Linux.
За да ви покажа как да се свържете с виртуална машина VMware ESXi с VMware отдалечена конзола (VMRC), Подготвих виртуална машина VMware ESXi s01, както можете да видите на екранната снимка по-долу.
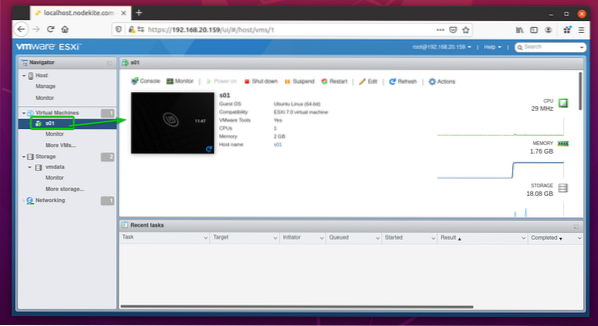
За да се свържете с виртуалната машина VMware ESXi s01 с VMware Remote Console (VMRC), кликнете върху Конзола, както е показано на екранната снимка по-долу.
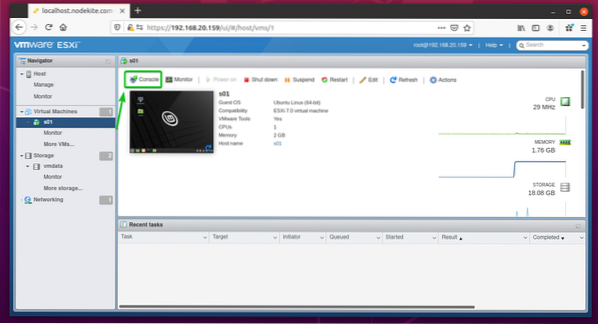
След това кликнете върху Стартирайте дистанционна конзола, както е показано по-долу.
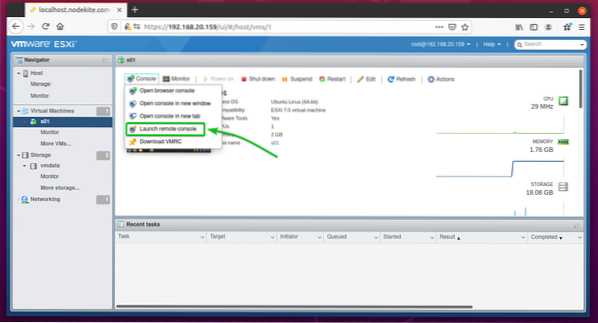
Виртуалната машина VMware ESXi s01 трябва да се отвори с VMware отдалечена конзола (VMRC), както можете да видите на екранната снимка по-долу.

Свързване с виртуални машини Proxmox чрез SPICE:
За да се свържете дистанционно с виртуални машини Proxmox VE, можете да използвате официалния KVM Virt Viewer. Virt Viewer използва СПАЙС протокол за дистанционно свързване с виртуални машини KVM.
За да научите повече за KVM Virt Viewer и как да го инсталирате в любимата си дистрибуция на Linux, вижте статията Как да инсталирам Virt Viewer на Linux.
За да ви покажа как да се свържете с виртуална машина Proxmox чрез СПАЙС използване на протокол Virt Viewer, Подготвил съм виртуална машина Proxmox s02, както можете да видите на екранната снимка по-долу.
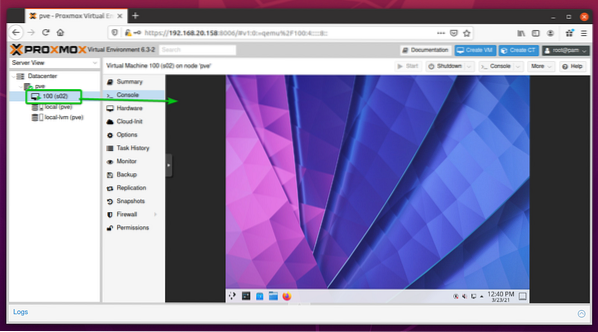
За да можете да се свържете с виртуална машина на Proxmox с Virt Viewer, трябва да зададете Показване на хардуер на виртуалната машина до ПОДПИСКА (qxl) както е показано на екранната снимка по-долу.
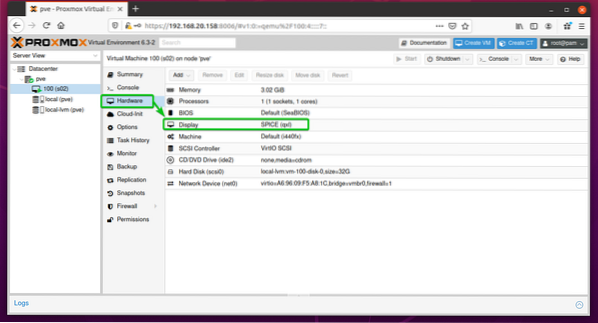
След като зададете хардуер на дисплея на виртуална машина да се ПОДПИСКА (qxl), отидете до раздела Конзола на виртуалната машина и кликнете върху Конзола> SPICE както е отбелязано на екранната снимка по-долу.
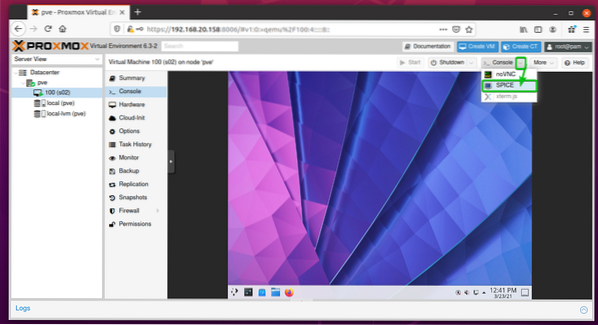
Вашият браузър трябва да ви подкани да отворите или запишете конфигурационния файл за връзка на Virt Viewer.
Изберете Отворен с, изберете Отдалечен преглед от падащото меню и кликнете върху Добре, както е показано на екранната снимка по-долу.
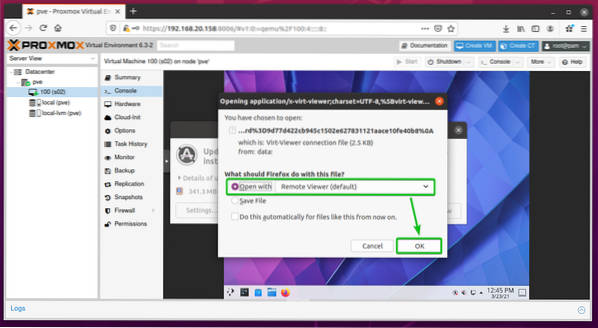
Трябва да сте свързани с виртуалната машина Proxmox, както можете да видите на екранната снимка по-долу.
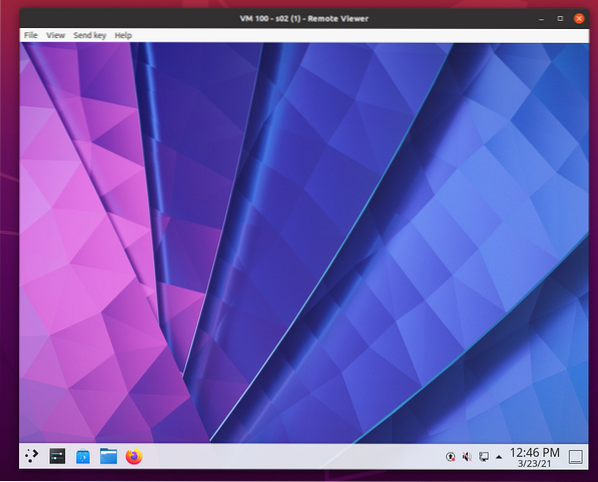
Заключение:
В тази статия ви показах как да получите достъп до отдалечен компютър в същата мрежа от Linux. Показах ви различни методи, протоколи и инструменти за свързване към отдалечени компютри от друг компютър в същата мрежа. Също така бяха обхванати текстово базиран протокол за отдалечен достъп SSH, графични протоколи за отдалечен достъп RDP и VNC, протокол за отдалечен достъп на виртуалната машина Proxmox SPICE и инструмент за отдалечен достъп VMRC на виртуална машина VMware vSphere на VMRC. Освен това, аз ви показах как да използвате клиентските програми за отдалечен достъп Vinagre, RealVNC VNC Viewer, Virt Viewer и VMRC, за да се свържете с отдалечени компютри чрез техните поддържани протоколи за отдалечен работен плот.
 Phenquestions
Phenquestions


