Всички знаем, че Linux базирани системи разчитат много на файлове. Тези файлове са групирани заедно под формата на множество файлови системи и за достъп до определена файлова система с допълнително ниво на лекота можете да прикачите тази файлова система към всяко желано място до момента, в който искате да осъществите достъп до тази файлова система. След като приключите, можете просто да отделите тази файлова система от това място. В целия този процес прикачването на файлова система на определено място е известно като „монтиране“, докато отделянето на файлова система от конкретно място е известно като „демонтиране“.”
Също така местоположението, към което прикачвате файлова система, е официално известно като „точка на монтиране.”В операционната система Linux има няколко файлови системи. Някои от тези файлови системи са монтирани по подразбиране, а някои от тях са демонтирани, което означава, че можете лесно да ги монтирате сами. В днешната статия ще ви научим на методите за монтиране и демонтиране на файлова система в Linux Mint 20.
Метод за монтиране на файлова система в Linux Mint 20
За да монтирате файлова система в Linux Mint 20, трябва да изпълните следните стъпки:
Командата “lsblk” в Linux се използва за показване на всички монтирани и демонтирани файлови системи. Преди да монтираме файлова система в Linux Mint 20, бихме искали да изброим всички файлови системи, като използваме командата “lsblk” по начина, показан по-долу:
$ lsblk
Изпълнението на тази команда ще представи всички файлови системи, т.е.д., тези, които са монтирани, както и тези, които са на разположение за монтиране в дървовидна структура. От следващото изображение можете да разпознаете вече монтираните файлови системи, като видите точките им на монтиране, както са маркирани в изображението. Останалите файлови системи, т.е.д., тези, които нямат точка на монтиране, спомената след имената им, са достъпни за монтиране.
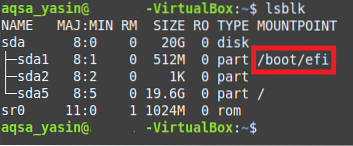
Сега ще се опитаме да монтираме файлова система в Linux Mint 20, като стартираме командата “mount” по начина, показан по-долу:
$ sudo монтиране NameOfFileSystem MountPointТук трябва да замените NameOfFileSystem с точното име на файловата система, която искате да монтирате, и MountPoint с местоположението, където искате да монтирате желаната файлова система. Също така, в Linux, не можете да монтирате файлова система, без да имате привилегии на root потребител и тъй като не сме влезли в акаунта на root потребителя, затова използвахме ключовата дума „sudo“ преди командата „mount“. В противен случай тази команда би показала съобщение за грешка.

Тъй като в нашия случай се опитахме да монтираме вече монтирана файлова система, т.е.д. / dev / sda1, затова нашият терминал показа съобщението, че тази файлова система вече е монтирана на определената точка на монтиране, както е показано на следващото изображение. Ако обаче бихме избрали файлова система, която не е била монтирана преди, като / dev / sda2, / dev / sda5 и т.н. тогава стартирането на командата “mount” би монтирало нашата файлова система на определената точка на монтиране.

Метод за демонтиране на файлова система в Linux Mint 20
За да демонтирате файлова система в Linux Mint 20, трябва да изпълните следните стъпки:
Сега ще се опитаме да демонтираме същата файлова система, която се опитахме да монтираме по метода, показан по-горе. За това трябва да стартираме командата “umount” в нашия терминал по начина, показан по-долу:
$ umount NameOfFileSystemТук трябва да замените NameOfFileSystem с точното име на файловата система, която искате да демонтирате, което в нашия случай беше / dev / sda1, както е показано на изображението по-долу:

Като алтернатива можем да използваме и командата “umount” по следния начин:
$ umount MountPointТук трябва да замените MountPoint с местоположението, от което искате да демонтирате файлова система, която в нашия случай беше / boot / efi, както е показано на изображението по-долу. Също така, ако стартирането на някоя от горните две команди изведе някакво съобщение за грешка, това може да се случи поради липсата на ключовата дума „sudo“. Следователно, за да сте на сигурно място, можете да опитате да изпълните тези команди с ключовата дума “sudo” за предоставяне на привилегии на root потребител за демонтиране на файлова система.

Изпълнението на някоя от тези команди просто ще ви предаде контролата обратно, без да показва изход на терминала. Като потребител, може да изпаднете в съмнение дали посочената файлова система е правилно демонтирана или не. За да проверите това, можете да опитате да изпълните командата “lsblk” още веднъж. Ако посочената от вас файлова система вече няма точка на монтиране в изхода на тази команда, това ще означава, че нашата файлова система е демонтирана успешно. В примера, който демонстрирахме, искахме да демонтираме файловата система / dev / sda1 от точката на монтиране / boot / efi. Показаното изображение по-долу потвърждава, че файловата система / dev / sda1 е демонтирана успешно, тъй като точката на монтиране вече не е там в изхода на командата “lsblk”, както е показано на изображението по-долу:
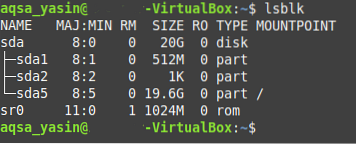
Заключение
В тази статия ви запознахме с подробните методи за монтиране и демонтиране на файлова система в Linux Mint 20. Следвайки тези методи, можете удобно да монтирате произволна файлова система на всяко желано място, когато пожелаете лесно да осъществите достъп до тази файлова система или по-точно до файловете в нея. По същия начин можете да демонтирате всяка файлова система по ваш избор по всяко време, когато почувствате, че вече не ви е необходим достъп до тази файлова система. И двата метода са изключително прости и ви позволяват да свършите работата си само за няколко минути.
 Phenquestions
Phenquestions


