В следващата статия ще ви покажем как да копирате от Cutbuffer и Gnome Clipboard в Nano редактор. Командите са тествани на Ubuntu 20.04 LTS терминал.
Копирайте от Cutbuffer в Nano
Да се марка (изберете) текста в Nano editor, поставете курсора в началото на текста и използвайте следния пряк път.
Ctrl + 6Или
Alt + aСлед това използвайте клавишите със стрелки, за да маркирате текста напред или назад. За да премахнете отметката от текста, използвайте същите преки пътища отново.
Да се разрез маркираният текст в Nano редактор и го запазете в Cutbuffer, използвайте следния пряк път:
Ctrl + KАко трябва да изрежете целия ред текст, започвайки от текущата позиция на курсора, просто натиснете Ctrl + K, без да маркирате текста.
Да се копие маркираният текст в Nano редактор и го запазете в Cutbuffer, използвайте следния пряк път:
Alt + ^Или
Alt + 6Да се копирайте записания текст от Cutbuffer в Nano, поставете курсора на желаната позиция и използвайте следния пряк път:
Ctrl + uТой ще постави копирания текст в нано редактора.
Забележка: Текстът, копиран в Cutbuffer, може да бъде поставен само вътре на редактора на Nano текуща сесия. Също така имайте предвид, че когато затворим редактора на Nano, буферът за изрязване се изпразва.

Копирайте от клипборда в Nano
Когато копирате текст навсякъде във вашия работен плот с помощта на менюто с десен бутон на мишката или с помощта на Ctrl + Shift + c, този текст не се записва в Cutbuffer. Вместо това се запази в клипборда на Gnome.
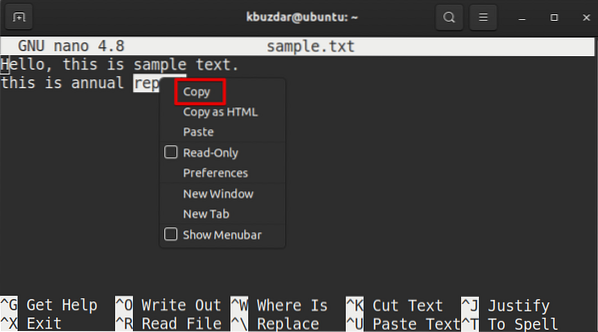
За да поставите копирания текст от клипборда на Gnome в Nano редактор, използвайте следния пряк път:
или
Използвайте менюто с десния бутон на мишката, за да поставите този текст в Nano редактор.
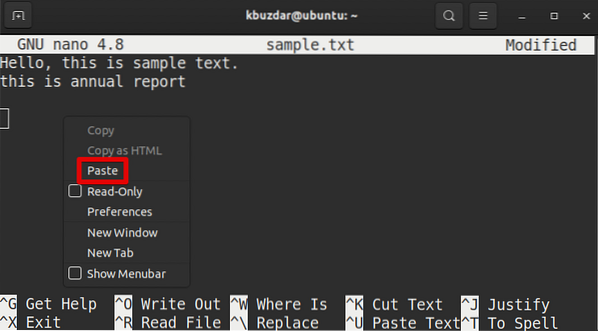
Забележка: Текстът, копиран в клипборда на Gnome, може да бъде поставен във всяка програма или прозорец, включително Nano редактора.
 Phenquestions
Phenquestions


