Избиране на вашата Linux дистрибуция
Преди да започнете, първо трябва да изберете дистрибуцията, върху която искате да работите. Който и да изберете, ще определите вида на работната среда, която искате. Някои от тях включват:
- Ubuntu: Една от най-популярните операционни системи, изградени на Unity. Той е чудесен за нови потребители и предлага много подобна среда като macOS.
- Linux Мента: Издаден през 2006 г., този тип е по-скоро като прозорец и се предлага с набор от настолни компютри (Cinnamon, Mate и др.) за Потребители.
- Debian: Това е идеално за хора, работещи на сървърната страна. Въпреки това, Debian е малко сложен за настройка и използване, но предлага много повече функции от Ubuntu и Mint.
- Fedora Linux: Този дистрибутор се основава на различни пакети като DNF, RPM и GNOME. Не се препоръчва за начинаещи поради сложната работна среда.
Опитайте се да се запознаете с дистрибуцията, която искате да инсталирате, за да нямате проблеми по-късно. Препоръчваме да започнете с Ubuntu, тъй като той е най-използваният и предлага много подкрепа от общността, в случай че закъсате някъде.
Инсталиране на Linux на Mac
Да, има опция за временно стартиране на Linux на Mac през виртуалната кутия, но ако търсите постоянно решение, може да искате да замените напълно настоящата операционна система с дистрибуция на Linux.
За да инсталирате Linux на Mac, ще ви трябва форматирано USB устройство с памет до 8 GB. Не забравяйте, че този процес ще унищожи текущата ви инсталация на macOS / OS X и вероятно има много труден шанс да го възстановите обратно. Също така, не се опитвайте да стартирате macOS и Linux при двойно зареждане, защото и това няма да работи.
Следвайте стъпките за инсталиране по-долу:
- Изтеглете Ubuntu или друг Linux дистрибутор, който искате, на Mac. Запазете го в папката си за изтегляне.
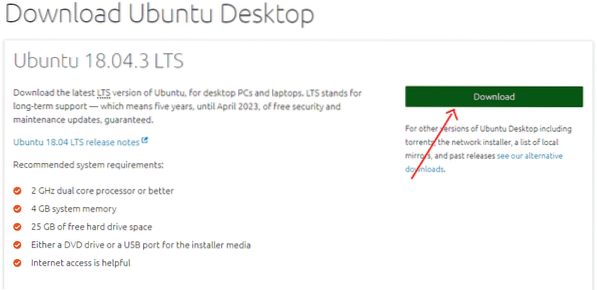
- Сега изтеглете и инсталирайте Етер, приложение, което ще ви помогне да копирате инсталационния файл на Linux на вашето USB устройство. (https: // www.балена.io / etcher /)
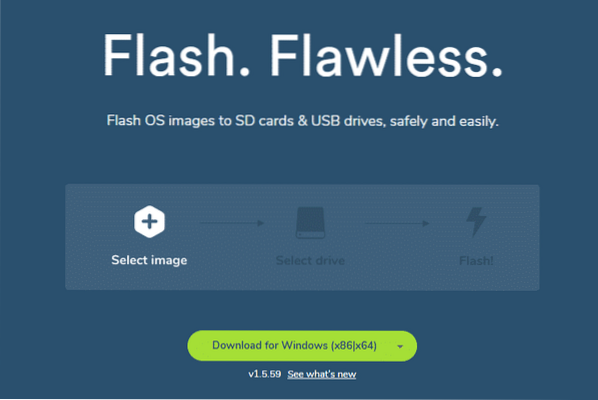
- Отворете приложението и кликнете върху иконата Настройки. Поставете отметка в небезопасен режим и кликнете върху Да, продължи.
- Сега кликнете върху Изберете Изображение. Изберете името на .iso файл, който сте изтеглили в стъпка 1.
- Поставете вашето USB устройство
- Под Изберете Карай опция, щракнете Промяна. Изберете опцията за устройство, която съответства на размера на вашето USB устройство. Ако сте вмъкнали едно устройство във вашия Mac, опцията ще покаже / dev / disk1. Ако са прикачени две устройства, ще има опция за / dev / disk2 и т.н. Имайте предвид, че / dev / disk0 е твърдият диск на вашия Mac. Не избирайте тази опция.
- Сега щракнете върху Flash, за да започнете да копирате.
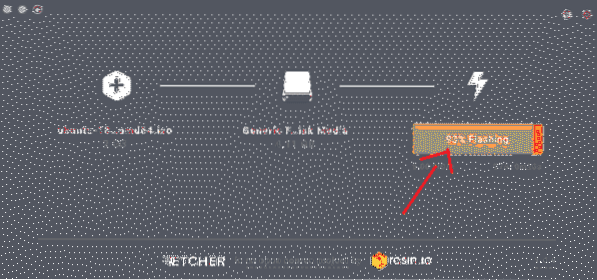
- Извадете USB флаш устройството и изключете вашия Mac.
- Сега отново прикрепете USB устройството на Mac или към всеки друг компютър, на който искате да го инсталирате.
- Включете компютъра, като постоянно държите клавиша Option
- От началния екран изберете EFI Boot Option
- Ще видите екран с опции за инсталиране на Ubuntu, който ще ви помоли да опитате Ubuntu или да инсталирате Ubuntu. Натиснете буквата „e“, за да отидете на записа за зареждане.
- Тук ще трябва да редактирате записа за зареждане. Променете реда, започвайки с Linux, и добавете думата „nomodeset“ след „тихо изпръскване“. Трябва да е така:
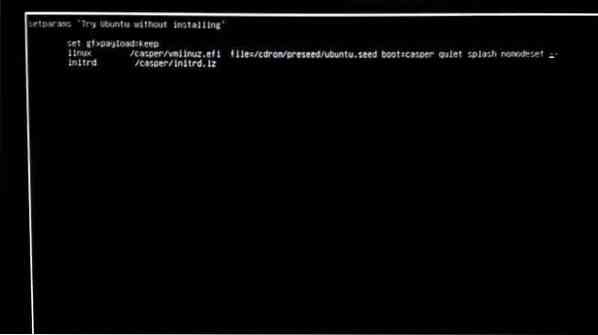
- Сега натиснете F10
- Ubuntu ще започне да се зарежда в пробен режим
- Кликнете върху опцията „Инсталиране на Ubuntu“
- Изберете вашия език и продължете
- Сега изберете опцията „Инсталиране на този софтуер на трета страна“ и щракнете върху продължи
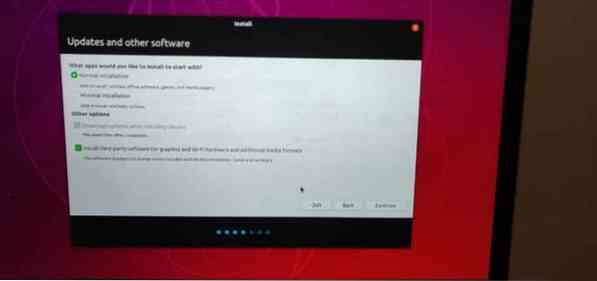
- Щракнете върху Да за опцията за предупреждение за / dev / sdb
- Сега изберете „Изтриване на диска и инсталиране на Ubuntu“ и кликнете върху продължаване
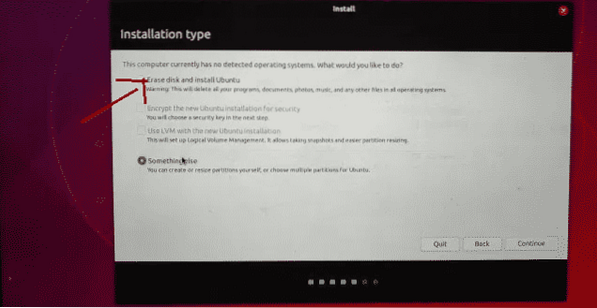
- Уверете се, че сте избрали основния твърд диск и щракнете върху Инсталирай сега.
- Изберете вашето местоположение и след това щракнете върху продължи
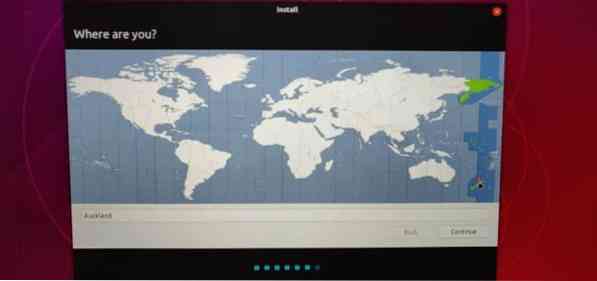
- Изберете оформлението на клавиатурата си и кликнете върху Напред
- Добавете име и парола, които искате да използвате
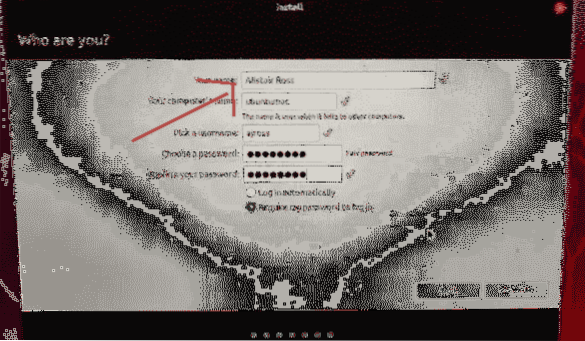
- Кликнете върху Напред и вашият Linux Distro ще започне да се инсталира
- След като инсталацията приключи, ще бъдете помолени да рестартирате вашия Mac
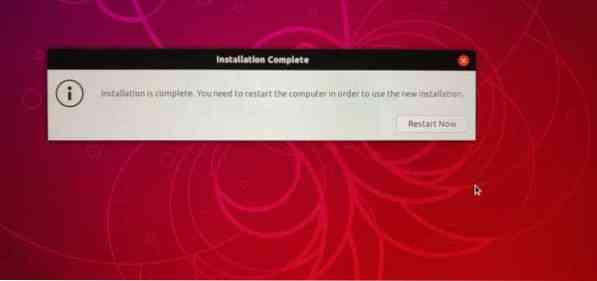
- Сега влезте с вашето име и парола, за да започнете да използвате Ubuntu.
Забележка: По време на инсталационния процес използвахме целия твърд диск за Ubuntu в стъпка 20, което означава, че вашият MacOS ще бъде изтрит за постоянно. Ако искате да запазите MacOS, ще трябва да направите дискови дялове, малък 8GB дял и по-голям 1000GB за Linux. Можете също да отидете в Disk Utility, за да създадете правилни дялове, преди да започнете да инсталирате Linux. Погледнете тук (https: // linuxnewbieguide.org / как да инсталирам linux-on-a-macintosh-computer /)
 Phenquestions
Phenquestions


