С такъв широк набор от функционалности, OpenCV намери приложение през годините в технологията за разпознаване на лица, медицински изображения, видеонаблюдение и дори в търговски услуги, като VFX и проследяване на движението във филмовата индустрия.
Тази статия предоставя урок, който ви показва как да инсталирате OpenCV 4 на вашия Ubuntu 20.40 и как да извлечете максимума от тази библиотека, като инсталирате най-препоръчаните пакети.
Ще започнем с инсталиране на зависимостите на OpenCV, преди да инсталираме OpenCV.
Стъпка 1: Актуализирайте вашата система
Първо отворете терминала и въведете следното, за да актуализирате системата си:
$ sudo apt актуализация && надстройка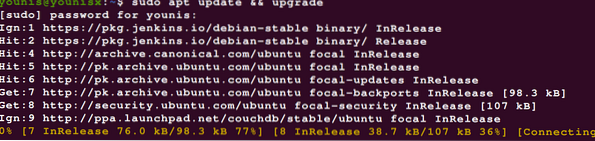
Стъпка 2: Изтеглете допълнителни библиотеки
След това заявете и инсталирайте инструментите за разработчици и визуалните входно-изходни библиотеки, за да преглеждате и редактирате изображения и видео файлове. Използвайте следните команди, за да направите това:
$ sudo apt инсталирайте съществено за изграждането cmake разархивирайте pkg-config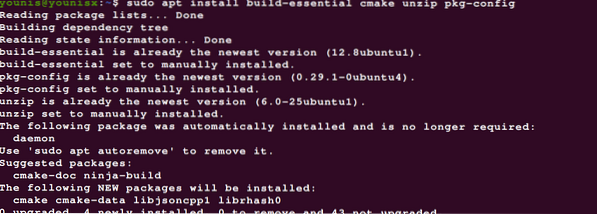
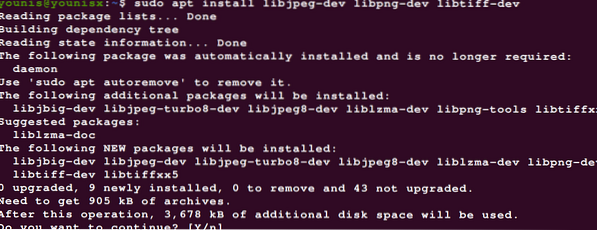
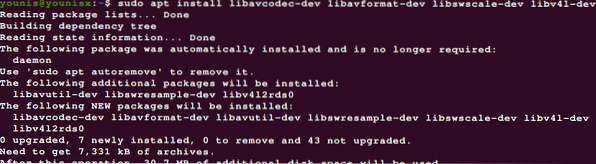
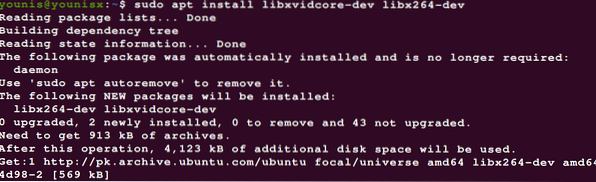
За да подобрите още OpenCV, инсталирайте пакетите по-долу:
$ sudo apt инсталирайте libatlas-base-dev gfortran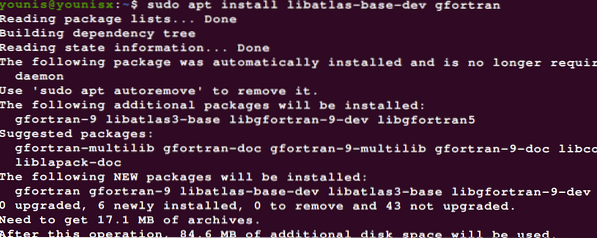
Стъпка 3: Изтеглете Gnome ToolKit
Gnome Toolkit (GTK) е безплатен набор от инструменти за джаджи с отворен код, който може да се използва за създаване на GUI. Въведете командата по-долу, за да изтеглите Gnome Toolkit:
$ sudo apt инсталирайте libgtk-3-dev
Стъпка 4: Инсталирайте заглавките за разработка на Python 3
Използвайте следните кодове, за да инсталирате заглавките за разработка на Python 3:
$ sudo apt-get инсталирате python3-dev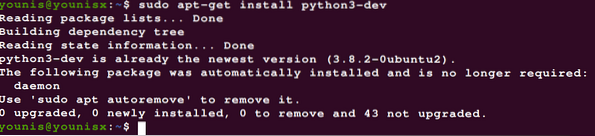
Забележка: Ако вече не можете да разберете, ние изпълняваме инсталацията с обвързвания на Python 3.
С инсталираните зависимости вече можем да преминем към изтегляне на OpenCV.
Стъпка 5: Изтеглете OpenCV
Изтеглянето на OpenCV е доста лесно. Просто отидете в домашната си папка и изтеглете OpenCV и opencv_contrib, които се доставят с някои модове, които добавят към функционалността на OpenCV. За да направите това, въведете следното:
$ cd ~$ wget -O opencv.zip https: // github.com / opencv / opencv / archive / 4.0.0.цип
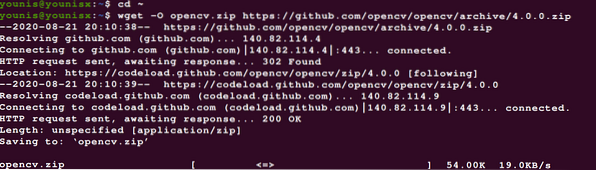
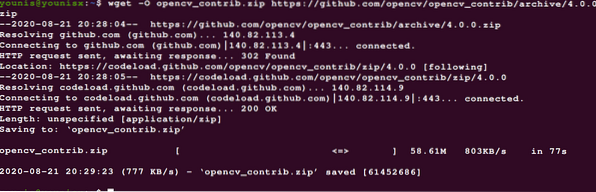
След това извлечете архивите с командите по-долу:
$ разархивирайте opencv.цип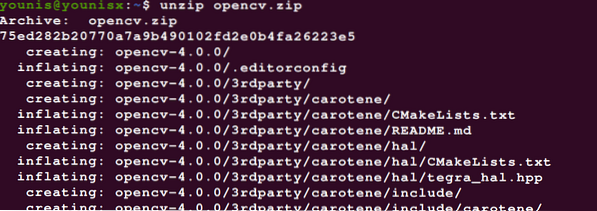
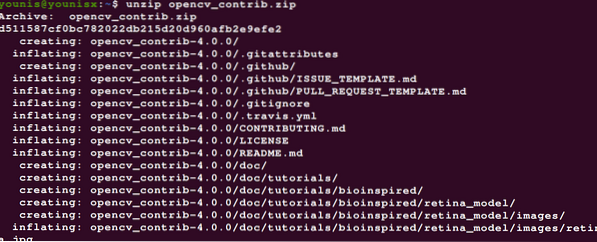
Тази стъпка не е задължителна. Можете да изберете да преименувате директориите, като въведете командите по-долу:
$ mv opencv-4.0.0 opencv

Стъпка 6: Оптимизирайте Python 3 VE за OpenCV
В тази стъпка ще инсталираме pip. Въведете следните команди, за да направите това:
$ wget https: // bootstrap.pypa.io / get-pip.py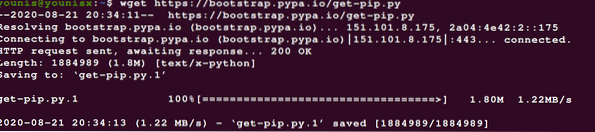

Стъпка 7: Свикнете с VE за разработка на Python
С виртуална среда можете да работите с две паралелни зависимости на версията на софтуера.
Тук ще използваме пакетите virtualenv и virtualenvwrapper за навигация във виртуалните среди на Python.
За да инсталирате пакетите virtualenv и virtualenvwrapper и да създадете python VE с тях, въведете следното:
$ sudo pip инсталира virtualenv virtualenvwrapper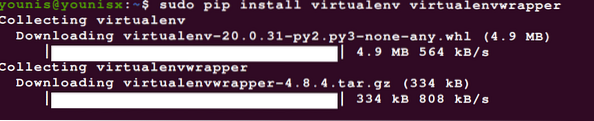

Въведете следния код, за да добавите вашия ~ /.файл bashrc:
$ echo -e "\ n # virtualenv и virtualenvwrapper" >> ~ /.bashrc



Сега, източник на ~ /.bashrc файл със следното:
$ източник ~ /.bashrc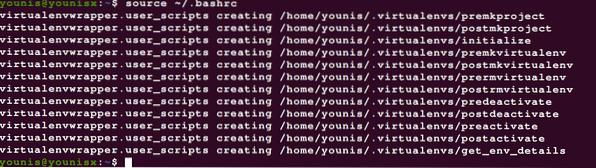
Стъпка 8: Създаване на виртуална среда
Сега можем да преминем към създаването на виртуална среда OpenCV 4 + Python 3. Въведете следния код, за да създадете виртуална среда на Python 3.
$ mkvirtualenv cv -p python3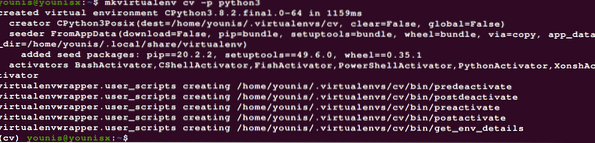
Както можете да видите, ние нарекохме нашия VE „cv;“ Можете да дадете всяко име на вашето VE, въпреки че е за предпочитане те да бъдат кратки и уместни.
Създадохме py3cv4 VE за използване с Python 3 + OpenCV 4. За да видите в каква VE се намирате, въведете следната команда:
$ workon cv
Стъпка 9: Инсталирайте NumPy
NumPy е пакет от библиотеки на Python, който го добавя, като инсталира математически функции на високо ниво и поддържа многомерни масиви и матрици. Вероятно ще ви бъде от полза, когато използвате OpenCV, затова препоръчваме да го инсталирате. Задайте следната команда за това:
$ pip инсталиране на numpy
Стъпка 10: Свържете OpenCV 4 с виртуалната среда
Потърсете версията на Python, инсталирана на вашата система, като въведете следното:
$ workon cv

След като вече знаете версията на Python, която използвате, можете да преработите директорията на сайтовите пакети.
Стъпка 11: Проверка на инсталацията
Можете да проверите дали OpenCV е инсталиран правилно и ще работи без проблеми, като въведете следната команда:
$ workon cv

Това активира виртуалната среда и стартира интерпретатора на Python, свързан с току-що активираната VE.
Заключение
И това за опаковането. Тази статия е предоставила упътване, което да ви помогне да стартирате и стартирате OpenCV във вашата система Ubuntu. Разгледахме различни зависимости, които добавят повече функционалност към OpenCV, и ви показахме как да инсталирате тези зависимости. Също така създадохме виртуална среда на Python 3 и я свързахме с нашата инсталация на OpenCV. След като изпълните стъпките, изброени в тази статия, трябва успешно да инсталирате OpenCV на вашия Ubuntu 20.24 сървър.
 Phenquestions
Phenquestions


