Понастоящем Chrome е най-използваният уеб браузър в света и неговата потребителска база продължава да се разширява още повече. Въпреки това, тъй като все повече и повече сложност се добавяше към него, тук-там започнаха да се появяват няколко бъга. Една такава грешка, която започна да създава проблеми на потребителите, беше замръзване и неотговаряне на Google Chrome, което също ще бъде темата на нашата дискусия в тази статия. Ще разгледаме различни решения за отстраняване на неотговарящата грешка на Chrome.
Решения за грешката
Може да има няколко причини, поради които Chrome може да спре да работи и да спре да отговаря на вашите заявки, като например счупено разширение или остаряла версия. Нека сега да изследваме всички тях.
1. Актуализиране или преинсталиране на Chrome
Често причината, поради която Chrome не реагира, се дължи на това, че е остаряла. За да проверите дали вашият Chrome трябва да бъде актуализиран, щракнете върху три вертикални точки, тогава Помогне, и след това нататък Всичко за Google Chrome.
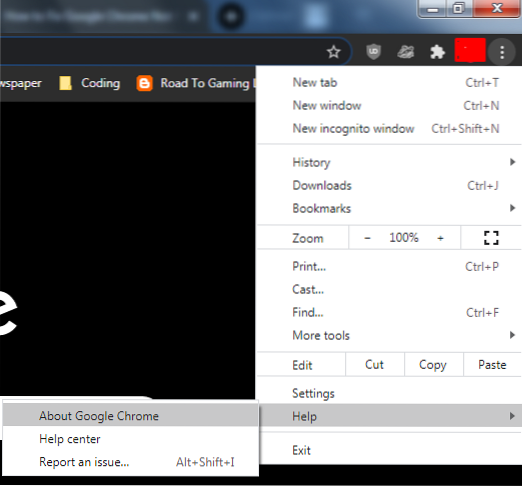
Това ще отвори нов раздел и след това проверете дали вашата версия на Chrome е актуална или не. Ако не е, тогава Chrome автоматично ще го актуализира.
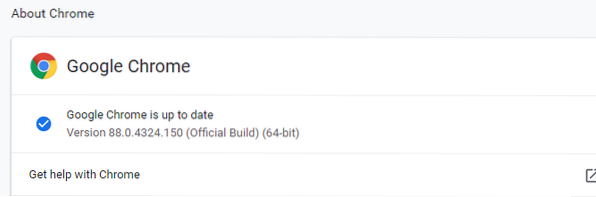
Ако обаче версията е вече актуализирана и проблемът, който не отговаря, все още съществува, ще бъде по-добре да деинсталирате уеб браузъра си Chrome и да го преинсталирате.
2. Изчистване на хронологията, кеша и бисквитките от Chrome
Друга причина, поради която вашият Chrome може да действа странно, може да се дължи на някакъв повреден кеш, който може да се е промъкнал във вашия браузър. В допълнение към това, понякога наличието на голяма колекция от данни за сърфиране може да претовари системата ви и може да накара вашия Chrome да работи по-бавно или да не реагира. Следователно друга добра алтернатива би била да изчистите историята си на сърфиране заедно с кеша и бисквитките от вашия Google Chrome. За да направите това, отворете вашия Google Chrome, след което кликнете върху три вертикални точки, отидете на Още инструменти и накрая изберете Изчистване на данните за сърфиране опция. Можете също да отворите това чрез пряк път Ctrl + Shift + Delete.
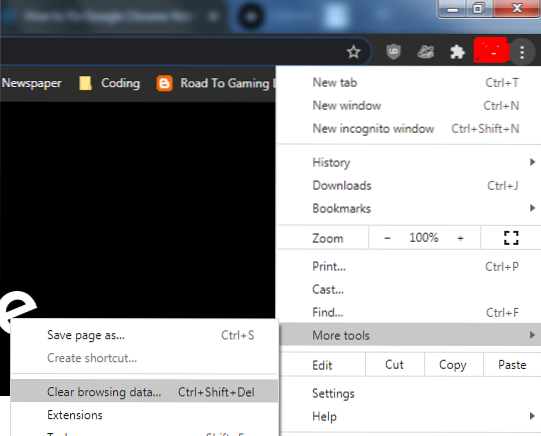
След това ще се отвори прозорец, в който ще има множество опции, от които да избирате. Например можете да изберете период от време, елементите, които искате да премахнете, и да изберете между основната и разширената опция, която ви позволява да премахнете паролите си, настройките на сайта и т.н.
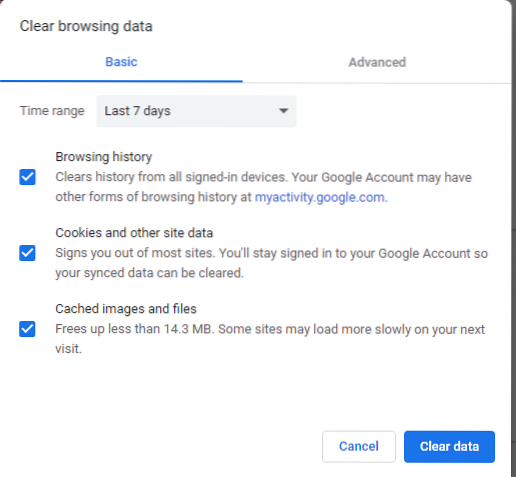
След като направите това, рестартирайте уеб браузъра си Chrome и проверете дали проблемът, който не отговаря, е разрешен.
3. Деактивиране на разширенията
Друга причина, поради която вашият Chrome може да не отговаря, може да се дължи на някакво разширение, причиняващо проблем. Това може да се дължи на това, че той е остарял или е станал несъвместим с вашия Chrome, главно поради това, че не се поддържа редовно. За да деактивирате разширенията си, щракнете отново върху три вертикални точки, тогава Още инструменти опция и накрая на Разширения опция вътре в него.
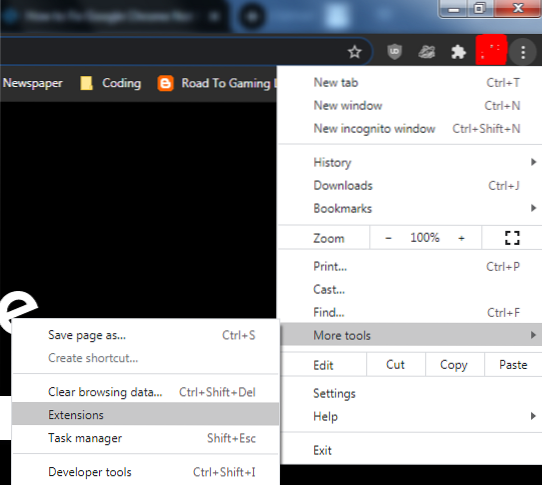
Сега, тук, деактивирайте разширенията си едно по едно, за да видите дали някое от тях може да е причината, поради която вашият Chrome може да не отговаря.
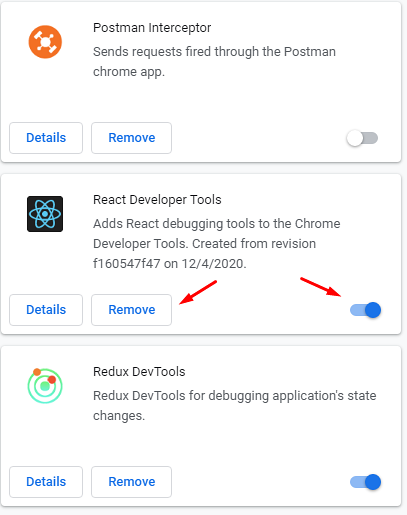
4. Добавяне на Chrome към списъка с изключения на защитната стена
Понякога причината, поради която вашият Chrome може да не реагира, може да е свързана с блокирането на защитната стена. В Windows трябва да проверите това чрез защитната стена на Windows. Първо потърсете защитната стена в менюто за търсене и я отворете.
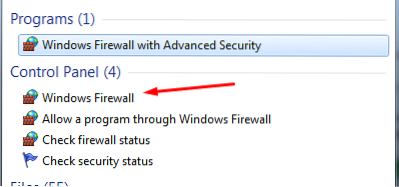
След това кликнете върху Разрешаване на програма чрез опцията Windows Firewall.
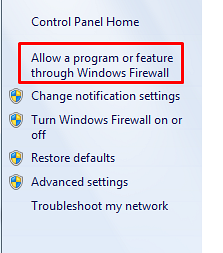
Тук кликнете върху бутона Промяна на настройките.
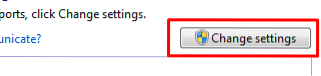
Намерете и намерете Google Chrome от това и поставете отметка до опцията до него.
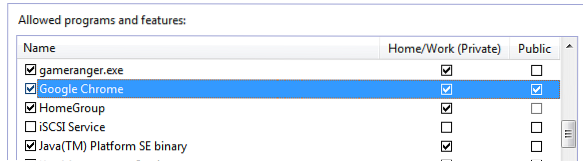
Накрая щракнете върху OK и сега още веднъж проверете дали вашият Chrome реагира или не.
За потребителите на Linux можете да проверите дали Chrome е в списъка с приложения, за които е разрешен трафикът. Това може да стане чрез изпълнение на следната команда в терминала:
$ sudo iptables -S5. Изчистване на вашия DNS кеш
Въпреки че това не е изцяло свързано с Google Chrome, понякога DNS кешовете са склонни да повлияят на мрежовите ви връзки, тъй като те може да са повредени или счупени. За да проверите това, отворете командния ред, като потърсите менюто на Windows.

След това изпълнете следните команди във вашия терминал:
$ ipconfig / flushdns$ netsh winsock нулиране
След като премахнете DNS кеша, отворете отново Chrome и проверете дали грешката е коригирана или не.
6. Нулиране на вашия Google Chrome
Ако проблемът все още не е разрешен, тогава добър начин ще бъде да нулирате и възстановите Chrome до първоначалните му настройки. Това може да стане, като отворите Chrome, като кликнете върху три вертикални точки, и след това изберете Настройки опция.
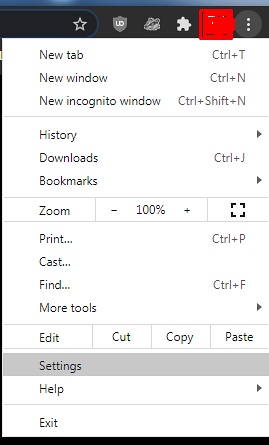
След като отворите Настройки, отидете на Разширено и изберете Опция за нулиране и почистване.
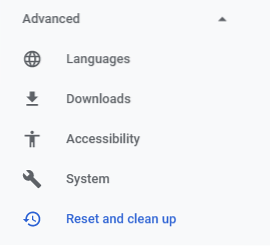
Тук кликнете върху Възстановете настройките до първоначалните им настройки.
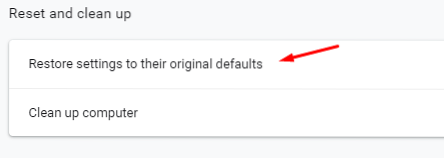
Това ще отвори подкана, където просто трябва да щракнете върху Нулирайте настройките бутон.
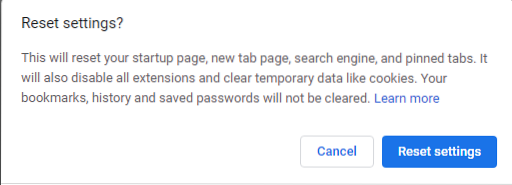
След нулиране на Chrome проверете дали проблемът е разрешен.
Заключение?
Chrome е един от най-добрите уеб браузъри и продължава да се подобрява още повече. Въпреки всичките си отлични характеристики, той все още не е безупречен и понякога може да действа извън строя. Ето защо е важно да знаете как да се справите с тези грешки по най-ефективния начин.
 Phenquestions
Phenquestions


