Всички знаем, че Microsoft представи Windows Metro UI приложения в Windows 8. Използвайки го, можем да изтеглим любимото си приложение от магазина на Windows направо в нашия Windows. Понякога обаче може да се случи изтеглянето да не завърши и да получите следното съобщение за грешка:
Покупката ви не можа да бъде завършена. Нещо се случи и покупката ви не може да бъде завършена
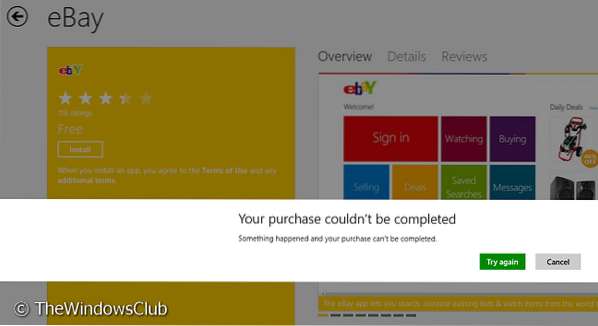
В тази статия ще ви покажем как можете да отстраните проблема и да разрешите проблема. Благодаря на Ананд Хансе, MVP, за предлагане на няколко от следните стъпки за отстраняване на неизправности.
Много потребители са изправени пред „Вашата покупка не можа да бъде завършена“ грешка, докато понякога потребителите могат дори да получат допълнително, код на грешка като 0x80070422. Тази грешка се получава безплатно, както и за платени приложения. Този вид грешки обаче се нуждаят от подобно лечение. Не е необходимо да изпълнявате всички тези предложения. Просто вижте кой ви помага.
- На първо място се уверете, че сте задали правилния регион, час и дата. Променете настройките, ако е необходимо.
- Стартирайте Проверка на системни файлове, за да проверите целостта на системните си файлове. Рестартирайте.
- След това изчистете кеша на приложението и вижте дали това помага.
- Продължавайки, можете да стартирате инструмента за отстраняване на неизправности на приложението Windows и инструмента за отстраняване на неизправности на Windows Update, за да видите дали ви помага. Това ще поправи проблеми, свързани с резолюцията, драйверите, проблемите с Windows Update и т.н.
След като направите тези основи, можете да продължите напред и да видите дали някоя от тези корекции ви помага:
Превключете към локален акаунт от акаунт в Microsoft или обратно
1. Натиснете Windows Key + I на работния плот щракнете върху Промяна на настройките на компютъра.
2. Отидете до Потребители в LHS, след това под вашия потребителски акаунт щракнете Превключете към локален акаунт. Това е. Рестартирайте и проблемът ви трябва да бъде решен сега.
Рестартирайте актуализациите на Windows
1. Натиснете Windows Key + Q, Тип cmd. Изберете Командния ред от резултатите от търсенето.
2. Щракнете с десния бутон върху Командния ред, от долните опции изберете Изпълни като администратор.
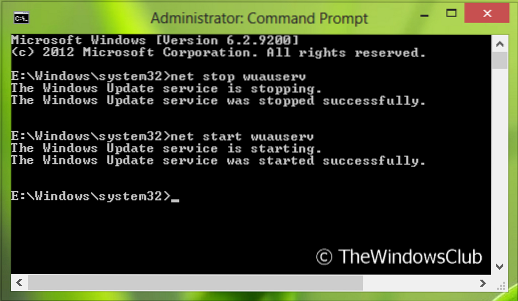
3. Сега изпълнете тези команди един по един:
- net stop wuauserv
- net start wuauserv
Рестартирайте веднъж, може да не изпитате проблема отново. Ако все още се сблъскате с проблема, опитайте следващото предложение.
Уверете се, че услугата Windows Update се стартира автоматично
По подразбиране услугата Windows Update е настроена да се стартира автоматично. Но ако сте променили някои настройки, можете да върнете настройката на Windows Update обратно на настройките по подразбиране чрез контролния панел или да изпълните следните стъпки:
1. Натиснете Windows Key + R , Тип услуги.msc в Бягай диалогов прозорец. Щракнете Добре.
2. От Услуги прозорец, потърсете Актуализация на Windows услуга, тъй като сте изправени пред проблема, той може да има хора с увреждания или Ръчно Тип стартиране.
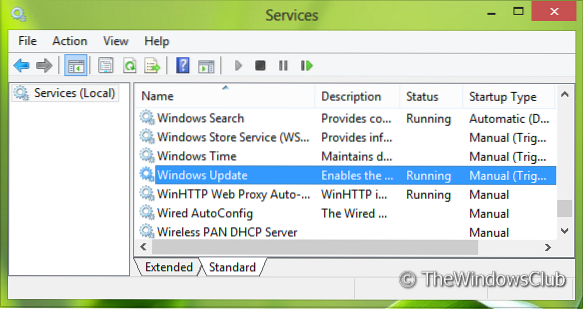
3. Щракнете двукратно върху същата услуга, за да я промените Тип стартиране. Изберете Автоматично от падащия списък, както е показано. Щракнете Приложи следван от Добре.
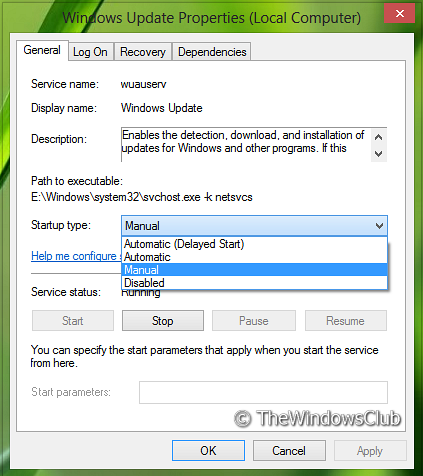
Сега рестартирайте. Надяваме се, че вече няма да срещнете проблема.
Уведомете ни дали тази публикация ви помага и ако да, кое решение ви е помогнало.
Тези публикации също могат да ви интересуват:
- Коригиране: Това приложение не е инсталирано, код за грешка 0x8024001e
- Код на грешка 0x8024600e при опит за инсталиране или актуализиране на приложения от Windows Store
- Коригиране: Нещо се случи и това приложение не можа да бъде инсталирано. Код на грешка 0x80073cf9
- КОРЕКЦИЯ: Не може да се инсталират приложения от Windows Store
- Отстраняване и отстраняване на проблеми с приложения с инструмента за отстраняване на неизправности на Windows 8 Apps.
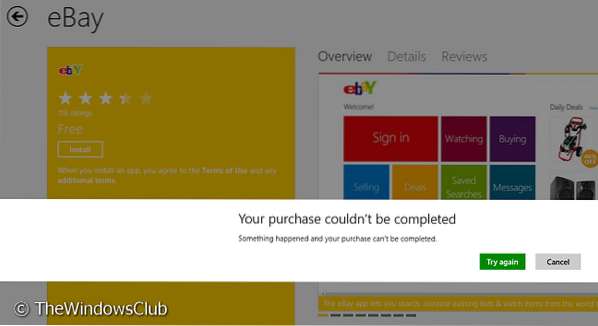
 Phenquestions
Phenquestions


