Миналата неделя, докато прехвърлях няколко файла от компютъра на моя приятел на USB флаш устройството, получих грешка, казвайки това Файлът Ubuntu.vdi е твърде голям за целевата файлова система. Капацитетът на моето USB флаш устройство е 16GB (действителният капацитет е 14.9 GB) и размерът на въпросния файл беше само 6.87GB.
Когато отворих свойствата на USB устройството, за да проверя наличното свободно дисково пространство, разбрах, че USB устройството е форматирано във файлова система FAT32 и това е причината за грешката.
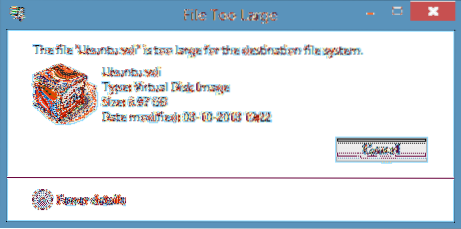
За тези, които не са наясно, не можете да прехвърлите файл, по-голям от 4 GB, на устройство, форматирано във файлова система FAT32, дори ако действителният капацитет на вашето устройство е повече от 4 GB. Когато се опитате да прехвърлите файл с размер, по-голям от 4 GB, Windows показва Файлът „име на файл“ е твърде голям за целевата файлова система грешка.
С прости думи, ако имате файл с име XYZ с размер 5GB и искате да прехвърлите файла на устройство, форматирано във файлова система FAT32, трябва или да разделите избрания файл на две, използвайки софтуер за компресиране на файлове, или да форматирате устройството в NTFS файлова система, за да може да прехвърля файла.
Ако не сте сигурни как да конвертирате устройство от FAT в файлова система NTFS, можете да го направите, като следвате инструкциите, споменати в един от двата метода.
Метод 1:
Етап 1: Архивирайте всички важни файлове от вашето USB устройство, тъй като всички данни на устройството ще бъдат изтрити, докато конвертирате файловата система.
Стъпка 2: Отворете компютъра (Този компютър в Windows 8.1), Кликнете с десния бутон на USB устройството, което искате да конвертирате в NTFS, и след това щракнете Имоти.
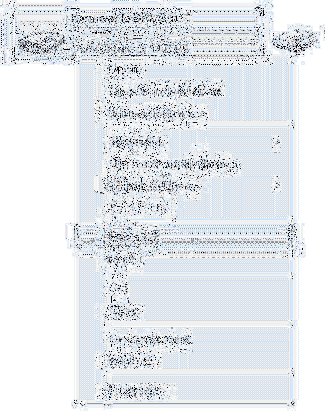
Стъпка 3: В диалоговия прозорец Свойства разгънете падащото меню Файлова система, изберете NTFS като вашата файлова система и след това щракнете Започнете бутон, за да започнете да форматирате устройството в NTFS. След като приключите, ще видите Форматиране на цялото съобщение на екрана.
Щракнете Добре , когато видите диалоговия прозорец за потвърждение.
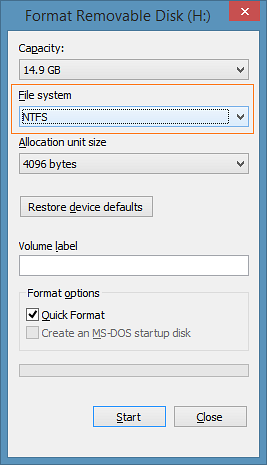
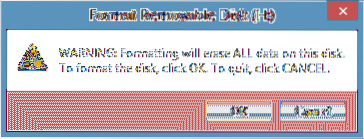
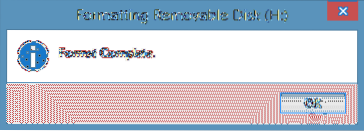
Метод 2: Форматиране на устройството в NTFS чрез командния ред.
(Използвайте този метод, тъй като гореспоменатият метод не работи)
Етап 1: Отворете командния ред като администратор. Ако сте под Windows 7, отворете менюто "Старт", въведете CMD и след това едновременно натиснете клавишите Ctrl + Shift + Enter, за да стартирате командния ред като администратор.

И ако сте на Windows 8 или Windows 8.1, превключете към началния екран, въведете Command Prompt и след това едновременно натиснете Ctrl + Shift + Enter, за да отворите повишен Command Prompt. Предлагаме ви да преминете през нашите 4 начина да отворите командния ред като администратор в Windows 8.1 ръководство за подробни инструкции.
Стъпка 2: След като стартира повишеният команден ред, въведете следната команда и натиснете клавиша Enter.
конвертирате X: / fs: ntfs / nosecurity
В горната команда заменете “X” с буквата на вашето USB устройство.
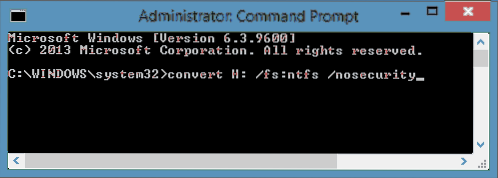
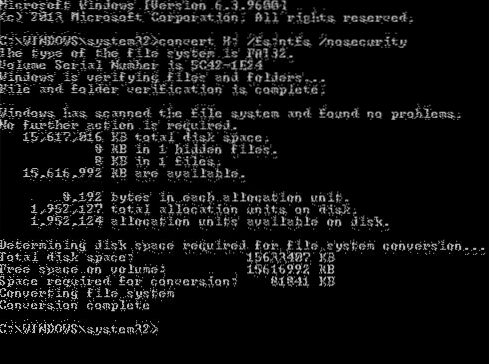
След като приключите, ще видите Преобразуването завърши съобщение. Затворете командния ред. Това е!
Как да форматирате външен твърд диск в ръководството за файлова система FAT32 също може да ви заинтересува.
 Phenquestions
Phenquestions


